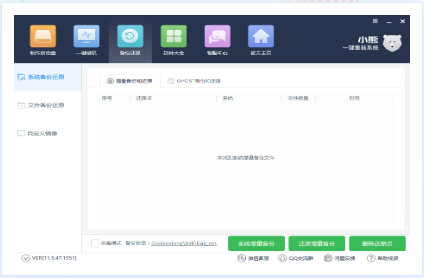
软件特色
系统纯净自动智能化检测当前电脑信息,自动分析电脑,是否适合使用的系统,不强制安装,保证安装后系统可用性;
智能化/硬件检测机制
新加入智能化/硬件检测机制可谓是一款全自动机器人化安装系统管家;
多元化系统版本选择
内置XP,WIN7,WIN8,WIN10供您选择安装,大大提高了重装系统的可选择性和灵活性;
一键操作
及其简单操作,无需任何技术即可完成整个系统重装操作,重装系统只需鼠标单击“下一步”操作即可。
U盘重装系统教程
1、打开小熊一键重装系统工具,选择启动U盘,并且在电脑上插入U盘,点击制作U盘启动盘开始制作;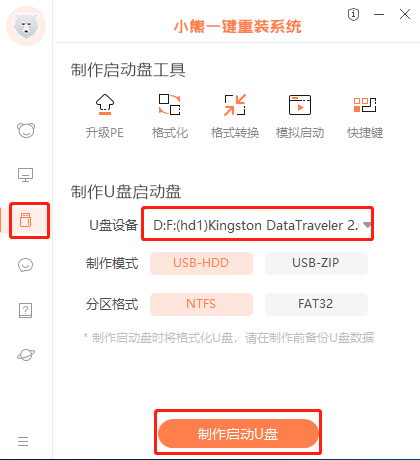
2、进入系统选择界面,可以看到有各种版本,这里以windows7 家庭普通版64位系统为例,然后点击开始制作;
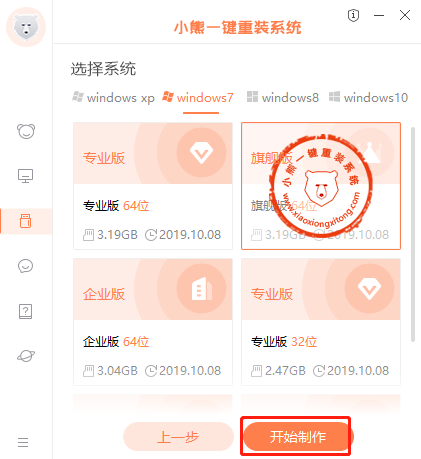
3、制作U盘启动盘需要清除所选U盘的所有文件,先备份文件再开始制作,备份完成后回到制作画面,点击确定。

4、完成上述操作后开始下载系统,耐心等待下载完成;
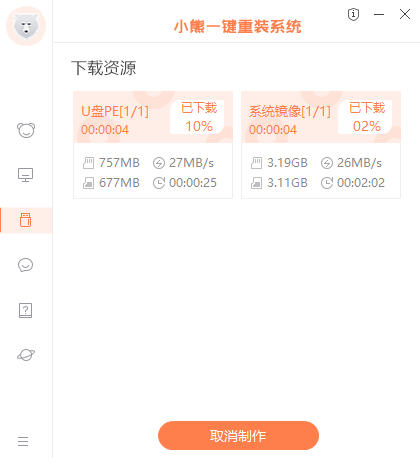
5、制作完成后可以点击预览,模拟U盘启动界面;
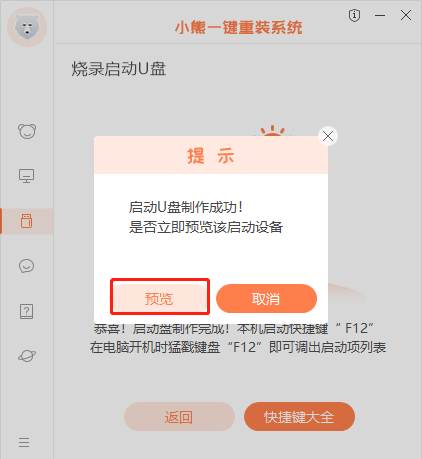
6、在需要重装的电脑上插入U盘,开机并不断按下U盘启动快捷键。在进入系统启动菜单中选择带有USB字样的选项并回车;

7、BIOS设置U盘启动进入PE系统主菜单界面;选择第一项回车进入PE系统;
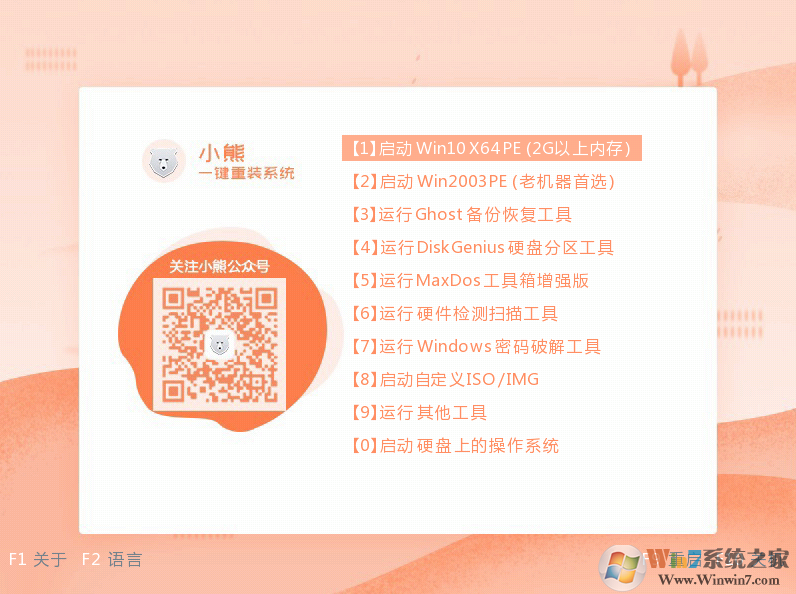
8、进入系统后小熊软件会自动搜索系统镜像打开,选择win7家庭普通版系统镜像后点击安装;
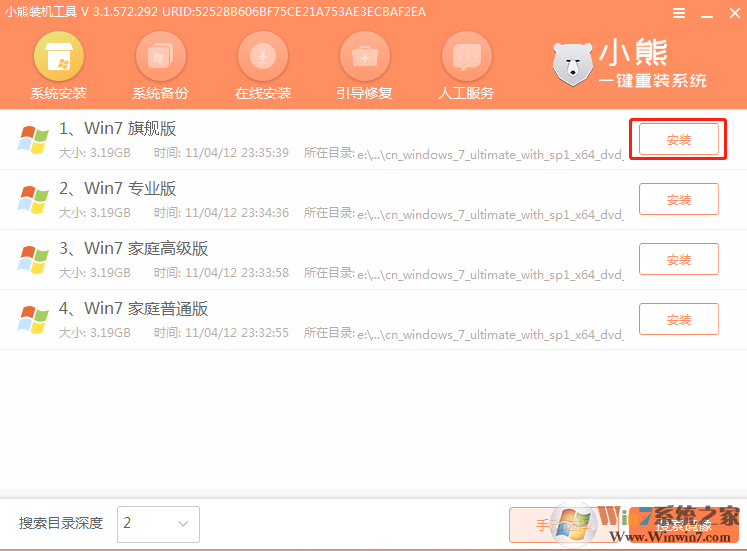
9、选择系统的安装位置后点击“开始安装”;
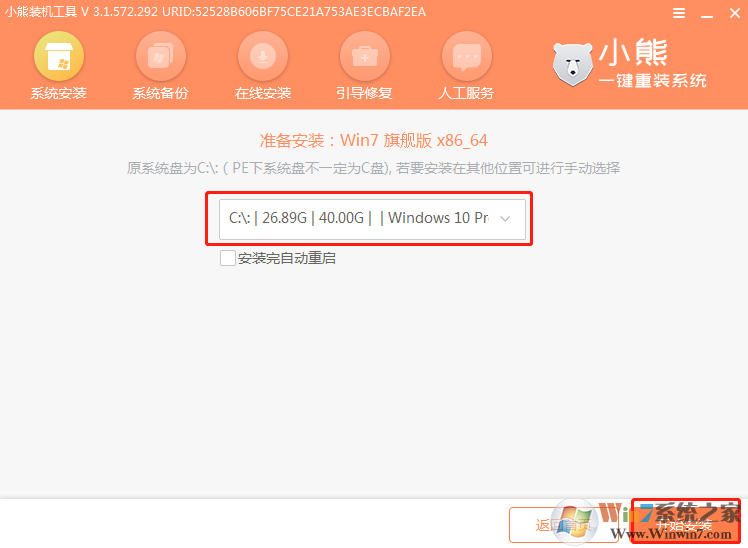
10、开始安装win7系统,全程无需手动操作;
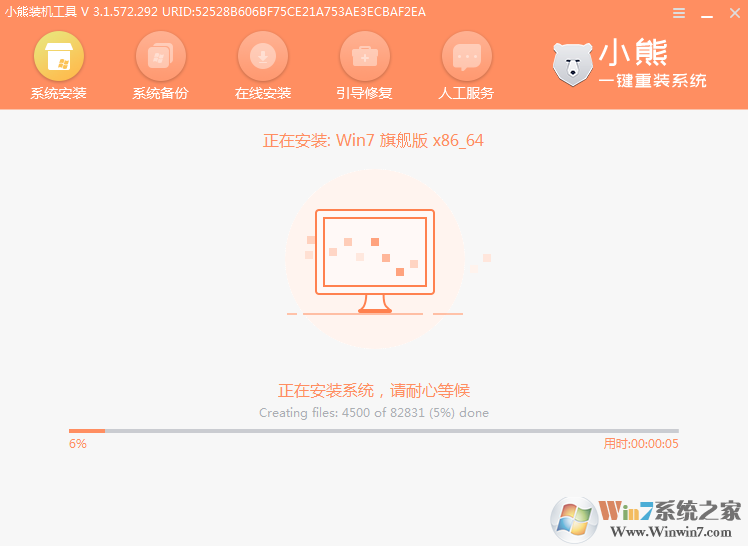
11、在弹出引导修复工具界面,直接点击“确定”或者不进行操作;
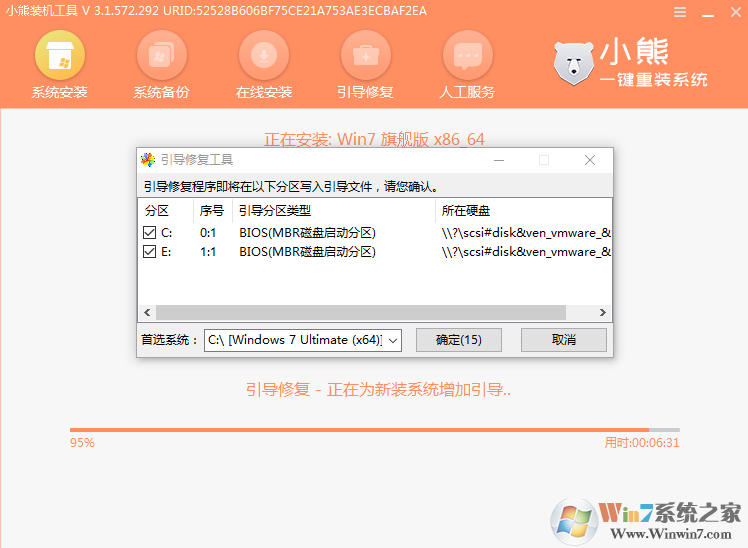
12、系统重装完成后将U盘拔掉,点击“立即重启”电脑;
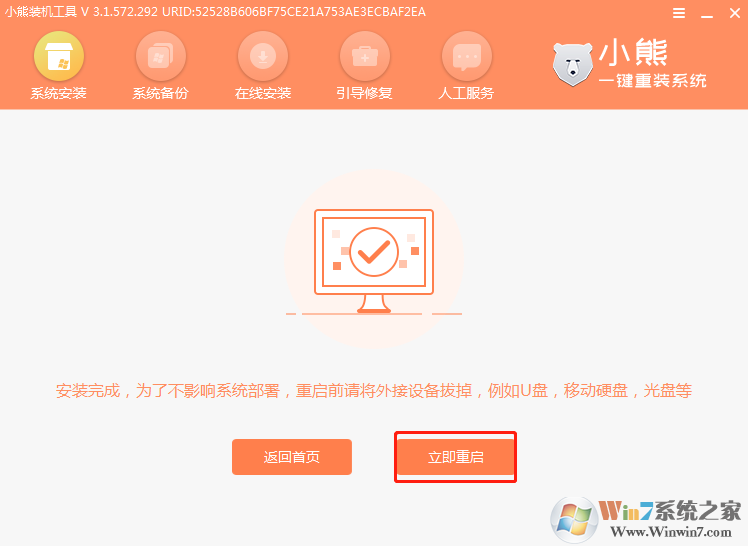
13、耐心等待系统安装,安装完成后,进入系统。





 360解压缩软件2023
360解压缩软件2023 看图王2345下载|2345看图王电脑版 v10.9官方免费版
看图王2345下载|2345看图王电脑版 v10.9官方免费版 WPS Office 2019免费办公软件
WPS Office 2019免费办公软件 QQ浏览器2023 v11.5绿色版精简版(去广告纯净版)
QQ浏览器2023 v11.5绿色版精简版(去广告纯净版) 下载酷我音乐盒2023
下载酷我音乐盒2023 酷狗音乐播放器|酷狗音乐下载安装 V2023官方版
酷狗音乐播放器|酷狗音乐下载安装 V2023官方版 360驱动大师离线版|360驱动大师网卡版官方下载 v2023
360驱动大师离线版|360驱动大师网卡版官方下载 v2023 【360极速浏览器】 360浏览器极速版(360急速浏览器) V2023正式版
【360极速浏览器】 360浏览器极速版(360急速浏览器) V2023正式版 【360浏览器】360安全浏览器下载 官方免费版2023 v14.1.1012.0
【360浏览器】360安全浏览器下载 官方免费版2023 v14.1.1012.0 【优酷下载】优酷播放器_优酷客户端 2019官方最新版
【优酷下载】优酷播放器_优酷客户端 2019官方最新版 腾讯视频播放器2023官方版
腾讯视频播放器2023官方版 【下载爱奇艺播放器】爱奇艺视频播放器电脑版 2022官方版
【下载爱奇艺播放器】爱奇艺视频播放器电脑版 2022官方版 2345加速浏览器(安全版) V10.27.0官方最新版
2345加速浏览器(安全版) V10.27.0官方最新版 【QQ电脑管家】腾讯电脑管家官方最新版 2024
【QQ电脑管家】腾讯电脑管家官方最新版 2024 360安全卫士下载【360卫士官方最新版】2023_v14.0
360安全卫士下载【360卫士官方最新版】2023_v14.0