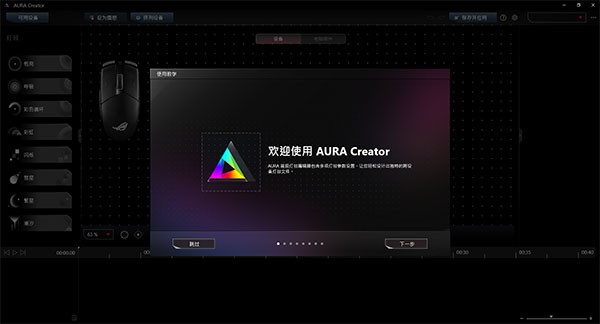
AURA Creator(键盘灯光编辑)软件特色
设备控制面板
实现AURA设备简单的同步/非同步。
升级的LED可视化效果
总共9种不同的自定义效果,充分利用最新主板上更复杂的灯光控制模式。
无尽自定义的可能性
微调区域允许最微小的控制的各个照明区域
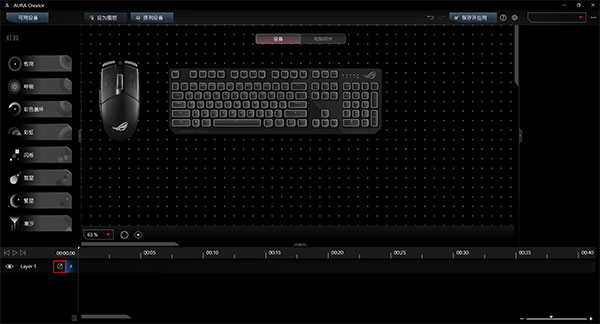
AURA Creator(键盘灯光编辑)软件亮点
创建灯效配置文件
如需创建简单的灯效配置文件,请参考首次启动 AURA Creator 时显示的使用教学的步骤。如需重新观看使用教学,您可以随时通过说明 > 使用教学重新观看(请参阅以下屏幕截图)。
使用快捷键进行快速编辑
AURA Creator 支持多个常用快捷键,以方便您快速创建灯效配置文件,例如:Ctrl + C、Ctrl + V 可复制/粘贴灯效砖,Ctrl + 鼠标滚轮可放大/缩小装置显示区。

AURA Creator(键盘灯光编辑)常见问题解决方法
显示服务异常
请遵照下列步骤进行故障排除。
1、 重新启动系统,确认服务是否恢复运行。
2、 从 Aura Creator 网站下载安装程序。
3、 在「Aura Creator Installer、zip」上按鼠标右键,选择「全部解压缩」。
4、 在「ArmouryCrateInstaller、exe」文件上双击鼠标左键,选择安装「Aura Creator」后将自动完成重新安装流程。
在 Aura Creator 中找不到我的装置
请遵照下列步骤进行故障排除:
1、 请确认 Aura Creator 网站的 Aura Creator 兼容清单中包含有您使用的装置。
2、 重新检查并确认装置已连接到台式电脑 或笔记本电脑。
3、 在 Aura Creator > 设定中,检查是否有装置必要更新文件需要更新
4、 在「可用装置」中同步装置,随后该装置会显示在装置显示区内。
AURA Creator(键盘灯光编辑)使用教程
分享灯效配置文件
如需分享您自创的灯效配置文件,请遵照下列步骤进行操作:
1、完成编辑后,单击选项 > 导出,导出当前的灯效配置文件。
2、您可以利用包括电子邮件或 USB 在内的任一方法发送灯效配置文件。
3、如需导入灯效配置文件,请在软件中单击选项 >导入。
4、完成导入程序后,即可选择导入的灯效配置文件以及通过软件进行应用或编辑。
是否能将灯效配置文件应用到不同装置上?
Aura Creator支持功能丰富的多图层编辑操作。若您的灯效配置文件已创建多个图层,但您没有所有配对的装置,或是装置类型相符但型号不同(例如:灯效配置文件中有键盘 A,但连接的是键盘 B),您仍可导入灯效配置文件并重新选择装置灯区,对应至现有的图层。
通过 Armoury Crate > Aura Sync 快速应用灯效配置文件
已保存的 Aura Creator 灯效配置文件会自动列出在 Armoury Crate > Aura Sync 中,并将列为高级 Aura Sync 灯效。应用高级灯效时,配置文件会应用至属于该灯效配置文件且已选取的同步装置。
如何添加音乐灯效?
如需添加一个音乐灯效,请遵照以下步骤进行操作:
1、 选择装置灯效区,并建立一个新图层用于所选区域。
2、 将左手侧灯效区中的“音乐”灯效砖拖放至图层轨。
3、 调整右手侧面板内的灯效参数,以匹配您的偏好要求。
4、 点击“播放”或“保存并应用”显示灯效。
如何添加同步辨色灯效?
如需添加一个同步辨色灯效,请按以下步骤操作:
1、 选择装置灯效区,并选择一个新图层用于所选区域。
2、 将左手侧灯效区中的“同步辨色”灯效砖拖放至图层轨。
3、 按下键盘 “PrtSc” 键获取截屏。
4、 将截屏加载到Aura Creator
5、 拖选您需要获得“同步辨色”的区域,并点击“保存”按钮完成定制检测区域。
备注:应确保所选区域和截屏正确对应(屏幕内)。否则设备将始终显示黑色。若您从外部屏幕选择区域,且屏幕已从台式机或笔记本电脑拔出,请在应用具有“同步辨色”的灯效属性前,重新选择定制的区域。
6、 点击“播放”或“保存并应用”以显示灯效。




 360解压缩软件2023
360解压缩软件2023 看图王2345下载|2345看图王电脑版 v10.9官方免费版
看图王2345下载|2345看图王电脑版 v10.9官方免费版 WPS Office 2019免费办公软件
WPS Office 2019免费办公软件 QQ浏览器2023 v11.5绿色版精简版(去广告纯净版)
QQ浏览器2023 v11.5绿色版精简版(去广告纯净版) 下载酷我音乐盒2023
下载酷我音乐盒2023 酷狗音乐播放器|酷狗音乐下载安装 V2023官方版
酷狗音乐播放器|酷狗音乐下载安装 V2023官方版 360驱动大师离线版|360驱动大师网卡版官方下载 v2023
360驱动大师离线版|360驱动大师网卡版官方下载 v2023 【360极速浏览器】 360浏览器极速版(360急速浏览器) V2023正式版
【360极速浏览器】 360浏览器极速版(360急速浏览器) V2023正式版 【360浏览器】360安全浏览器下载 官方免费版2023 v14.1.1012.0
【360浏览器】360安全浏览器下载 官方免费版2023 v14.1.1012.0 【优酷下载】优酷播放器_优酷客户端 2019官方最新版
【优酷下载】优酷播放器_优酷客户端 2019官方最新版 腾讯视频播放器2023官方版
腾讯视频播放器2023官方版 【下载爱奇艺播放器】爱奇艺视频播放器电脑版 2022官方版
【下载爱奇艺播放器】爱奇艺视频播放器电脑版 2022官方版 2345加速浏览器(安全版) V10.27.0官方最新版
2345加速浏览器(安全版) V10.27.0官方最新版 【QQ电脑管家】腾讯电脑管家官方最新版 2024
【QQ电脑管家】腾讯电脑管家官方最新版 2024 360安全卫士下载【360卫士官方最新版】2023_v14.0
360安全卫士下载【360卫士官方最新版】2023_v14.0