Deep Freeze冰点还原能更有效的管理计算机和资产管理以及电源管理,更有效保护数据安全,Deep Freeze冰点还原基于web的控制台,能够从任何地方访问,Deep Freeze冰点还原能够很好的地域任何病毒的攻击和入侵,并且在系统还原的过程中不会影响硬盘分区和操作系统,让您的数据恢复更简单便捷轻松,赶快下载试试吧!

图1:Deep Freeze冰点还原
Deep Freeze冰点还原介绍
一、Deep Freeze是什么软件
Deep Freeze,中文常译为“冰点还原”,是由加拿大Faronics公司开发的一款计算机系统恢复软件。它通过在硬盘上创建一个保护分区,实现对计算机配置和系统状态的保护。一旦安装并启动Deep Freeze,计算机的所有设置和数据将被“冻结”,所有的更改(包括病毒或恶意软件的攻击)都只是暂时的,只要重新启动计算机,系统就会立即还原到启动Deep Freeze时的状态。
此软件的应用极为广泛,从教育机构、政府机关到企业,都在使用Deep Freeze来保护公共和私人的计算机系统。它帮助用户避免了因操作失误、病毒攻击或其他未知因素而导致的系统崩溃,大大提高了计算机的稳定性和工作效率。
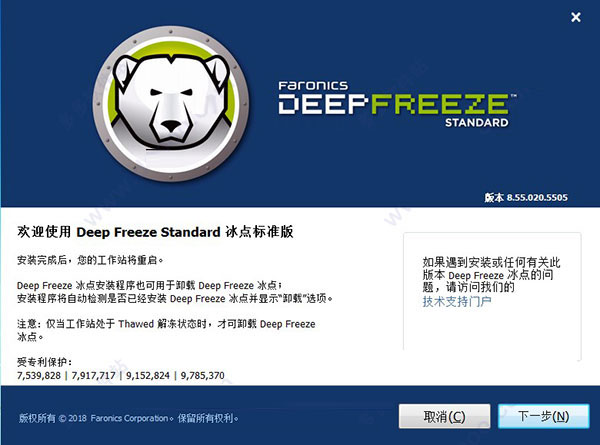
图2:Deep Freeze冰点还原
二、Deep Freeze使用教程
以下是Deep Freeze冰点还原的使用教程,帮助您了解如何正确配置和操作该软件:
1、安装和配置Deep Freeze冰点还原
a.下载Deep Freeze冰点还原安装程序,并运行安装程序。
b.在安装过程中,选择要保护的分区。通常,选择系统分区(通常是C盘)是最常见的选择。
c.设置密码以限制对Deep Freeze冰点还原设置的更改。确保记住密码,并在需要时保持密码的安全。
2、设置冻结状态
a.在Deep Freeze冰点还原的主界面中,选择要冻结的分区。
b.单击“冻结”按钮,将计算机设置为初始状态。此时,任何更改都将在重新启动后被恢复到初始状态。
3、
进入和退出“解冻”模式
a.当您需要对系统进行更改或安装新软件时,需要进入“解冻”模式。
b.在启动计算机时按住Shift键,同时单击Deep Freeze图标(通常位于系统托盘中)。
c.输入Deep Freeze冰点还原设置密码,然后选择“解冻”模式。此时,您可以自由地进行更改和安装软件。
d.完成更改后,重新启动计算机即可恢复到冻结状态。
4、管理Deep Freeze冰点还原
a.在Deep Freeze冰点还原主界面中,选择“选项”以访问各种设置选项。您可以根据需要调整Deep Freeze的配置,如自动解冻时间、密码保护等。
b.如果需要卸载Deep Freeze,可以选择“卸载”选项并按照指示进行操作。
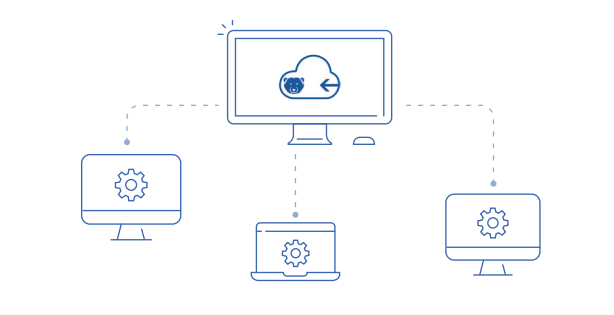
通过本文,我们了解了Deep Freeze冰点还原是一款系统还原软件,它可以保护计算机免受意外更改和恶意软件的影响。我们提供了Deep Freeze冰点还原的使用教程,帮助用户正确配置和操作该软件。通过使用Deep Freeze冰点还原,我们可以确保系统的稳定性和安全性,并且轻松应对各种系统问题和威胁。保护您的计算机免受潜在的风险,享受更好的使用体验。

功能特色
1、轻松部署
可通过两种部署选项实现。Deep Freeze冰点还原可当作您映像恢复解决方案的进行部署,也可以作为本地安静安装文件来进行部署。
2、保留数据
不受重启影响,可以通过使用免费的Faronics Data Igloo实现,让您能够将用户配置文件、文件夹、注册表键值重定向至已溶解的驱动器上。
3、根除故障排除困难
仅需轻松重启,就能保障100%的可用性。不管您是刚下载了什么有病毒的软件,访问了受感染的站点,还是不小心更改了某些配置,您都无需担心。只要安装有Deep Freeze冰点还原,当事情不可收拾的时候,您只需重新启动电脑,它就能恢复到理想配置的状态。
4、增强您的安全防护
这款解决方案能够让您的电脑免疫各类常见问题,如恶意软件及意外更改。除了操作系统之外,Deep Freeze冰点还原还能保护您的主引导记录免受Rootkit感染,让您的安全防线真正称得上坚不可摧。

使用方法
1、首先我们在电脑上安装好了冰点还原精灵软件后,我们可以打开进入软件界面,你可以在键盘上同时按下ctrl+AIt+shift+F6键,这样就可以调出冰点程序,如果你觉得比较麻烦,也可以先按住shift键,然后操控鼠标点击桌面右下角任务栏中的冰点还原精灵图标,也可以调出冰点程序。
2、我们进入到冰点还原精灵软件界面后,我们进入到下图中的界面,然后点击状态选项,在下方会有三个选项,点击状态,下面有三个选项。
第一个”启动后冻结“选项是冰点还原精灵的正常保护状态,我们如果选择这个选项,那么软件会时刻保护你的系统,无论进行什么操作在电脑重启后都会恢复原状。
第二个”启动后解冻下“选项,这个选型默认的次数为1,意思为在电脑启动后一次为不保护状态,我们可以对这个数字进行调整,调整到几就表示几次重启不保护系统。
第三个”启动后解冻“选项意思是电脑重新启动后,没有保护,跟没有安装冰点系统精灵是一个效果。我们在桌面右下角的任务栏中可以看到有个红色X好的软件图标,这就表明是没有保护的状态。
3、如果我们想要在电脑上安装一款软件,那么我们需要选择第三个选项“启动后解冻”,然后点击应用并重启,接下来电脑是没有保护的,我们就可以安装自己需要的软件了。
4、等待我们将软件安装完成后,我们就可以重新调出冰点还原精灵软件,按照第一步的方法掉出程序后,输入密码进行登录。
5、接下来在进入到状态的界面,我们选择第一项”启动后冻结“,然后再点击应用并重启,电脑重启完成后就会发现电脑又在保护中了。




 360解压缩软件2023
360解压缩软件2023 看图王2345下载|2345看图王电脑版 v10.9官方免费版
看图王2345下载|2345看图王电脑版 v10.9官方免费版 WPS Office 2019免费办公软件
WPS Office 2019免费办公软件 QQ浏览器2023 v11.5绿色版精简版(去广告纯净版)
QQ浏览器2023 v11.5绿色版精简版(去广告纯净版) 下载酷我音乐盒2023
下载酷我音乐盒2023 酷狗音乐播放器|酷狗音乐下载安装 V2023官方版
酷狗音乐播放器|酷狗音乐下载安装 V2023官方版 360驱动大师离线版|360驱动大师网卡版官方下载 v2023
360驱动大师离线版|360驱动大师网卡版官方下载 v2023 【360极速浏览器】 360浏览器极速版(360急速浏览器) V2023正式版
【360极速浏览器】 360浏览器极速版(360急速浏览器) V2023正式版 【360浏览器】360安全浏览器下载 官方免费版2023 v14.1.1012.0
【360浏览器】360安全浏览器下载 官方免费版2023 v14.1.1012.0 【优酷下载】优酷播放器_优酷客户端 2019官方最新版
【优酷下载】优酷播放器_优酷客户端 2019官方最新版 腾讯视频播放器2023官方版
腾讯视频播放器2023官方版 【下载爱奇艺播放器】爱奇艺视频播放器电脑版 2022官方版
【下载爱奇艺播放器】爱奇艺视频播放器电脑版 2022官方版 2345加速浏览器(安全版) V10.27.0官方最新版
2345加速浏览器(安全版) V10.27.0官方最新版 【QQ电脑管家】腾讯电脑管家官方最新版 2024
【QQ电脑管家】腾讯电脑管家官方最新版 2024 360安全卫士下载【360卫士官方最新版】2023_v14.0
360安全卫士下载【360卫士官方最新版】2023_v14.0