CorelDRAW免费版是一款功能强大且易于使用的矢量图形设计软件,广泛用于绘制、编辑和设计各种图形、插图、徽标、广告、包装和平面设计等。CorelDRAW具有丰富的绘图工具和功能,包括画笔、形状工具、渐变工具、文字工具和图形效果等。用户可以使用这些工具来创建和编辑矢量图形,无论是简单的几何图形还是复杂的插图,都可以轻松实现。有需要的用户不妨下载试试看吧!
PS:此软件需Windows11或 Windows10(21H1或更高版本),64 位,带有最新更新的操作系统方可正常运行使用。
CorelDRAW免费版安装教程
1、双击“CDGS.exe”进入下载程序;2、等待下载完成;
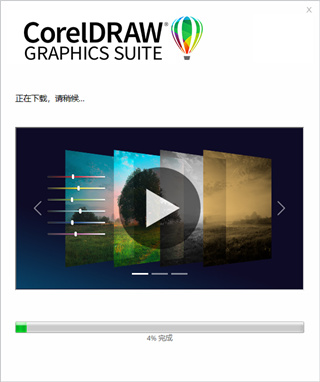
3、阅读并同意协议;
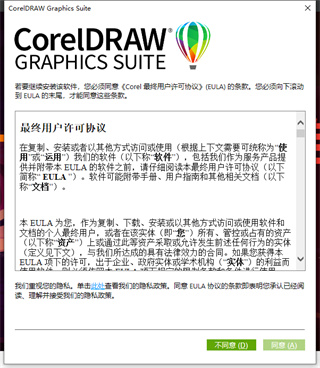
4、输入你的账号,点击“继续”;
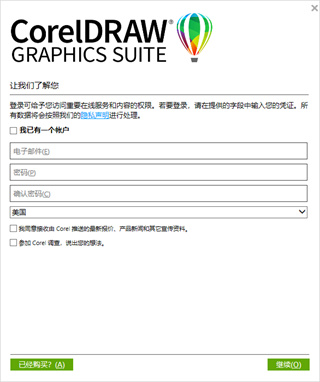
5、完善你的个人资料;
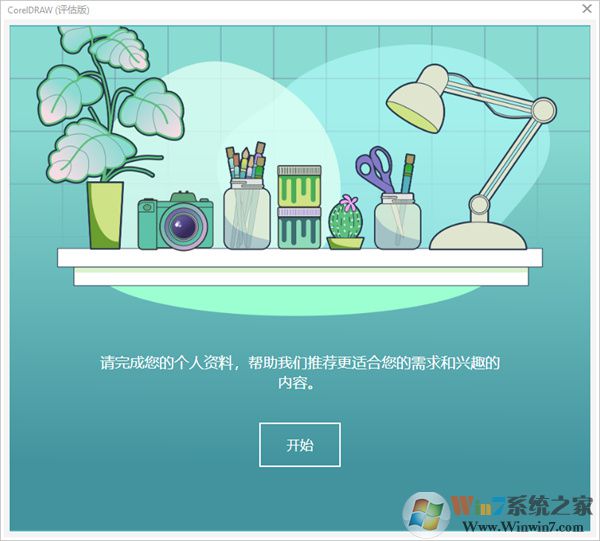
6、进入软件。
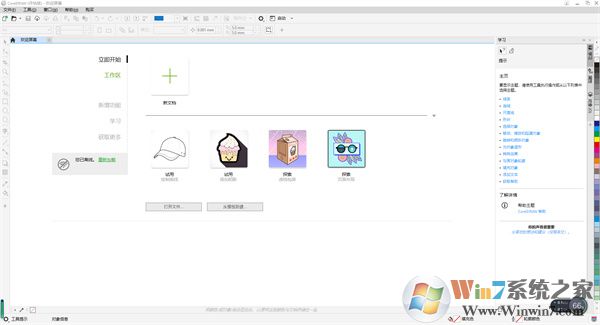
CorelDRAW免费版使用教程
一、调整泊坞窗使用详解
1、创建多页视图
①运行软件,点击创建新文档。在弹出的窗口中,输入文档名,页面视图选择多页视图,设置好文档的其他参数,点击OK进行创建。
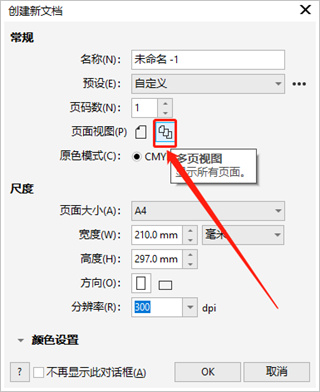
②创建后在主界面可以看到页面的序号,软件默认创建页面1。
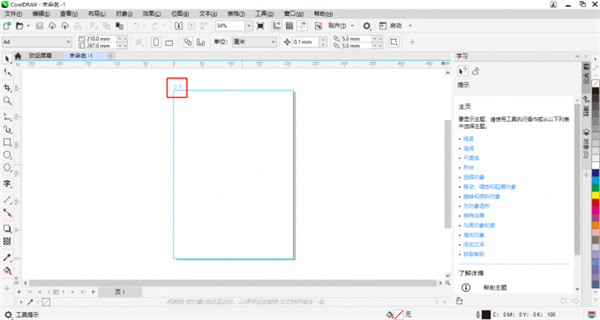
2、切换多页视图
如果在新建文档时,创建的是单页视图,可以在软件中切换成多页视图。点击菜单栏中对象,再勾选页。在调出的窗口中可以切换为多页视图。
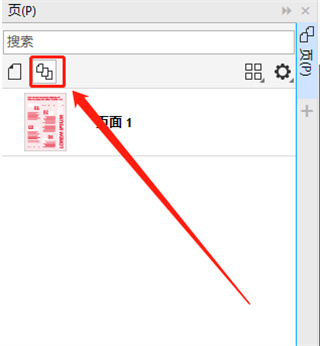
3、管理多页视图
①在页窗口中可以设置页的排列布局。
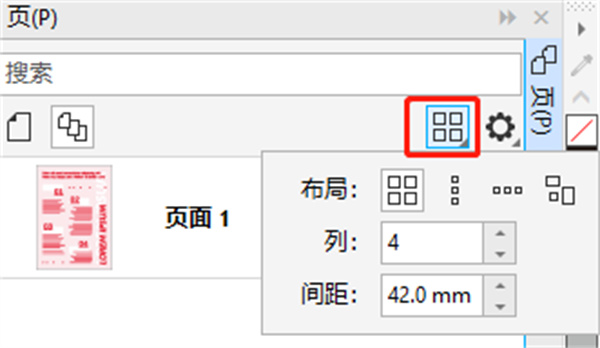
②在页窗口下方可以设置缩略图的大小和排列方式。
③点击设置按钮,可以新建页面、插入页面、再制页面和删除页面。新建页面就是在当前页面后新建一个默认的空白页面。CorelDRAW 还提供了另外两种新建页面的方法,一种是点击页窗口下方的新建页面的按钮,另一种是点击软件下方的“+”按钮。
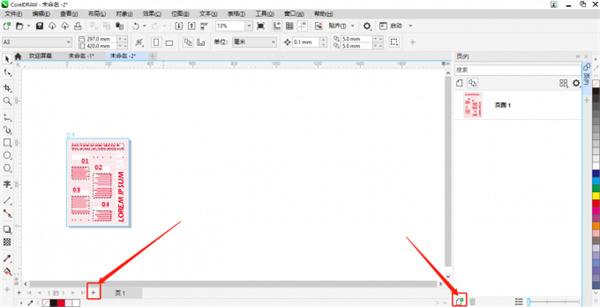
④点击插入页面,会弹出对话框,在对话框中可以设置页码、页面尺寸以及页面方向,点击OK就可以插入一个页面。
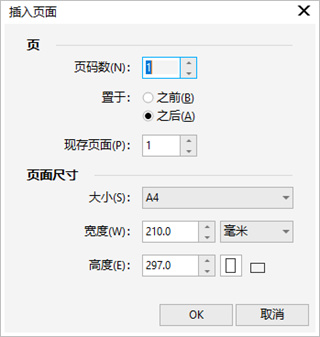
⑤点击再制页面,可以设置插入页面的页码,同时还能选择复制图层和内容。
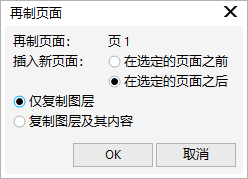
⑥选中页面,再点击删除页面,就可以删除当前选中的页面。多页视图中至少要有一个页面,所以当文档只有一个页面时,就不能进行删除操作。
⑦选中某个页面,右键单击可以操作当前页面,包括切换页面方向、重命名等。在软件的下方的页面选项卡中也可以进行同样的操作。
有了多页视图,我们可以在一个视图中查看、管理和编辑项目的所有页面。如果有图文排版的需求,使用这个功能再合适不过了!它可以帮助用户快速高效地在多个页面之间移动、排列和设计对象。
二、CorelDRAW如何查看多页文档中的所有页面
学习了多页视图基本功能还不够,在实际使用中,还会遇到其他问题。比如使用CorelDRAW 如何查看多页文档中的所有页面呢?下面为大家介绍。
1、按快捷键Ctrl+O打开文档,如果原文档是单页视图,那么会默认打开文档里面的第一页。如果原文档是多页视图,那么打开的文档就会显示所有页面。
2、单页视图需要进一步操作才可以查看所有的页面。点击菜单栏的查看,再勾选多页视图,就会显示文档中包含的所有页面。
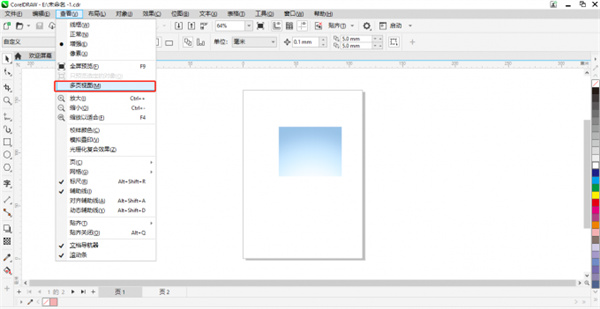
CorelDRAW免费版配置要求
Windows 11 或 Windows 10(21H1 或更高版本),64 位,带有最新更新
Intel Core i3/5/7/9 或 AMD Ryzen 3/5/7/9/Threadripper, EPYC
支持 OpenCL 1.2 的显卡加 3+ GB VRAM
8 GB RAM
5.5 GB 硬盘空间(用于应用程序和安装文件)
鼠标、手写板或多点触摸屏
1280 x 720 屏幕分辨率,比例为 100% (96 dpi)
DVD 驱动器可选(用于盒式安装)
从 DVD 安装需要下载高达 900 MB
需要连接至 Internet 才能安装和认证 CorelDRAW Graphics Suite以及访问其中包含的某些软件组件,在线功能和内容。




 360解压缩软件2023
360解压缩软件2023 看图王2345下载|2345看图王电脑版 v10.9官方免费版
看图王2345下载|2345看图王电脑版 v10.9官方免费版 WPS Office 2019免费办公软件
WPS Office 2019免费办公软件 QQ浏览器2023 v11.5绿色版精简版(去广告纯净版)
QQ浏览器2023 v11.5绿色版精简版(去广告纯净版) 下载酷我音乐盒2023
下载酷我音乐盒2023 酷狗音乐播放器|酷狗音乐下载安装 V2023官方版
酷狗音乐播放器|酷狗音乐下载安装 V2023官方版 360驱动大师离线版|360驱动大师网卡版官方下载 v2023
360驱动大师离线版|360驱动大师网卡版官方下载 v2023 【360极速浏览器】 360浏览器极速版(360急速浏览器) V2023正式版
【360极速浏览器】 360浏览器极速版(360急速浏览器) V2023正式版 【360浏览器】360安全浏览器下载 官方免费版2023 v14.1.1012.0
【360浏览器】360安全浏览器下载 官方免费版2023 v14.1.1012.0 【优酷下载】优酷播放器_优酷客户端 2019官方最新版
【优酷下载】优酷播放器_优酷客户端 2019官方最新版 腾讯视频播放器2023官方版
腾讯视频播放器2023官方版 【下载爱奇艺播放器】爱奇艺视频播放器电脑版 2022官方版
【下载爱奇艺播放器】爱奇艺视频播放器电脑版 2022官方版 2345加速浏览器(安全版) V10.27.0官方最新版
2345加速浏览器(安全版) V10.27.0官方最新版 【QQ电脑管家】腾讯电脑管家官方最新版 2024
【QQ电脑管家】腾讯电脑管家官方最新版 2024 360安全卫士下载【360卫士官方最新版】2023_v14.0
360安全卫士下载【360卫士官方最新版】2023_v14.0