unity playmaker可视化编程插件是一款实现了可视化编程的引擎制作unity插件,它既是一个可视化脚本工具,又是一个分层逻辑框架,unity playmaker为用户实现了可视化各类属性的添加效果,让你所见即所得,更加快速的进行游戏开发工作。Playmaker由第三方软件商Hutong Games开发完成。它的Logo是一个中文的“玩”字,独特、有创意。有用到这款unity playmaker的朋友快通过有下面地址来获取啊!
简介
它既是一个可视化脚本工具,又是一个分层逻辑框架。设计师、程序员使用PlayMaker能够很快的完成游戏原型动作,既适合独立开发者,又特别适合团队合作。优点
1.很多动作行为(例如:跑,跳,攻击等)只需要通过简单状态机FSM(Finite state machine)就能实现,根本不用写一句代码;2.方便简洁的图表管理每个状态机;3.播放游戏,可以实时错误检查;4.集成的帮助,可以让我们快速查看行为说明;5.设置断点和单步执行状态6.可以编写自定义行为,让在出现在我们的行为列表(这就要求有点语言基础了)7.支持各类插件配合使用,加速开发进程(例如Ngui, 2D Toolkit, A* Pathfinding等)
缺点
1.所有的功能必须对应一个状态,本来很简单的几句代码就能实行的动作,PlayMaker需要很多状态才能完成;2.虽说可以无需编写一个代码就能制作完整的游戏,但是对于制作商业级的游戏,PM就不靠谱了,太多的东西实现不了,不过官方一直在更新,我相信会有改变的;3.个人感觉PM的网络功能还不完善,Bug太多,不过官方也一直在更新,据说已经有老外开发商在研究PM结合Python开发网络游戏了,期待吧
playmaker 1.8.3使用说明
1.导入资源包是我们注意到右上方的Playmaker鼠标部分与之前的版本略有不同:
2.导入后的目录里面同时提供了Photon Unity Networking的相关设置,这个额外的功能对于开发网络游戏来说确实很方便。
3.安装完成后第一个动作就是检查下拉菜单里面是否已经增加了Playmaker的功能,如果在安装后没看到Playmaker的菜单,一般情况下直接点击菜单上的空白处即可出现。
4.那么要如何打开Playmaker的编辑器呢?很简单,执行 Playmaker > Playmaker Editor即可弹出Playmaker的专用编辑器
5.为了提升Playmaker的操作效率,我们建议将Playmaker的编辑器拖曳到视图的编排里,这样在需要进行FSM(Finite State Machine)的设置时就会方便许多,如图所示,我们将Playmaker Editor与Game视图并列在一个标签位置。
6.Playmaker另外一个重要的功能是Action Browser, 这个选项里面列出了所有可执行的分类功能,并且在最上方提供了快速搜索功能的栏位。
7.同样的为了提升操作的效率,我们将Action Browser 面板拖曳到Inspector的右边位置,如此可以让我们快速的进行的功能的选择与执行。
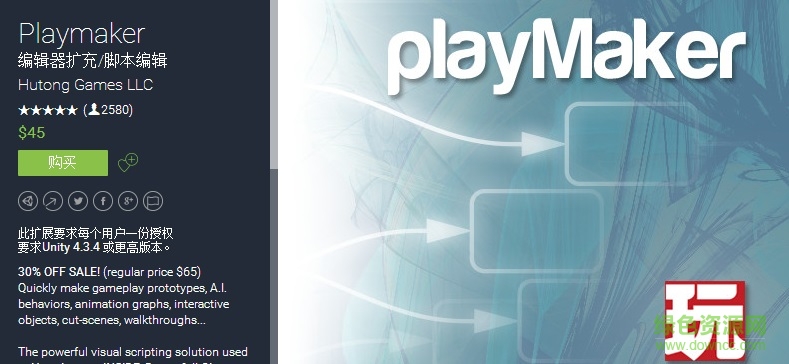
8.Ok,在修改了PlaymakerEditor与ActionBrowser位置后,应用右上角的SaveLayout将编辑后页面保存起来,比如将名字设为Playmaker,随后然后按下Save就可以。
9.下面我们用一个简单的实例而言明Playmaker的操作过程,如下图所示,情景里边早已放置了一个蓝色线光源与2个圆柱。只要是有一切物件(或者指定物件)从2个圆柱正中间越过,则深蓝色灯源转换成黄色,物件一旦离去这个区域,灯光自行恢复成蓝色实际效果。
10.那么就要怎么开始呢?首先需要在圆柱正中间设置一个触发器(Trigger),挑选GameObject>CreateEmpty创建一个空物件,再将这一空物件名字更改成Trigger。
11.然后在这样一个空物件上边加上BoxCollider,这是一种最基本的触发器制作出来的方法,务必特别注意的是尽量启用IsTrigger选择项,才可以让Collider具有触发事件功效。
12.如下图所示,墨绿色的框架给我们应用空物件再加上Collider所设定好的触发器,与此同时需要对物件开展放大以相互配合2个圆柱间的距离。
13.设定好触发装置的部位后,如今我们必须导进一个可移动物件进行测试,应用ImportPackage>CharacterController将角色资源包直接插入。
14.下面将CharacterController里边的FirstPersonController导入到情景内,并把它位置移动到2个圆柱的正前,如下图所示。
15.挑选Trigger物件,在Playmaker的在线编辑器内按住鼠标右键实行AddFSM,之后在右侧的State栏位里边将名字更改成触发,在这个地方我们能发觉到Playmaker针对中文兼容模式做出来的算得上相当非常好。
16.在Events里边加上2个事情,各自被命名为“角色进到”与“角色撤出”,再将这俩事情载入到触发状态下的下边,如下图所示:
17.在空白应用Ctrl+左击造成2个一个新的State,随后各自将名字更改成灯光发黄与灯光变蓝,再用Ctrl+左击造成Finishedl来做为State的完毕,如下图所示:
18.将角色进到传送到灯光发黄,角色撤出传送到灯光变蓝,从这一关系网就能够很清楚的了解到触发的功效,其实就是角色在接触到Tigger以后的线光源转换为黄色,角色离去Trigger以后灯光则返回深蓝色。
19.然后把两个Finished与此同时传送到触发的起止点,这个目标就是让事情实行一次后,再回到原来状态作出判断。
20.联系的连接设置结束后,如今我们必须在触发的State上边添加Action,操控的方法非常简单,早输入框里边键入trigger就可以发生相对应的作用,再双击鼠标TriggerEvent就可以完成Action的加上。
21.如下图所示,大家在触发上边加了两个TriggerEvent,各自特定了OnTriggerEnter与OnTriggerExit,SendEvent里边乃是特定角色进到与角色撤出。
22.在灯光发黄的State上边增加一个SetLightColor,这时候会有一个警告标记,提醒在GameObject的栏位必须特定一个灯光。将GameObject的方式更换为SpecifyGameObject,再将线光源(PointLight)拖拽进去,然后将LightColor调整至黄色,如下图所示:
设定结束后,还需要在另一个State上边提升同样的SetLightColor,这时候可直接用复制方法,在SetLightColor上按鼠标右键挑选CopySelectedActions,随后Paste到灯光变蓝的State上边,接着再将灯光颜色更改成深蓝色就可以。
23.进行Playmaker设置后,我们一起来测试一下触发器能否正确起到效果,按住Play之后将FirstPersonController移到2个圆柱的中间,灯光颜色便会由深蓝色转化成黄色。
从上述的操作模式来说,Playmaker能很快的把我们应该的功效制做出去,尤其是对于刚开始接触Unity的设计者而言,Playmaker判断力操作毫无疑问的增添了很多的便捷,另外在创作游戏的原型也会有一些非常大的协助。
以上便是WinWin7给大家分享介绍的unity playmaker可视化编程插件!
上一篇:3dmax2022序列号和密钥
下一篇:喜马拉雅听书电脑版




 360解压缩软件2023
360解压缩软件2023 看图王2345下载|2345看图王电脑版 v10.9官方免费版
看图王2345下载|2345看图王电脑版 v10.9官方免费版 WPS Office 2019免费办公软件
WPS Office 2019免费办公软件 QQ浏览器2023 v11.5绿色版精简版(去广告纯净版)
QQ浏览器2023 v11.5绿色版精简版(去广告纯净版) 下载酷我音乐盒2023
下载酷我音乐盒2023 酷狗音乐播放器|酷狗音乐下载安装 V2023官方版
酷狗音乐播放器|酷狗音乐下载安装 V2023官方版 360驱动大师离线版|360驱动大师网卡版官方下载 v2023
360驱动大师离线版|360驱动大师网卡版官方下载 v2023 【360极速浏览器】 360浏览器极速版(360急速浏览器) V2023正式版
【360极速浏览器】 360浏览器极速版(360急速浏览器) V2023正式版 【360浏览器】360安全浏览器下载 官方免费版2023 v14.1.1012.0
【360浏览器】360安全浏览器下载 官方免费版2023 v14.1.1012.0 【优酷下载】优酷播放器_优酷客户端 2019官方最新版
【优酷下载】优酷播放器_优酷客户端 2019官方最新版 腾讯视频播放器2023官方版
腾讯视频播放器2023官方版 【下载爱奇艺播放器】爱奇艺视频播放器电脑版 2022官方版
【下载爱奇艺播放器】爱奇艺视频播放器电脑版 2022官方版 2345加速浏览器(安全版) V10.27.0官方最新版
2345加速浏览器(安全版) V10.27.0官方最新版 【QQ电脑管家】腾讯电脑管家官方最新版 2024
【QQ电脑管家】腾讯电脑管家官方最新版 2024 360安全卫士下载【360卫士官方最新版】2023_v14.0
360安全卫士下载【360卫士官方最新版】2023_v14.0