截图软件Snipaste可以帮助需要在电脑上进行截屏需求的朋友们进行截图操作,提供强大易用的截图、贴图以及图片标注功能,支持普通截图也支持长屏截图,并且支持将它们进行缩放、旋转、翻转、设为半透明,是专门为用户打造的截图工具,一键职场屏幕截图功能,方便快捷,软件使用起来也很简单,能够兼容多种计算机操作环境!
截图软件Snipaste快捷键


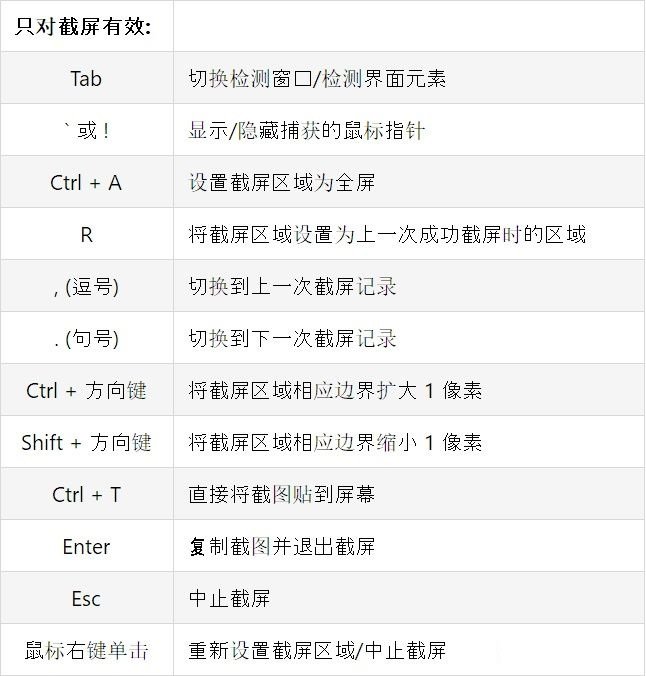

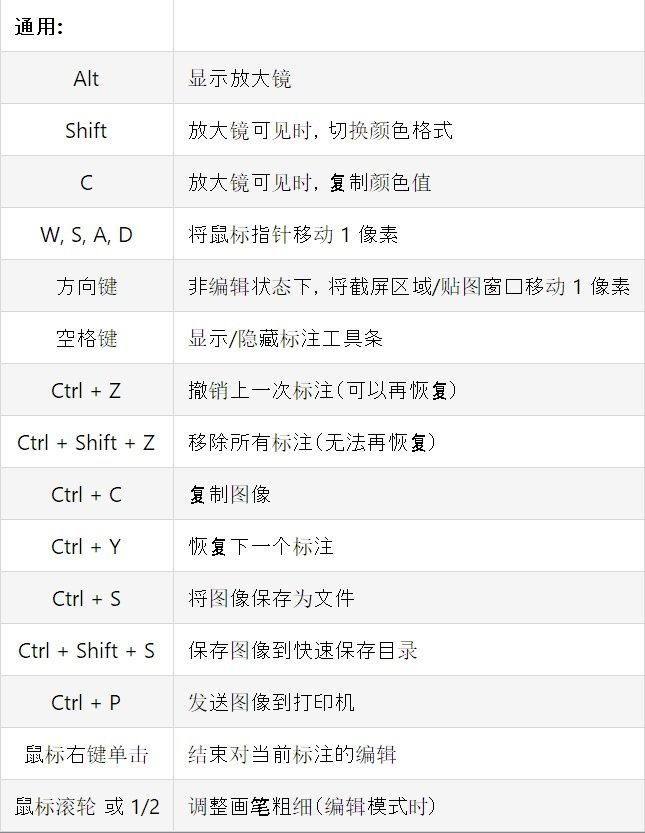
截图软件Snipaste设置快捷键的方法
1.鼠标放在Snipaste的图标上
2.右键,选择首选项

3.选择“控制”,进行快捷键的设置
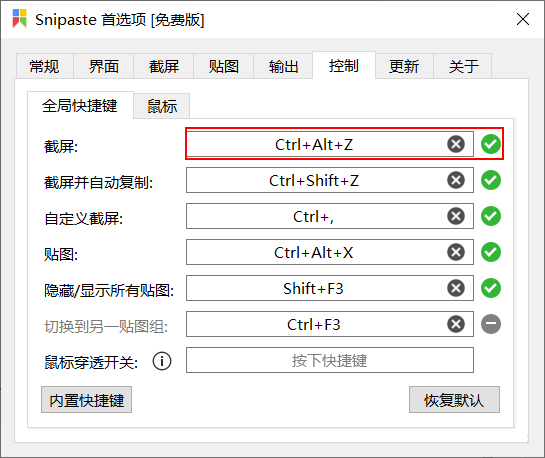
snipaste滚动截图方法
1.打开软件后,在窗口中,鼠标右击Snipaste,点击首选项,如下图所示。
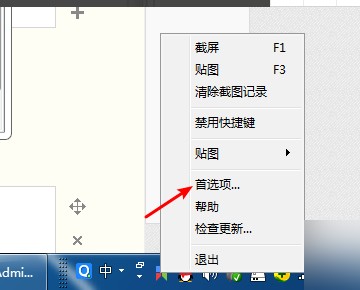
2.进入首选项界面后,点击截屏,如下图所示。

3.进入截屏界面后,勾选捕捉鼠标指针,如下图所示。
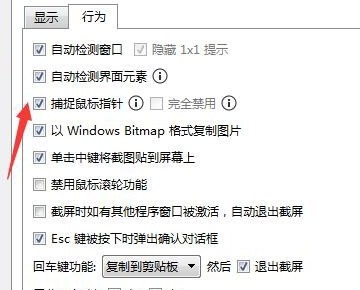
4.设置好以后,按快捷键F1截图,鼠标也出现在图片上,如下图所示就完成了。

5.然后按住f1,鼠标拖动,就可以实现滚动截图了。
截图软件Snipaste功能
【自定义设置】
主题色、界面字体、通知栏图标等
快捷键
丰富的功能性选项
【方便地标注图像】
丰富的画图工具
矩形
椭圆
线条
箭头
铅笔
马克笔
文字
高级标注工具
马赛克
高斯模糊
橡皮擦
撤销、重做
【强大的截图】
自动检测界面元素区域
像素级的鼠标移动控制、截图范围控制
取色器 (试试 F1, C, F3)
历史记录回放 (,/.)
支持多屏
支持高分屏
截图软件Snipaste特色
能够让你的工作效率得到进一步的提升
Snipaste 是免费软件,它也很安全,没有广告、不会扫描你的硬盘、更不会上传用户数据,它只做它应该做的事
截图软件Snipaste介绍
Snipaste是一个简易但强悍的截图专用工具,还可以让我们将截图贴返回屏上!下载并开启Snipaste,按住F1来逐渐截图,再点F3,截图就在那桌面上顶置显示。如此简单!
你还可以将剪切板里的句子或是颜色信息转化成图片对话框,而且把它们开展放缩、转动、旋转、设成透明色,反而让电脑鼠标能透过他们!假如你是程序猿、室内设计师,或者绝大多数上班时间都是在电脑前面,3d贴图作用将改变你的工作状态、提高工作效率。
Snipaste应用非常简单,同时也有一些高级用法能够进一步提高你的工作效率。有兴趣的话,请抽时间读一读使用手册。Snipaste是专业软件,它还十分安全,无广告、不容易扫描仪你电脑硬盘、也不会提交用户信息,它就做它应该做的事。
更新日志
v2.6.6更新内容[专业版] 暂时隐藏部分贴图后,可以继续新增需要暂时隐藏的贴图
修复检测窗口元素时可能导致的卡死
其他小问题修复 1944 1950
上一篇:StartIsBack++(Win10开始菜单工具)
下一篇:Eclipse中文版




 360解压缩软件2023
360解压缩软件2023 看图王2345下载|2345看图王电脑版 v10.9官方免费版
看图王2345下载|2345看图王电脑版 v10.9官方免费版 WPS Office 2019免费办公软件
WPS Office 2019免费办公软件 QQ浏览器2023 v11.5绿色版精简版(去广告纯净版)
QQ浏览器2023 v11.5绿色版精简版(去广告纯净版) 下载酷我音乐盒2023
下载酷我音乐盒2023 酷狗音乐播放器|酷狗音乐下载安装 V2023官方版
酷狗音乐播放器|酷狗音乐下载安装 V2023官方版 360驱动大师离线版|360驱动大师网卡版官方下载 v2023
360驱动大师离线版|360驱动大师网卡版官方下载 v2023 【360极速浏览器】 360浏览器极速版(360急速浏览器) V2023正式版
【360极速浏览器】 360浏览器极速版(360急速浏览器) V2023正式版 【360浏览器】360安全浏览器下载 官方免费版2023 v14.1.1012.0
【360浏览器】360安全浏览器下载 官方免费版2023 v14.1.1012.0 【优酷下载】优酷播放器_优酷客户端 2019官方最新版
【优酷下载】优酷播放器_优酷客户端 2019官方最新版 腾讯视频播放器2023官方版
腾讯视频播放器2023官方版 【下载爱奇艺播放器】爱奇艺视频播放器电脑版 2022官方版
【下载爱奇艺播放器】爱奇艺视频播放器电脑版 2022官方版 2345加速浏览器(安全版) V10.27.0官方最新版
2345加速浏览器(安全版) V10.27.0官方最新版 【QQ电脑管家】腾讯电脑管家官方最新版 2024
【QQ电脑管家】腾讯电脑管家官方最新版 2024 360安全卫士下载【360卫士官方最新版】2023_v14.0
360安全卫士下载【360卫士官方最新版】2023_v14.0