AutoCAD2014是一款非常经典的CAD版本,目前还有大量用户在使用AutoCAD2014,本次给大家带来的是AutoCAD2014破解版,这个版本精简绿色,去掉了一些我们不需要的组件,安装简单,只需要绿化之后即可使用,已经完美激活,相信一定不会让你失望。
![AutoCAD2014破解版[绿色精简版]](http://www.winwin7.com/uploadfile/2022/0905/20220905102335850.png)
AutoCAD2014新版特点:
一、增强文件格式和命令行
1.增强命令行
命令线得到了增强,可以提供更智能、更高效的访问命令和系统变量。您可以使用命令线找到其他内容,如阴影图案、可视化风格和互联网帮助。命令线的颜色和透明度可以随意改变。它很容易使用,而且更小。半透明的提示历史可以显示多达50行
2.自动更正
如果命令输入错误,则不再显示“未知命令”它会自动更正为最接近和有效的AutoCAD命令。例如,如果您输入了命令。TABEL,然后自动启动TABLE命令
3.自动完成
自动完成命令输入增强到支持中间字符搜索。例如,如果您在命令行中输入命令行。SETTING,所以显示的命令建议列表将包含任何带有SETTING字符的命令,而不仅仅是显示SETTING开始的命令
4.自动适应建议
在最初的建议列表中显示的顺序使用基于通用客户的数据。当您继续使用时。AutoCAD,命令的建议列表顺序将适应您自己的使用习惯。命令将数据存储在配置文件中,并自动适应每个用户
5.同义词建议
命令行已经建立了一个同义词列表。在命令行中输入一个单词,如果在同义词列表中找到匹配的命令,它将返回命令。例如,如果您输入,Symbol,AutoCAD会找到INSERT命令,这样你就可以插入一个块了。或者如果你输入,Round,AutoCAD会找到FILLET命令,这样你就可以为尖角增加圆角。您可以使用管理选项卡的编辑别名工具将您自己的单词和同义词添加到自动更正列表中
6.互联网搜索
您可以在建议列表中快速搜索更多关于命令或系统变量的信息。移动光标到列表中的命令或系统变量,并选择帮助或网络图标搜索相关信息。AutoCAD自动返回当前词的互联网搜索结果
7.内容
您可以使用命令行访问图层、图块、阴影图案/浙变、文字样式、尺寸样式和视觉样式。例如,如果您在命令行中输入,Door与当前图纸有一个块定义的名称Door,您可以从建议列表中快速插入它
8.分类
使建议列表更容易导航,系统变量和其他内容可以组织成可扩展的分类。您可以进行分类以查看结果或根据结果进行分类Tab按钮来自每个分类
9.输入设置
右键点击命令行时,您可以通过输入设置菜单中的控件来定义命令行动。除了使用自动完成和搜索系统变量外,还可以使用自动更正、搜索内容和字符搜索。所有这些选项都默认打开。另一个右键点击选项提供了访问新的输入搜索选项对话框。大多数新的命令行功能包括自动更正、字符搜索和自动适应建议
二、参数化绘图
1.文档
AutoCAD是编制类似文件的好理由。在这里。AutoCAD在2010年,使用强大的文件编制工具可以推动你的项目从概念到完成。在自动化中,管理和编辑工具可以更快地完成,最大限度地减少重复的任务,加快完成时间。无论您的项目的规模和范围如何,您都可以使用它AutoCAD要应对这样的挑战,因为AutoCAD25年以上不断领先和创建的文件编制
2.参数化绘图
在AutoCAD2010年,新的强大的参数绘图功能可以通过基于设计意图的图形对象约束大大提高生产力。几何和尺寸约束有助于确保在对象修改后保持特定的相关性和尺寸。创建和管理几何和尺寸约束工具“参数化”功能区选项卡自动显示在二维草图和注释工作空间中
3.建立几何关系
几何约束建立和维持对象之间的几何关系,对象上的关键点或坐标系之间的几何关系。同一对象上的关键点对或不同对象上的关键点对可以限制在相对于当前坐标系统的垂直或水平方向上。例如,您可以指定两个圆一直同心,两条直线一直水平,或矩形一侧一直水平等
4.应用几何约束
通过几何约束来定义几何关系,它位于功能区“参数化”选项卡的“几何”在面板上,或直接使用GEOMCONSTRAINT命令。使用约束时,光标旁边会出现一个图标,以帮助您记住您选择的约束类型。
当约束到点时,当光标移动到对象上时,最接近点上会出现临时标记进行识别。它通常与可以作为对象捕捉的点一致。
无论选择对象或对象上的点受到约束,点位置的顺序都会影响对象如何更新:选定的第二个对象将根据约束条件进行更新。使用约束后,无论哪个对象被修改,其他对象都将被更新
5.自动约束
你可使用“自动约束”功能进行自动约束,它在自动约束,它在“参数化”选项卡的“几何”在面板上。自动约束将自动应用程序限制在指定公差内的几何形状。例如,应用程序自动约束到由四条线组成的矩形,产生适当的相等、水平、平等和垂直约束,以保持各种编辑后的矩形形状。您可以控制哪个约束是可用的,哪个顺序是可用的,公差是确定哪个约束是自动应用程序。这些控制在约束设置对话框中“自动约束”选项卡可以修改,对话框可以通过“参数化”选项卡或CONSTRAINTSETTINGS命令进行访问
6.约束标记
约束标记显示了应用于对象的约束。您可以使用它。CONSTRAINTBAR通过命令控制约束标记的显示,也可以通过命令控制约束标记的显示“参数化”功能区选项卡“几何”面板上的“显示”,“全部显示有”,“隐藏”控制选项。
当约束标记显示时,您可以将光标对准约束标记,以查看约束名称和约束对象。您还可以通过约束设置对话框中的对话框“几何”选项卡控制约束标记的显示。选项包括在约束标记中显示哪种类型的可调约束,无论当前约束标记的可见性如何,在设置透明度和应用约束到选定对象后自动显示约束标记
7.建立尺寸关系
尺寸关系设置了几何尺寸的限制。例如,您可以使用尺寸约束来指定圆弧的半径,直线的长度或两条平行线之间的距离保持一定的距离。改变尺寸约束的值将迫使几何体改变。你可通过“参数化”选项卡上的“尺寸”面板或DIMCONSTRAINT命令创建尺寸约束。有七种尺寸约束,类似于不同类型的标记:线性、对齐、水平、垂直、角度、半径和直径。事实上,你可以使用它DIMCONSTRAINT命令将传统的村注尺寸转换为相应的尺寸约束。创建尺寸约束时会分配一个名称。大小约束的文字或显示其名称、值或其名称和公式(名称)=公式或方程或值)。一个“锁定”图标显示将显示在所有尺寸约束的侧面,以帮助您在视觉上区别于传统的标记尺寸。默认情况下,按固定系统样式显示尺寸约束,不随收缩而变化。您可以控制尺寸约束的显示,包括锁定图标的可见性,并在约束设置对话框中的尺寸选项卡中设置。编辑尺寸约束非常简单,使用夹点或双击尺寸文本并输入值。无论约束格式的设置如何,约束名和表达式都会自动显示。您只能输入或使用输入值“名称=值”格式输入名称和值(例如,宽度=1.5或宽度=长度/3)。您可以重命名尺寸约束,并使用公式中定义的名称来设置其他约束值。例如,如果有一个带有名称的矩形“长度”和“宽度”你可以定义约束名“宽度”的值为“长度/3”限制矩形宽度为长度的1/3
8.用户定义参数
功能区的参数管理不仅可以管理尺寸约束,还可以创建和管理自定义参数。您可以为参数提供一个有意义的名称,并给出值或表达式公式。参数的表达式可以引用其他参数,以便在其他参数值发生变化时自动更新值
9.约束形式
尺寸约束有两种形式之一:注释或动态。两种形式都以同样的方式使用
AutoCAD2014绿色精简版安装教程:
程序本身无需进行繁琐的安装,但需简单的操作才可使用:
1、解压后,运行“CAD绿化安装.bat”,运行cad,安装需要管理员权限,如果不是管理员,请点鼠标右键,以管理员身份运行
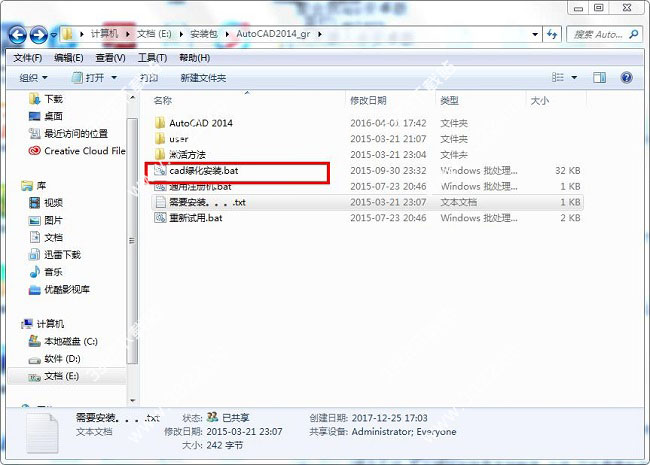
2、按任意键,等待绿化完成
PS:如果系统中没有安装Visual2006和2010则绿化后不能运行

3、绿化安装好后,进入“AutoCAD 2014”文件,双击运行“acad.exe”即可打开程序
PS:win7或win8需要管理员身份运行,可以选中程序,点右键,兼容模式中设置管理员身份
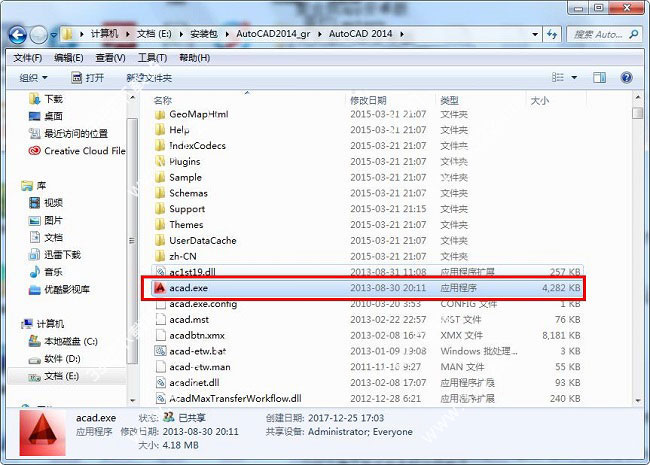
上一篇:CAD贱人工具箱
![AutoCAD2014破解版[绿色精简版]](http://www.winwin7.com/uploadfile/2022/0905/20220905102709244.jpg)



 360解压缩软件2023
360解压缩软件2023 看图王2345下载|2345看图王电脑版 v10.9官方免费版
看图王2345下载|2345看图王电脑版 v10.9官方免费版 WPS Office 2019免费办公软件
WPS Office 2019免费办公软件 QQ浏览器2023 v11.5绿色版精简版(去广告纯净版)
QQ浏览器2023 v11.5绿色版精简版(去广告纯净版) 下载酷我音乐盒2023
下载酷我音乐盒2023 酷狗音乐播放器|酷狗音乐下载安装 V2023官方版
酷狗音乐播放器|酷狗音乐下载安装 V2023官方版 360驱动大师离线版|360驱动大师网卡版官方下载 v2023
360驱动大师离线版|360驱动大师网卡版官方下载 v2023 【360极速浏览器】 360浏览器极速版(360急速浏览器) V2023正式版
【360极速浏览器】 360浏览器极速版(360急速浏览器) V2023正式版 【360浏览器】360安全浏览器下载 官方免费版2023 v14.1.1012.0
【360浏览器】360安全浏览器下载 官方免费版2023 v14.1.1012.0 【优酷下载】优酷播放器_优酷客户端 2019官方最新版
【优酷下载】优酷播放器_优酷客户端 2019官方最新版 腾讯视频播放器2023官方版
腾讯视频播放器2023官方版 【下载爱奇艺播放器】爱奇艺视频播放器电脑版 2022官方版
【下载爱奇艺播放器】爱奇艺视频播放器电脑版 2022官方版 2345加速浏览器(安全版) V10.27.0官方最新版
2345加速浏览器(安全版) V10.27.0官方最新版 【QQ电脑管家】腾讯电脑管家官方最新版 2024
【QQ电脑管家】腾讯电脑管家官方最新版 2024 360安全卫士下载【360卫士官方最新版】2023_v14.0
360安全卫士下载【360卫士官方最新版】2023_v14.0