iShot是一款苹果电脑MAC上非常不错的免费截图工具,它除了截图还支持标注,区域截图、窗口截图、长截图、延时截图、快速标注都是它的拿手功能,可以说应该是MAC上最好用的截图软件之一!
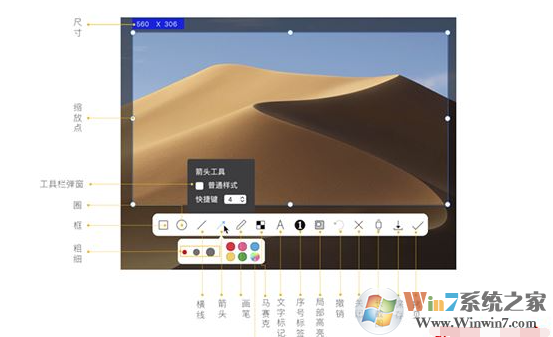
iShot核心功能:
1、截图
截图软件当然必备截图了,基础快捷键是 option + A, ishot 的截图时的编辑能力非常强大,见下图。
2、长图+录屏功能
许多优秀的截图软件都缺少长图这个功能(或是操作麻烦),如 windows 的 snipaste、sharex。这款 ishot 的长图才是理想中的操作模式,当公众号、新闻、材料等网页需要备份存档、打印时,我都是用这款软件来截取长图,使用方法非常简单,截图时鼠标滚动即可。
以及最开始我是寻找寻找截图软件的,没想到把录屏软件也找到了,简单功能齐全,满足基本需求。下图就是我用 ishot 长图和录屏功能的 gif。
点击播放 GIF 0.0M
3、长图+录屏功能
给别人截取图片需要标记步骤时非常管用,你可以设置序号,移动文字框位置,调节字体大小、颜色,设置为字体设置描边。
4、多窗口截图
原先不知道这个功能,实际体验效果非常好,使用场景也很多。
在使用 ishot 开始截图后,按住shift,依次点选所要截图的窗口,可排除其他界面的影响。如果你需要桌面背景作为截图底板,可以直接点选桌面壁纸。
5、贴图
当需要多个信息作为参考时,使用贴图置顶多个信息区域,随时查阅,无论是写材料还是制作 ppt 都十分高效。在 windows 上用过 snipaste 的人应该对此十分熟悉。
7、其他常使用的功能
全屏带壳截图:上面的图就是带壳截图,还可以选择手机壳,酷炫。
取色:我以前都是用 Macbook 自带的 digital color meter,可能许多人都不知道自己电脑里自带这个软件。有时候做 ppt 或者写公众号修改文字颜色,强迫症(美学主义)让我一定对牢色系。
阴影和圆角:之前我用 Mac 自带的截图功能时,一直对粗大的阴影边框很反感,圆角与阴影可能使截图更加优美,但并不适合所有场景,且快捷键涉及按键太多。iShot允许你选择截图带圆角,同时可以自定义阴影大小与颜色。
还有,OCR工具、延时截图、连贯动作、录音......
iShot软件特色
①:区域截图、窗口截图、快捷键截图
智能识别窗口,自动倒圆角、可自定义快捷键快速截图
②:长截图、滚动截图
③:延时全屏截图
支持倒计时声音播放,截取不易选取的窗口
④:快捷键快速标注
可根据习惯自定义截图标注工具快捷键
⑤标注功能:
矩形、圆形、横线、箭头、画笔、马赛克、文字标记、序号标签、局部高亮
⑥:自定义配色
标注工具默认提供5种颜色,另外提供自定义调色板,可自定义配色
⑦:标注工具提供多种样式选择
箭头、马赛克等标注工具,提供多款样式选择,让你的标注不再单一
⑧:支持高清、标清两种图像质量
⑨:支持jpg、png、tiff截图保存格式
⑩:支持隐藏菜单栏图标
iShot功能演示
1. 长截图
框选可滚动的区域,点按长截图按钮或者按快捷键“S”,即可使用进行长截图。
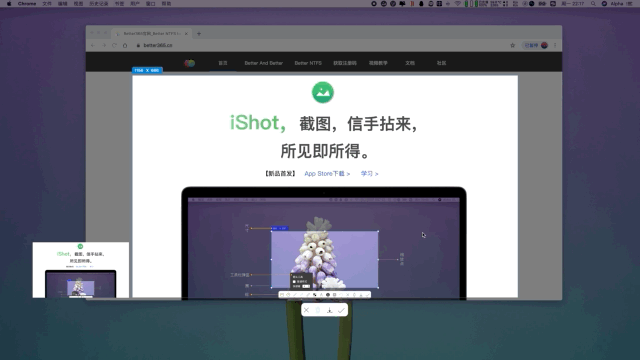
ishot-长截图
与其他App的长截图相比,IShot的长截图反应迅速,即使拖动比较快,也不容易断掉,很稳定,这点比Xnip要好很多。另外,对于一些固定的窗口,比如微信、QQ聊天界面,即使你选择整个窗口,而不是选择可滚动区域,依然可以长截图,这个不得不说,很牛逼。
2. 贴图
IShot里的贴图使用非常方便,选择区域,然后点按贴图按钮或者快捷键“T“,即可完成贴图。贴图可以进行缩放,还可以进行二次标注,再进行保存,非常的棒!!!
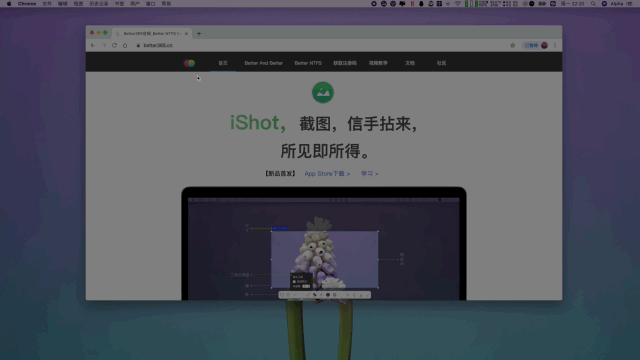
贴图
3. 导圆角、阴影自定义

倒圆角、自定义阴影
不得不说,IShot的开发人员在细节真的是做的很好,非常贴心的给截图导圆角,显得很美观。很多窗口是有圆角的,很多截图App,截图窗口的时候,圆角和直角边会有一点其他颜色,四个角很难看,处女座绝对忍受不了,这个IShot真的是用了心了
另外,作者还贴心的给截图加上可可选范围、自定义颜色的阴影,使得截图看起来非常的高大上,再也不担心白边图片在网站发表的时候和网页底色融合了。
4. 鼠标滚轮控制标注粗细、透明度
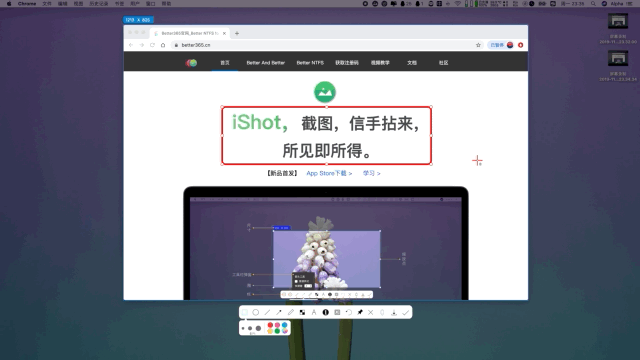
鼠标滚轮控制标注粗细透明度
因为IShot的开发团队之前是做鼠标手势,触控板手势开发的,在这方面的控制上,他们是非常的强。他们把这点应用到了标注上,标注完之后,滚动鼠标就能够无级变速改变粗细以及透明度。值得一提的是,选中标注图案,鼠标在图案上的时候是调节透明度,鼠标不在图案上的时候,是调节粗细,非常细腻。
5. 局部高亮
局部高亮是一个非常好用的标注,很多时候,你想突出整张图中的一部分,就选中它,完成截图,发给朋友后,能很强烈的表达你对该区域的突出重视。
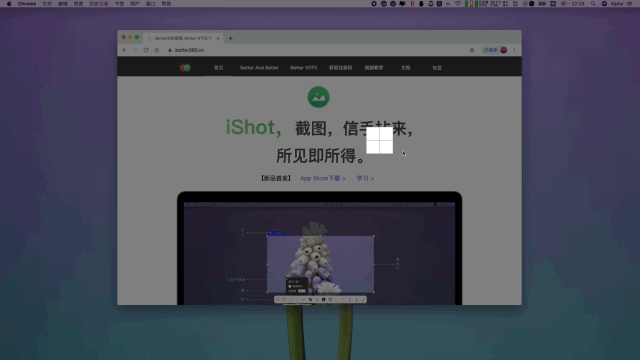
局部高亮
6. 快速标注
还在用手一个一个点标注按钮?你OUT了!!
IShot为每个标注功能都提供了快捷键,而且是单按键的快捷键,使用快捷键,根本都不用点下面的按钮,标注很省事,对于标注量大的用户很受用。
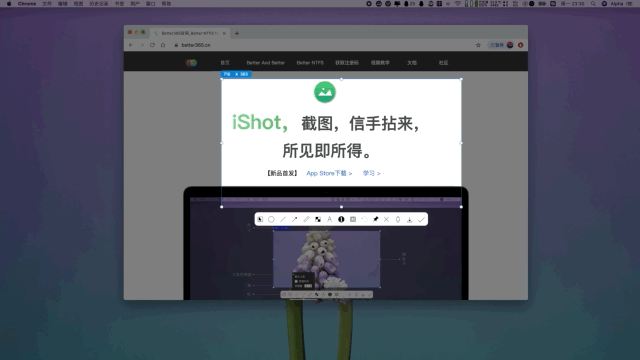
快速标注
7. 毛玻璃马赛克
这个效果简直美爆了,所有截图App里,唯一一个,第一个使用毛玻璃无级变速马赛克的,比之前的块状马赛克要美10000倍,颜值党必备。
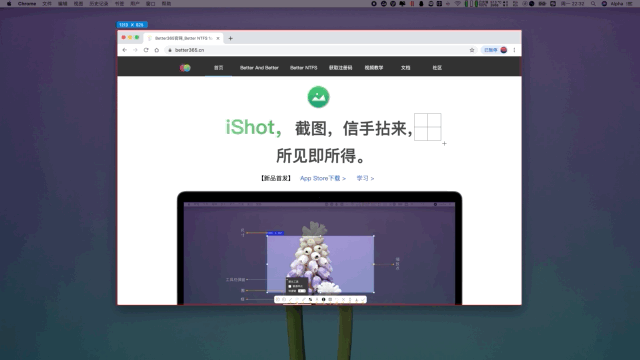
毛玻璃马赛克
8. 双击option快速打开截图
在完成截图后,双击option,可以使用特定的App打开完成截图的图片。当你设置的是访达时,是打开刚才保存图片的路径,当你设置的是预览或者其他看图软件时,双击option,是使用预览打开刚才截图的图片。
再也不用截图完成之后,自己按照路径去找了,不得不说这个真的是方便。
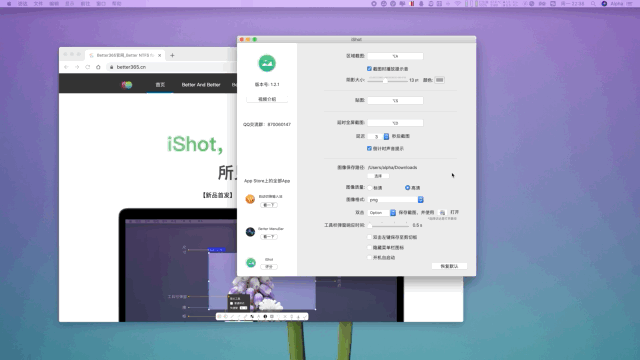
双击option快速打开截图
9. 序号标注
这个功能貌似也是IShot首先使用的,具有序号的可拖动的带线标注,非常的好玩,对于有步骤性标注的用户非常实用,而且很美观。
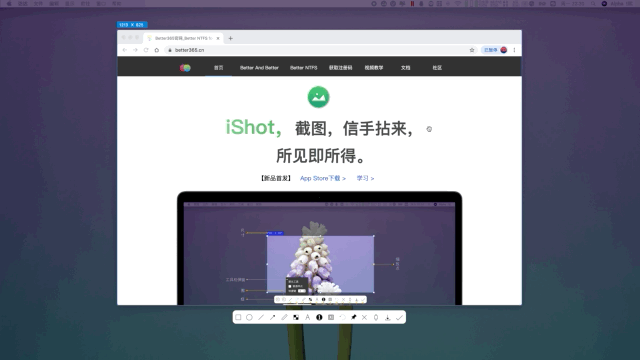
序号标注
10.延时全屏截图
支持倒计时声音播放,全屏截图,这个对于不易截取的窗口很好用,声音倒计时能够让你精准的判断截图时间,不会错过要截图的时间。
11.支持隐藏菜单栏图标
非常贴心的支持了隐藏菜单栏图标,默默地在后台随时待命,不占一点点菜单栏空间
12双击左键保存至剪切板
你甚至不用去点拷贝按钮,双击鼠标左键就能够完成保存至剪切板。
更新日志
v1.8.3
取消了取色码中的“#”符号
支持 macOS 12
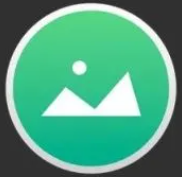



 360解压缩软件2023
360解压缩软件2023 看图王2345下载|2345看图王电脑版 v10.9官方免费版
看图王2345下载|2345看图王电脑版 v10.9官方免费版 WPS Office 2019免费办公软件
WPS Office 2019免费办公软件 QQ浏览器2023 v11.5绿色版精简版(去广告纯净版)
QQ浏览器2023 v11.5绿色版精简版(去广告纯净版) 下载酷我音乐盒2023
下载酷我音乐盒2023 酷狗音乐播放器|酷狗音乐下载安装 V2023官方版
酷狗音乐播放器|酷狗音乐下载安装 V2023官方版 360驱动大师离线版|360驱动大师网卡版官方下载 v2023
360驱动大师离线版|360驱动大师网卡版官方下载 v2023 【360极速浏览器】 360浏览器极速版(360急速浏览器) V2023正式版
【360极速浏览器】 360浏览器极速版(360急速浏览器) V2023正式版 【360浏览器】360安全浏览器下载 官方免费版2023 v14.1.1012.0
【360浏览器】360安全浏览器下载 官方免费版2023 v14.1.1012.0 【优酷下载】优酷播放器_优酷客户端 2019官方最新版
【优酷下载】优酷播放器_优酷客户端 2019官方最新版 腾讯视频播放器2023官方版
腾讯视频播放器2023官方版 【下载爱奇艺播放器】爱奇艺视频播放器电脑版 2022官方版
【下载爱奇艺播放器】爱奇艺视频播放器电脑版 2022官方版 2345加速浏览器(安全版) V10.27.0官方最新版
2345加速浏览器(安全版) V10.27.0官方最新版 【QQ电脑管家】腾讯电脑管家官方最新版 2024
【QQ电脑管家】腾讯电脑管家官方最新版 2024 360安全卫士下载【360卫士官方最新版】2023_v14.0
360安全卫士下载【360卫士官方最新版】2023_v14.0