雅乐简谱软件是一款电脑简谱制作工具,软件支持创建单谱表和钢琴谱,操作简单,实用方便,让你即兴学习乐曲视唱,能够帮助用户来把雅乐简谱技术直接运用到视唱教学与合唱中,是音乐爱好者的一款必备工具!
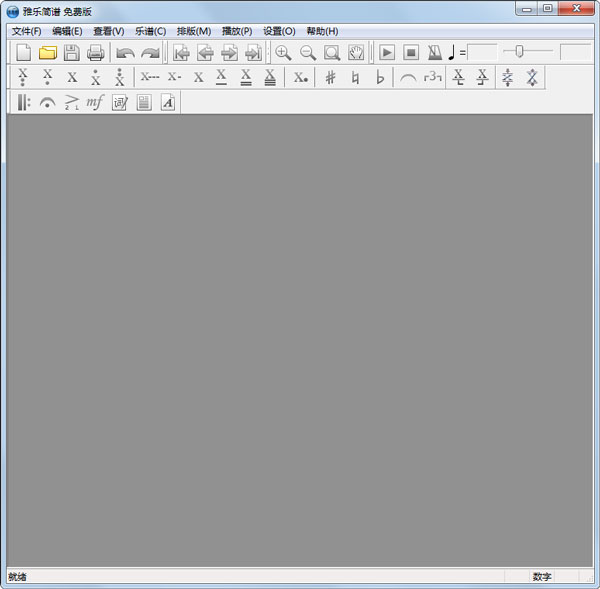
雅乐简谱软件特色
1、完全自由的排版
当程序提供的自动排版不能满足用户的需求时,用户可以通过键盘与鼠标非常容易的自由调整谱面元素位置。自由改变音符位置,改变音符间距、改变行间距等。
2、所见即所得
雅乐在开发过程中,非常强调软件的易用性,在技术条件许可的情况下,力争做到完全的所见即所得,因此用户对乐谱的每一个改变都能实时的在界面反映出来。同时软件也非常容易上手,在不看说明书的情况下就能学会使用大部分功能。
3、高度的智能化
程序有非常智能的自动化排版系统,有音符自动定位,小节宽度自动适应,歌词自动对齐,符号自动避让,版面调整后自动重排等功能。
雅乐简谱软件功能
1、常用装饰符号编辑。
2、常用力度符号编辑。
3、自由排版:如设置行小节数、设置行间距等。
4、小节线与反复符号编辑。
5、歌词编辑:可以非常方便的输入多行歌词,适合歌曲重复段落。
6、音符编辑:有普通键盘输入和MIDI键盘输入两种方式。可以很方便的输入普通音符、和音及倚音。
7、常用装饰线编辑:如平顶连音线、圆滑连音线、颤音、渐强、渐弱、琶音等。
8、其它功能:如播放、改变谱面大小、隐藏空白行等。
使用说明
一、基本操作
1、定位光标
在雅乐中,光标定义为蓝色的小竖线,其作用为指示音符输入的位置。光标可以通过鼠标和键盘两种方式定位。
c鼠标:用鼠标左键单击小节内的位置,则光标会定位到该小节的音符输入位置。
d键盘:按住S hi ft键,同时按下键盘的左右箭头,可以向左、右移动光标,每按一次移动一个音符位置。
注:不按住S hi ft键,按下键盘的左右箭头,如果移动到的位置有音符,默认会选中该音符,同时隐藏光标。
2、选中
c鼠标:用鼠标左键单击相应的图元,如音符、文字、歌词、符号等,选中该图元,颜色会变为红色。
d键盘:移动左右箭头,如果光标位置已有音符,则默认会选中该音符,音符变红。
3、移动
c首先选中要移动的图元,确认图元变成红色。
d鼠标操作:左键按住该图元,将图元拖动到需要的位置,放开鼠标左键。
键盘操作:按住 C tr l 键,同时按上下左右箭头。可以向相应方向移动选中的图元。
4、编辑文字
雅乐的很多文字,如歌词、标题、作词、作曲等可以直接编辑,具体操作为:
①鼠标左键双击需要编辑的文字,该段文字变为可编辑状态(界面上看稍有变化)。
②可以对文字进行常规的编辑工作,拷贝、粘贴、删除、添加等。
5、删除
①选中需要删除的图元,确认图元变红。
②按下键盘的Delete键。则该图元被删除。
二、音符编辑
1、输入音符
雅乐目前支持两种音符输入方式:普通键盘输入和Midi 键盘输入。
( 1)普通键盘输入
c普通音符
①将光标定位到需要输入音符的位置。
②在音符工具条上选择音符的音高和音长,默认为中音 /四分音符。
③按下快捷键,输入相应音符。输入音符后,光标自动移到下一个音符输入位置。
d和音
①将光标定位到要输入和音的位置(注意不要选中已存在音符),该位置必须已存在音符。
②再输入的音符就会成会和音。
e倚音
①选中要输入倚音的音符,确认音符变红。
②按下工具条上的倚音按钮,前倚音或后倚音。
③再输入的音符会成为该音符的倚音。
( 2) MIDI 键盘输入
①确认已经选中MIDI输入设置,见菜单『设置 -》播放及录音设备』。
②光标移动到输入位置。
③按下MIDI键就可以输入相应音符。
2、修改音符
①选中需要修改的音符,确认音符变红。
②键盘操作:按下键盘的 ( 1 ~ 7 )可以修改音的音名,也可以按上下箭头来改变音名。
③按钮操作:点击工具条上的按钮可以改变相应的音高和音长。
3、插入音符
①将光标定位到插入位置,选中音符也行。
②按住 C tr l 键,同时输入音符,则会在该位置前插入音符。
4、删除音符
方法一:
①选中需要删除的音符,确认音符变红。
②按下 D e let e 键,删除选中音符。
方法二:
①将光标定位到要删除音符的后一个位置。
②按下 B a ck s p a ce 键,删除光标的前一个位置的所有音符。
5、添加同音连音线
方法一:
①选中音符,确认音符变红。
②按下同音连音线按钮。
如果选中音符和后面音符同音高,添加连音线连接选中音符和后面音符。
如果选中音符和后面音符不同音高, 或后面没有音符, 则添加的连音线处于半悬空状态。
方法二:
①将光标定位到要添加的位置。
②按下同音连音线按钮,会给光标位置的前一个音符添加连音线。
6、添加连音符
方法一:
①选中音符,确认音符变红。
②按下三连音按钮,添加三连音,选中音符作为三连音的首个音符,该音符的长度就是三连音的基准长度。
方法二:
①将光标定位到要添加的位置。
②按下三连音按钮,给光标位置的前一个音符添加三连音。
如果需要添加其它连音,则需要使用乐谱 /连音菜单。
三、歌词编辑
雅乐简谱最多可以编辑五行歌词。歌词的编辑有两种方式:直接编辑和窗口编辑。
(1)直接编辑
①按下工具条中“词”字样的按钮,使歌词编辑工具条显示出来。
②将光标定位到需要输入歌词的音符位置,确认光标线显示。
③按下歌词编辑工具条的“ L1”,该音符所对应的第一段歌词处于编辑状态,有黑色歌词光标闪动提示。
④输入该音符的歌词。
⑤按下空格键或回车键,歌词光标定位到下一个音符的歌词处。
(2)窗口编辑
①按下歌词编辑工具条中的第一个按钮,歌词编辑按钮。
②在弹出的编辑窗口里选择需要编辑的歌词段落。
③在下方的歌词编辑框里编辑歌词。
说明:歌词编辑框里的每个“ -”(键盘上 0 右边的键)符号代表主旋律的一个音符,放在该符号前的文字被认为是该音符的歌词。这样就可以实现一音多字或一字多音。
四、小节线编辑
①按下主界面工具条的“小节线”按钮, 『小节线 /反复记号』工具条显示出来。
②选中需要改变类型的小节线,确认颜色变红。
③选择『小节线 /反复记号』工具条上的小节线类型工具按钮,选中的小节线就会换成相应类型。
说明:每一小节对应有两个小节线:前小节线和后小节线。通常前小节线处于隐藏状态。
五、添加反复记号
①按下主界面工具条的“小节线”按钮, 『小节线 /反复记号』工具条显示出来。
②选中需要添加反复符号的小节线,确认颜色变红。
③选择『小节线 /反复记号』工具条上的反复记号工具按钮,在小节线的上方或下方添加反复记号。
六、添加装饰符号
①按下主界面工具条的『装饰音』按钮, 『装饰音』工具条显示出来。
②选中需要添加装饰音符号的音符,确认音符变红。
③点击相应装饰音符号按钮,装饰音在该音符上方出现。
④可再点击其它类型的装饰音符号按钮,则该音符上会出现多个装饰音。
七、添加装饰线
①按下主界面工具条的『装饰线』按钮, 『装饰线』工具条显示出来。
②选中音符或定位光标位置。
③选择一个装饰线类型工具按钮,装饰线出现。
④选中该装饰线,装饰线变红并出现红色方块。
⑤拉动该方块,改变装饰线作用范围。
说明:对于平顶连音线和圆滑连音线,可以选中需要添加连音线的前后两个音符,然后按下相应的连音线按钮,则会在这两个音符上添加相应的连音线。
八、添加力度标记
①按下主界面工具条的『力度标记』按钮, 『力度标记』工具条显示出来。
②选中音符或定位光标位置。
③选择『力度标记』工具条上的力度标记按钮,在当前位置上出现力度标记。
九、排版
首先按下主界面『排版』按钮,显示『排版』工具条,下列操作中出现的按钮都是该工具条上的。
1、设置每行小节数
①将光标定位到需要设置小节数的行。
②点击设置行小节数按钮,在弹出对话框里设置当前行或者所有行的小节数。
2、调节小节宽度
①点击『显示小节宽度调整标识』按钮,每一小节线上方会出现一个小方块。
②拖动该小方块,可以调节当前小节的宽度。
3、调节行缩进
点击『显示行缩进标识』按钮,则在每行的首尾会出现一个蓝色三角,左右拖动该三角可以调节当前行的缩进。
4、调整所有行的行间距
①点击『行间距调整标识』按钮,每行左边出现一个虚线箭头,箭头处有蓝色方块。
②上下拖动该蓝色方块,调整所有行的行间距。
5、调整当前行的行间距
①点击『行位置调整标识』按钮,每行左边出现一个蓝色方块。
②上下拖动该蓝色方块,可以调整当前行的行间距。
6、调整歌词行的行间距
①点击『歌词行间距调整标识』,每行歌词左边出现一个三角。
②上下拖动该三角,在整个乐谱范围改变当前歌词段落的行间距。
说明:拖动上面歌词段落的方块可以同时移动后面的歌词段落。
7、隐藏空白行
①点击菜单『排版 -》隐藏空白行』。
②所有空白行乐谱会被自动隐藏。
8、恢复默认排版
①点击菜单『排版 -》恢复默认排版』。
②弹出对话框内选择确认,则所有手动排版信息会被丢弃,谱面被重新计算到默认状态。
9、刷新
①点击菜单『排版 -》刷新』。
②由于程序有时会刷新不及时,导致排版出现错乱情况,运行该命令可以使谱面恢复正常。
十、其它功能
1、改变页面大小
①点击菜单『文件 -》页面设置』。
②在弹出对话框里改变页面的大小。改变页面大小后,手动排版信息会丢失。
2、选择MID 输入/输出设备
①点击菜单『设置 -》播放及录音设备』。
②弹出对话框里选择MIDIIN 和M DIOUT设备。
说明:MIDIIN 设备用于MIDI 键盘的音符输入,MIDIOUT设备用于播放时发声。
3、设置字体
①点击菜单『设置 -》字体』。
②弹出对话框里改变歌词、标题等的字体。
4、改变前景、背景图片
①点击菜单『设置 -》背景』。
②在弹出对话框里改变乐谱的前景与背景图片。
说明:可以将喜欢的小图片拷贝到 Te x tu r e s /B a ck g r o u n d 和 Te xt ures/ Fo reg ro un d,然后在程序中选择相应项,就可以看到自已所需要的前景背景。为了刷新效率考虑,所用前背景图片请尽量小。
5、设置快捷键
①点击菜单『设置 -》快捷键』。
②在弹出对话框里自定义快捷键。在当前版本,用户可以设置音符、音长和音高的快捷键。
使用教程
1、双击软件图标打开软件;
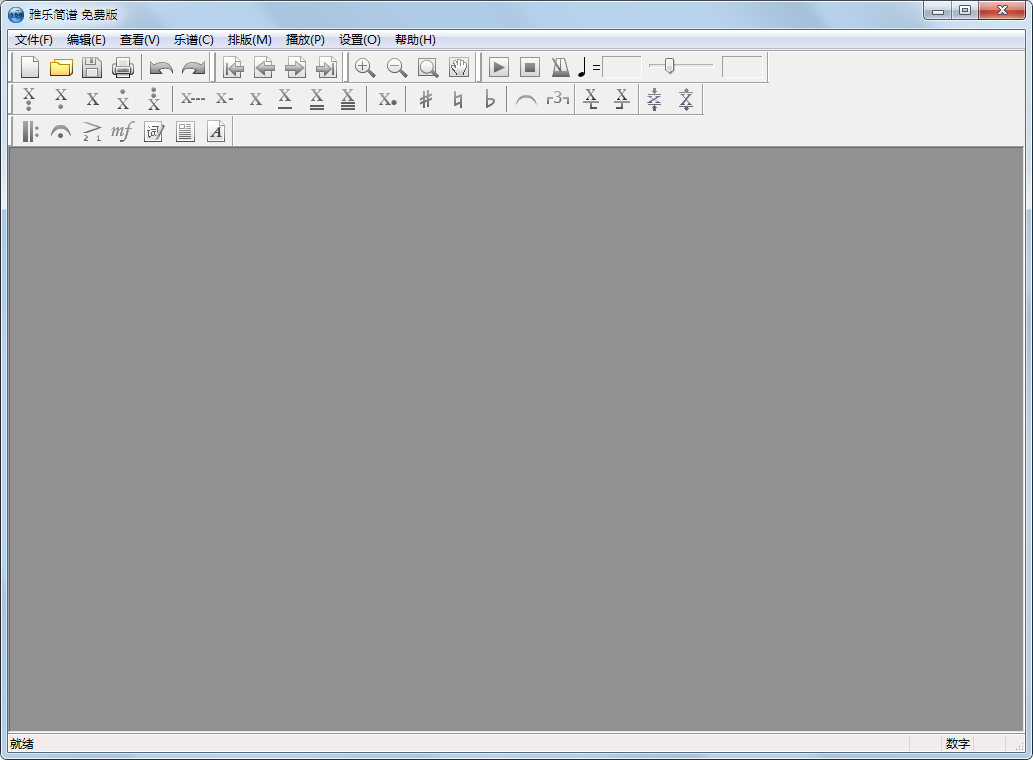
2、CTRL+N新建乐谱或者点击“新建”按照如图所示顺序新建,并写入歌曲信息;
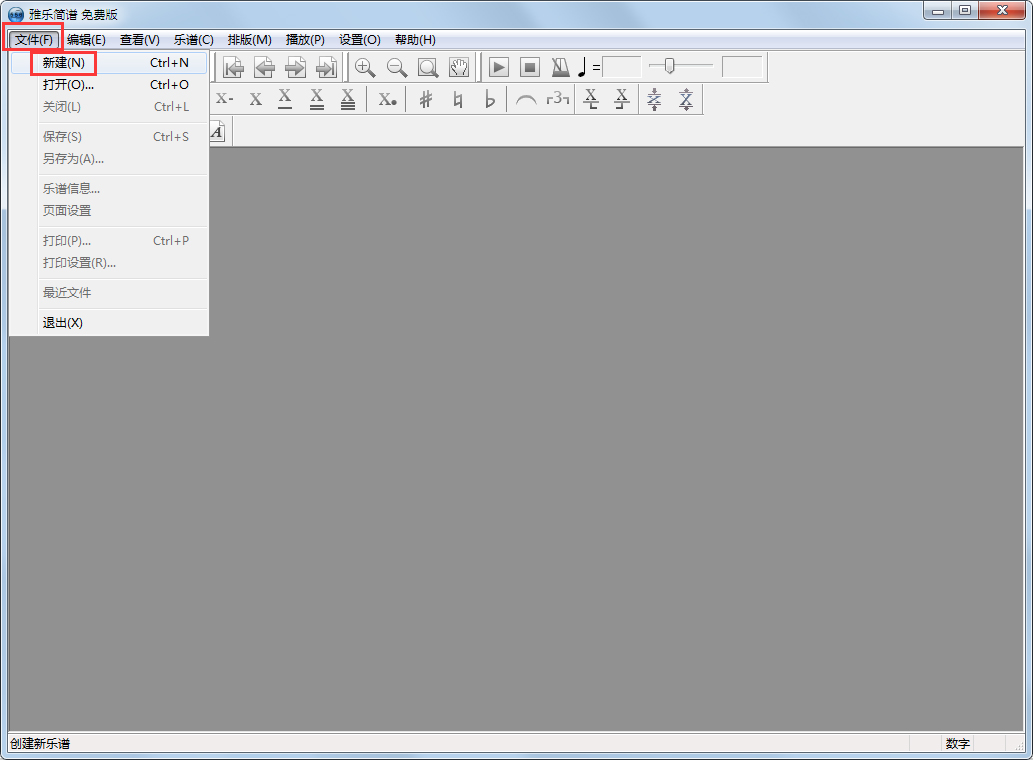
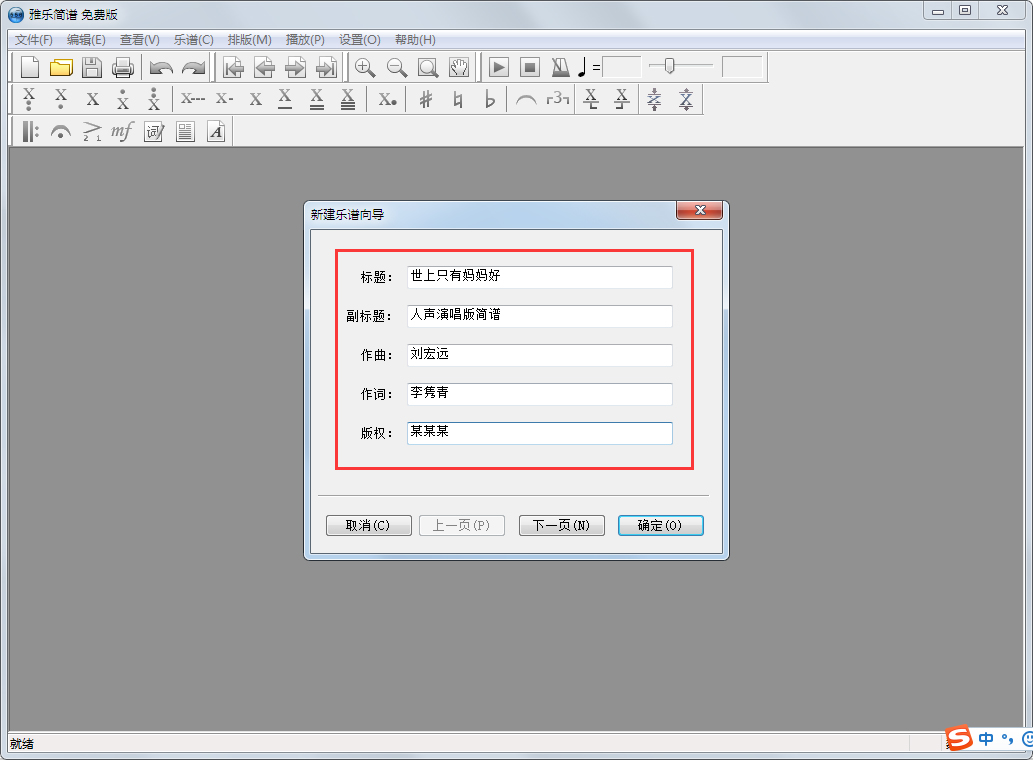
3、写入信息以后下一步,出现如下选择:因为我打算制作《世上只有妈妈好》的人声旋律简谱,所以我选择单谱表即可;
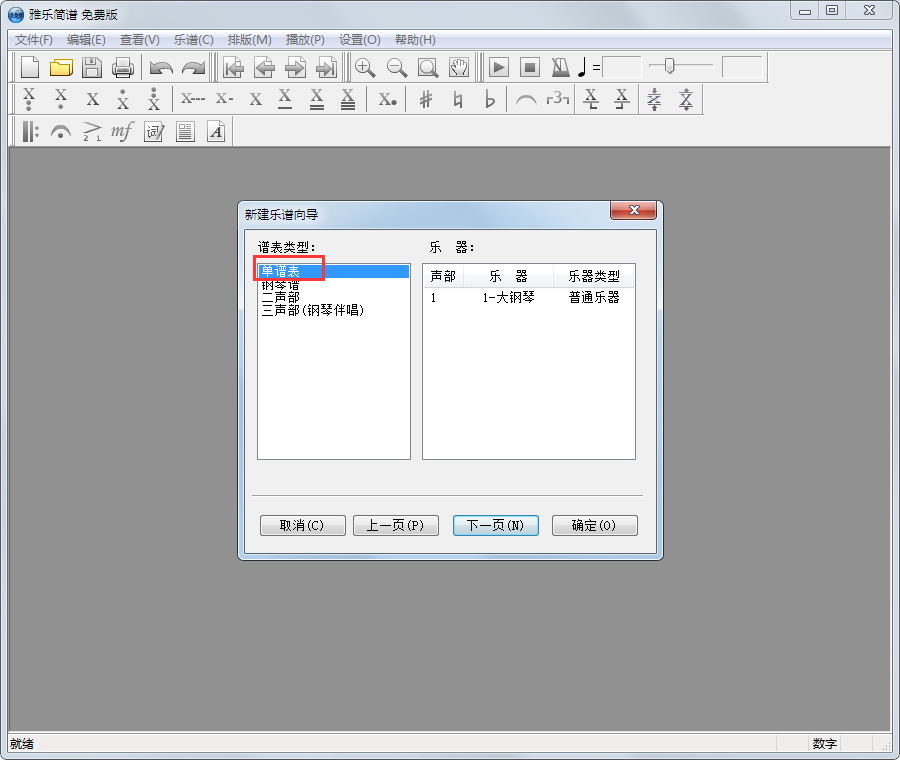
4、接下来是节拍、调号、速度的选择。我选的是4/4拍,C调,速度74.这一部分的设置主要是根据你需要制作的歌曲要求来做;
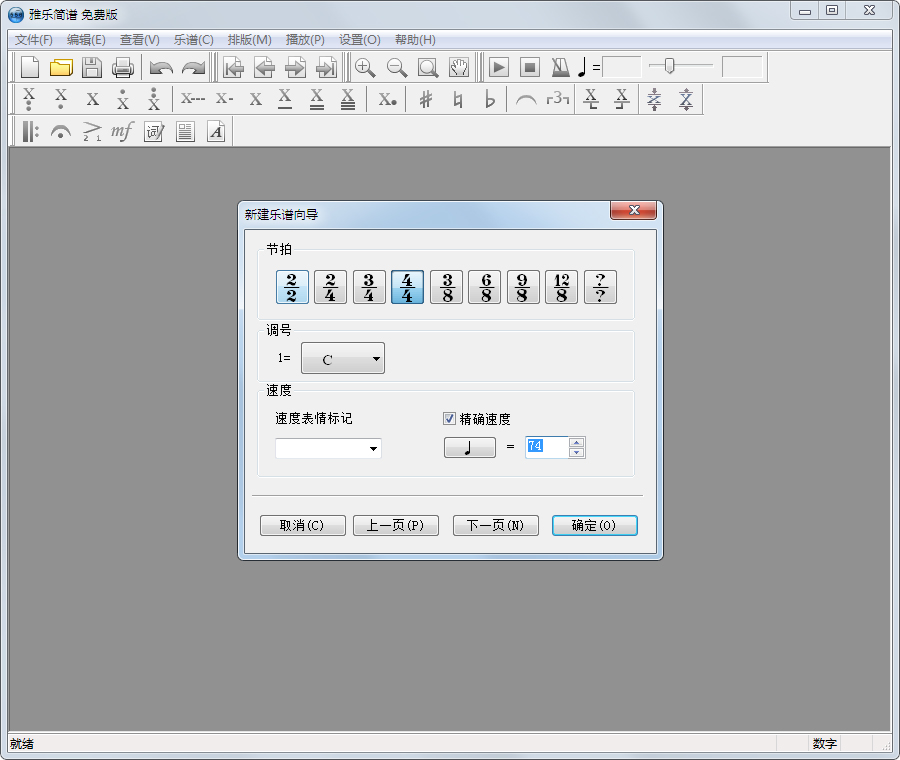
5、纸张大小我们一般是采用A4纸所以这里就都用默认的即可。如果你需要制作其他大小的乐谱可以自行设置。这个地方第一次设置不合适不要紧,可以在制作完排版的时候在重新整理;
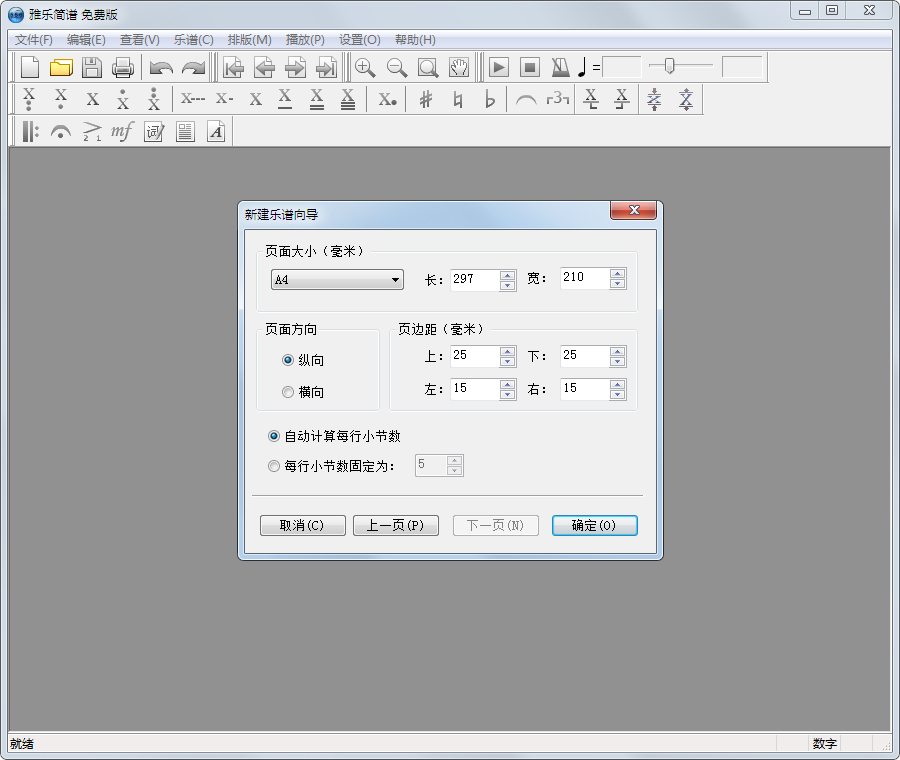
6、最后一步设置好以后点击确定进入编辑界面就可以开始工作了。
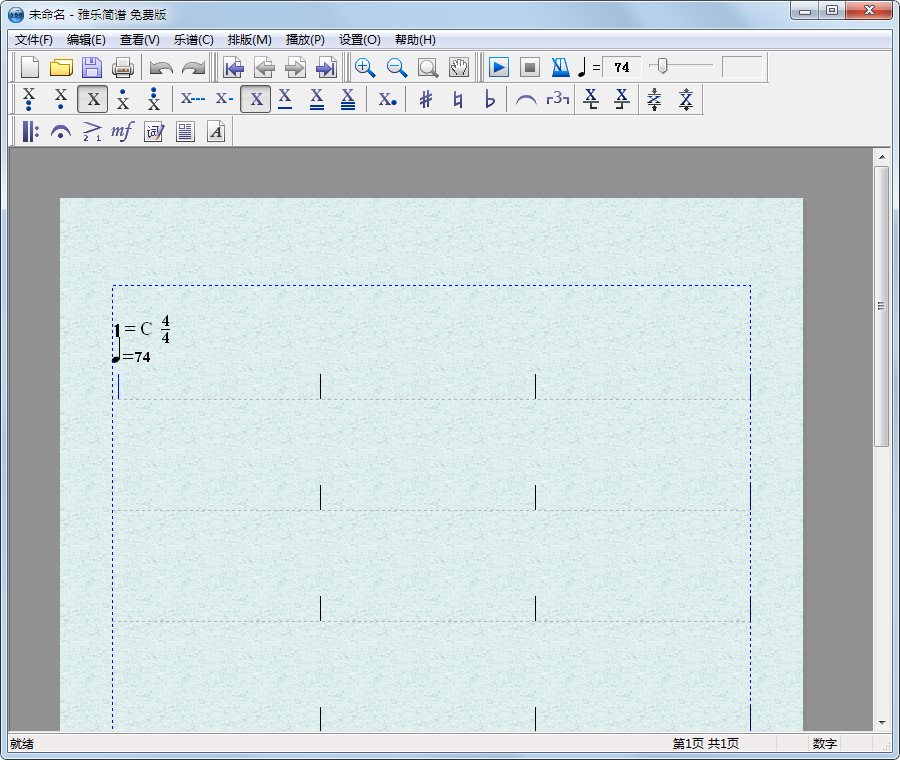




 360解压缩软件2023
360解压缩软件2023 看图王2345下载|2345看图王电脑版 v10.9官方免费版
看图王2345下载|2345看图王电脑版 v10.9官方免费版 WPS Office 2019免费办公软件
WPS Office 2019免费办公软件 QQ浏览器2023 v11.5绿色版精简版(去广告纯净版)
QQ浏览器2023 v11.5绿色版精简版(去广告纯净版) 下载酷我音乐盒2023
下载酷我音乐盒2023 酷狗音乐播放器|酷狗音乐下载安装 V2023官方版
酷狗音乐播放器|酷狗音乐下载安装 V2023官方版 360驱动大师离线版|360驱动大师网卡版官方下载 v2023
360驱动大师离线版|360驱动大师网卡版官方下载 v2023 【360极速浏览器】 360浏览器极速版(360急速浏览器) V2023正式版
【360极速浏览器】 360浏览器极速版(360急速浏览器) V2023正式版 【360浏览器】360安全浏览器下载 官方免费版2023 v14.1.1012.0
【360浏览器】360安全浏览器下载 官方免费版2023 v14.1.1012.0 【优酷下载】优酷播放器_优酷客户端 2019官方最新版
【优酷下载】优酷播放器_优酷客户端 2019官方最新版 腾讯视频播放器2023官方版
腾讯视频播放器2023官方版 【下载爱奇艺播放器】爱奇艺视频播放器电脑版 2022官方版
【下载爱奇艺播放器】爱奇艺视频播放器电脑版 2022官方版 2345加速浏览器(安全版) V10.27.0官方最新版
2345加速浏览器(安全版) V10.27.0官方最新版 【QQ电脑管家】腾讯电脑管家官方最新版 2024
【QQ电脑管家】腾讯电脑管家官方最新版 2024 360安全卫士下载【360卫士官方最新版】2023_v14.0
360安全卫士下载【360卫士官方最新版】2023_v14.0