谷歌浏览器Google Chrome是一款开源浏览器,适用于IT工作人员使用,支持抓包、调试JS、网页动态追踪等,方便做网站的用户使,winwin7下载也非常喜欢这款谷歌浏览器,。是众多浏览器中,访问速度最快,支持HTML5效果最好的浏览器之一。设计超级简洁,使用起来更加方便。winwin7给大家带来的谷歌浏览器为绿色版,无需安装哦!
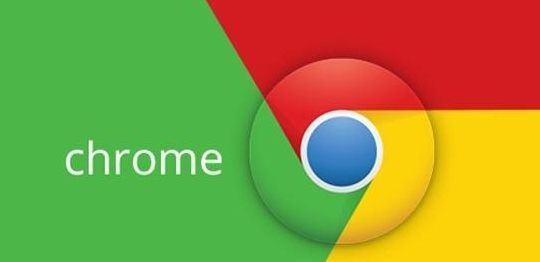
谷歌Chrome浏览器快捷键
Ctrl+N 打开新窗口
Ctrl+T 打开新标签页
Ctrl+A 全选
Ctrl+Shift+N 在隐身模式下打开新窗口
Ctrl+Shift+B隐藏打开书签栏
Ctrl+O,然后选择文件 在谷歌浏览器中打开计算机上的文件
按住 Ctrl 键,然后点击链接 从后台在新标签页中打开链接,但您仍停留在当前标签页中
按住 Ctrl+Shift 键,然后点击链接 在新标签页中打开链接,同时切换到新打开的标签页
按住 Shift 键,然后点击链接 在新窗口中打开
Ctrl+Shift+T 重新打开上次关闭的标签页。谷歌浏览器可记住最后关闭的 10 个标签页。
将链接拖动到标签页内 在指定标签页中打开链接
将链接拖动到两个标签页之间 在标签页横条的指定位置建立一个新标签页,在该标签页中打开链接
Ctrl+1 到 Ctrl+8 切换到指定位置编号的标签页。您按下的数字代表标签页横条上的相应标签位置。
Ctrl+9 切换到最后一个标签页
Ctrl+Tab 或 Ctrl+PgDown 切换到下一个标签页
Ctrl+Shift+Tab 或 Ctrl+PgUp 切换到上一个标签页
Ctrl+W 或 Ctrl+F4 关闭当前标签页或弹出式窗口
Alt+Home 打开主页
Ctrl+Shift+B 打开和关闭书签栏
Ctrl+Shift+O 打开书签管理器
Ctrl+H 查看"历史记录"页
Ctrl+J 查看"下载"页
Shift+Escape 查看任务管理器
Shift+Alt+T 将焦点设置在工具栏上。使用键盘上的向右和向左箭头,可导航至工具栏上的不同按钮。
Ctrl+P 打印当前页
Ctrl+S 保存当前页
F5 重新加载当前页
Esc 停止加载当前页
Ctrl+F 打开"在网页上查找"框
点击鼠标中键或滚轮激活自动滚动。当您移动鼠标时,网页会根据鼠标的移动方向自动滚动。
Ctrl+F5 或 Shift+F5 重新加载当前页,但忽略缓存内容
按住 Alt 键,然后点击链接 下载链接
Ctrl+G 或 F3 查找与您在"在网页上查找"框中输入的内容相匹配的下一个匹配项
Ctrl+Shift+G 或 Shift+F3 查找与您在"在网页上查找"框中输入的内容相匹配的上一个匹配项
Ctrl+U 查看源代码
Ctrl+D 将当前网页加入书签将链接拖动到书签栏 将链接加入书签
Ctrl++,或者按住 Ctrl 键并向上滚动鼠标滚轮 放大网页上的所有内容
Ctrl+-,或者按住 Ctrl 键并向下滚动鼠标滚轮 缩小网页上的所有内容
Ctrl+0 将网页上的所有内容都恢复到正常大小
Ctrl+Shift+I 开发人员工具
Ctrl+Shift+J JavaScript 控制台
Ctrl+Shift+Del 清除浏览数据
Ctrl+E 地址栏目进入google搜索
F1 帮助
F6 输入地址栏
F3 文字搜索
F11 全屏
F12 查看网页源码
谷歌Chrome浏览器常见问题
一、谷歌浏览器(Google Chrome)设置主页的方法
1、将winwin7分享的浏览器下载到本地,我们在桌面找到软件的快捷方式鼠标双击打开进入软件主界面,接下来我们点击浏览器界面右上角的三个点标志,如下图所示。
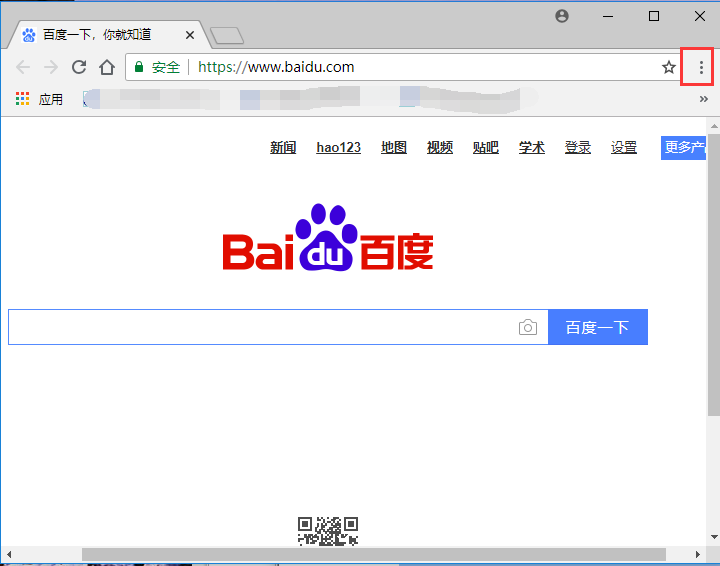
2、点击三个点的标志后会弹出菜单栏,我们找到“设置”选项点击打开进入设置界面。如下图所示。
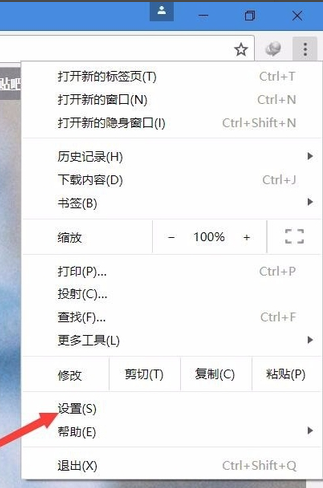
3、我们进入到谷歌浏览器设置界面后,可以在该界面找到“显示主页按钮”的选项,我们在下方的选项中勾选“输入自定义网址”选项,然后输入自己想要设置的网页链接。www.winwin7.com
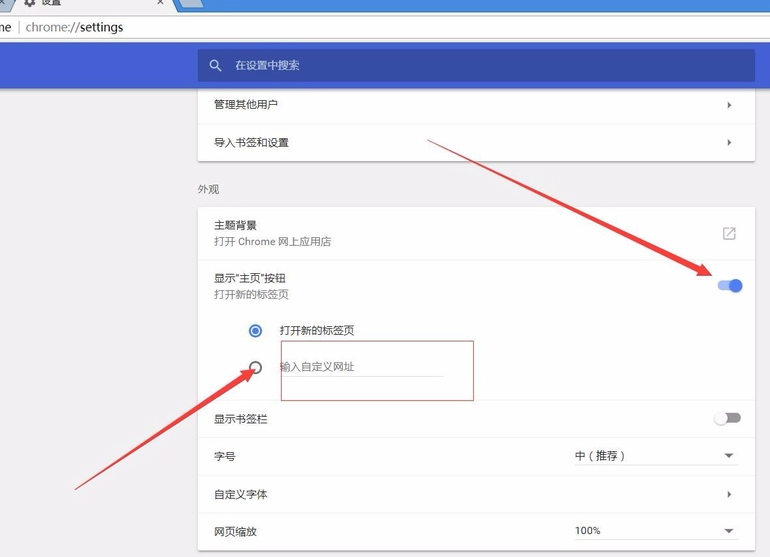
4、接下来我们鼠标滚轮往下滑,找到“启动时”选项,然后在下饭的选项中点击“打开特定网页或一组网页,然后输入想要设置的主页就可以设置成功了。
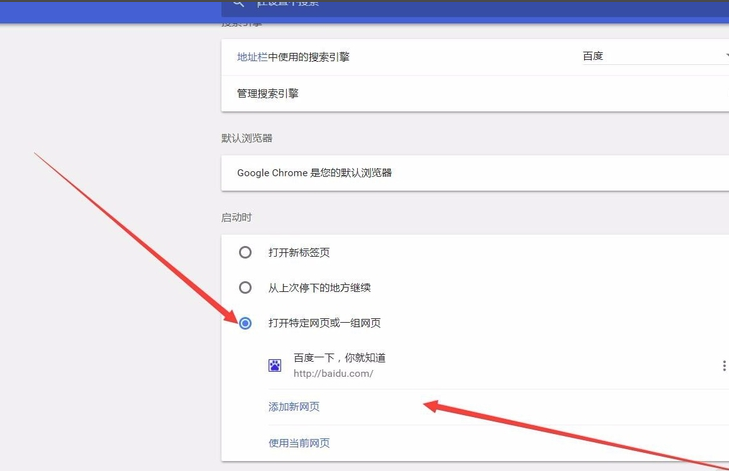
二、谷歌浏览器(Google Chrome)清除缓存的方法
1、很多小伙伴在使用很长时间的谷歌浏览器后,感觉打开时会比较慢,那可能是你没有清除过浏览器的缓存,你可以先打开谷歌浏览器,然后在界面的上方点击下图红框中的三个点标志。
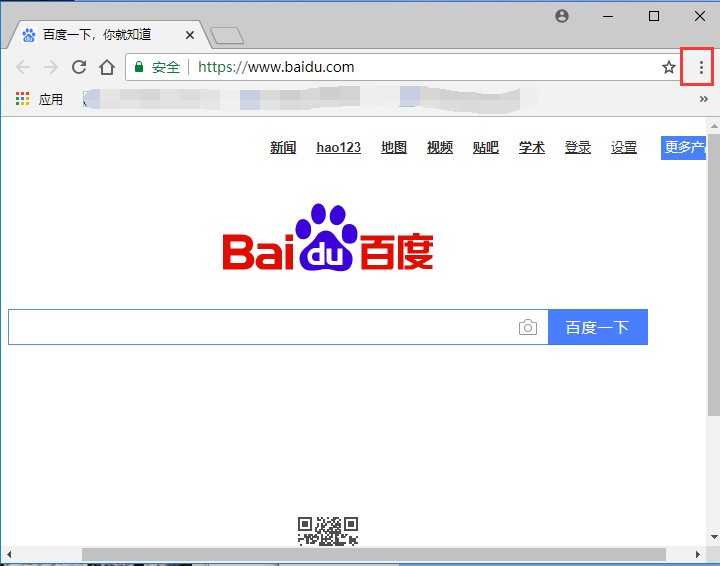
2、点击三个点标志后,界面会弹出菜单选项栏,我们可以看到有历史记录选项,我们点击该选项进入下一步。或者你也可以直接点击快捷键打开历史记录。快捷键ctrl+H。
3、进入到谷歌浏览器历史记录界面,如下图所示,在界面上显示的就是今天的浏览数据,我们可以点击界面上方的“清除浏览数据”选项,然后进入下一步。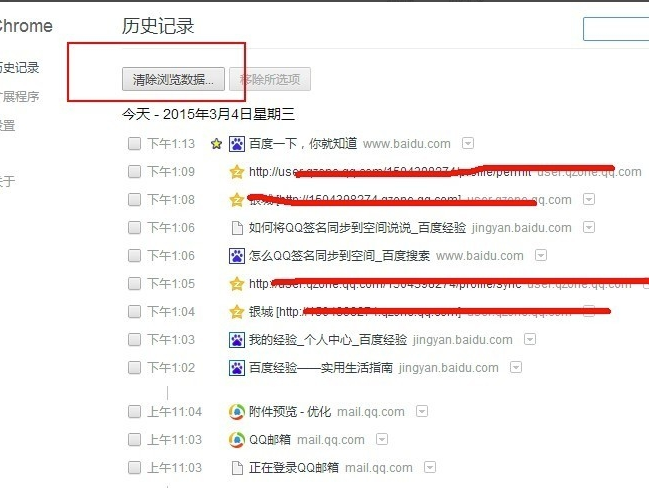
4、进入到清除浏览数据界面,我们可以自行设置清除的选项,你可以设置指定的时间段、以及其他的数据选项,选择完成后我们点击界面下方的清除浏览数据就可以开始清理了。等待清理完成就会发现浏览器速度又变快了。
三、谷歌浏览器(Google Chrome)截图方法
1、首先我们还是需要先点击谷歌浏览器界面上方的三个点标志,然后在弹出的菜单栏选项中点击“设置”选项,进入设置界面。
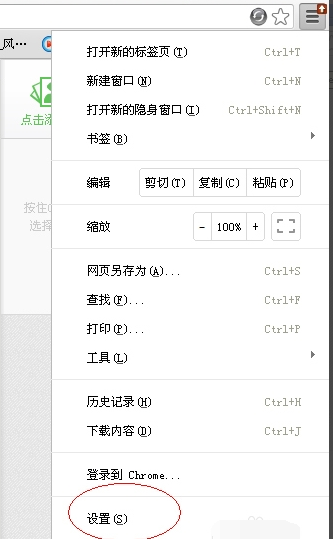
2、进入到设置界面后,我们在界面的左侧可以看到有扩展程序选项,点击该按钮即可进入下一步,如图:
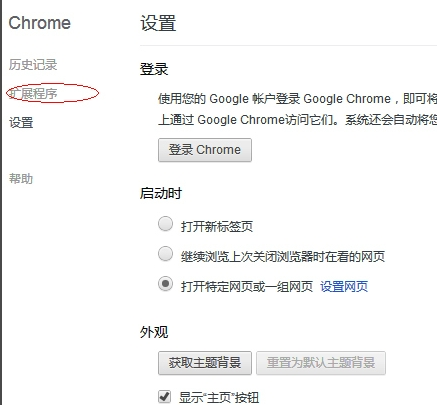
3、我们选择获取更多扩展程序,然后就可以进入到Google 网上应用商店界面,如图所示:
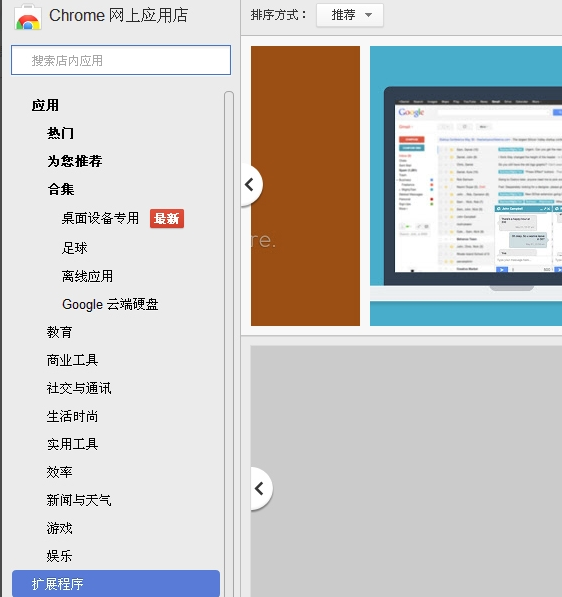
4、我们在Google应用商店的左侧搜索框中输入想要的软件,比如输入截图选项,这样在界面的右侧就会出现很多截图选项的扩展程序,如下图所示。
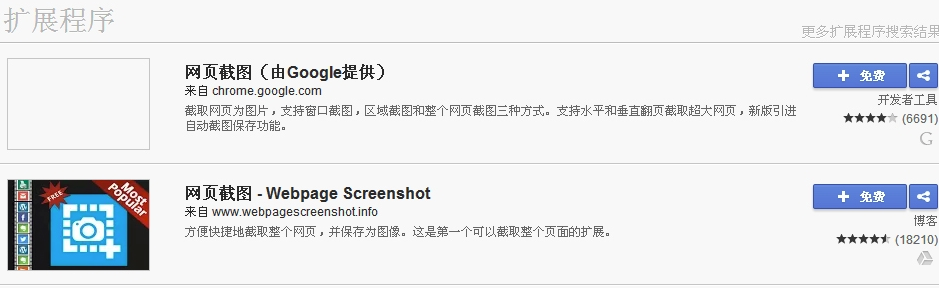
5、我们在这么多的扩展程序中选择一个适合自己的程序,然后点击该程序后面的“免费”选项就可以进行安装了。
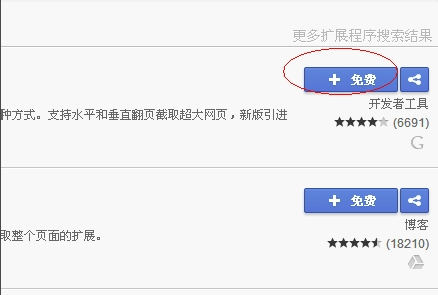
6、选择的扩展程序肯定是好评较多的,点击“免费”后,这个扩展程序就会安装到谷歌浏览器中,如下图所示,在安装使会弹出提示窗口,我们直接点击添加就可以了。

7、点击添加后在谷歌浏览器界面右上方就会有一个截图的图标,如下图所示,当你需要截图时点击该图标就可以进行截图了,非常的方便,赶紧来试试吧。
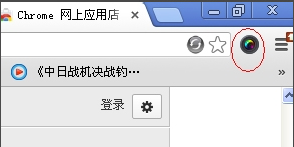
四、谷歌浏览器 (Google Chrome)切换兼容模式的操作方法
1、我们需要先下载谷歌插件IE Tab。
2、我们按照问题三中的步骤打开谷歌浏览器中的扩展程序,如下图所示,我们点击界面左侧的扩展程序选项,然后进行下一步。
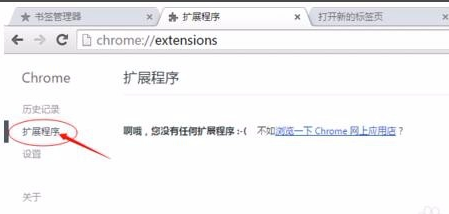
3、我们代开谷歌浏览器的扩展程序后,我们将第一步中下载好的IE Tab插件直接鼠标点击选中然后拖拽到谷歌浏览器中。
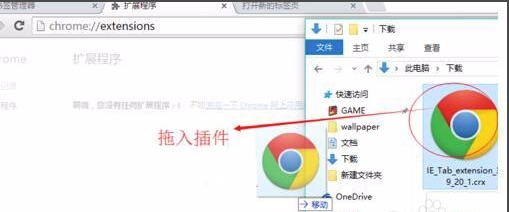
4、拖拽进来后谷歌浏览器会弹出提示框,提示你是否要添加“IE Tab”,我们点击下方的添加扩展程序就可以添加进来了。
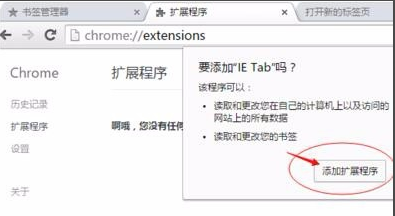
5、我们在谷歌浏览器界面右上方就可以看到已经安装好的IE Tab插件图标了,接下来我们就可以使用它了。
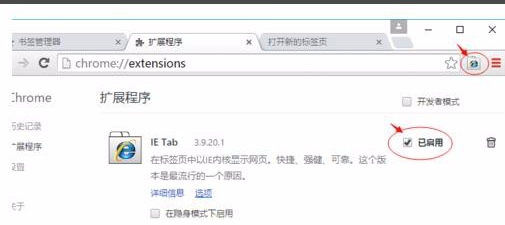
6、最后我们就可以在不兼容的页面右键点击IE Tab选项进行打开,或者直接点击谷歌浏览器界面上方的IE Tab图标,然后以兼容模式打开网页。这就是小编为大家带来的谷歌浏览器切换兼容性模式的简单方法。
谷歌Chrome浏览器特色
尊享多方位的迅速感受
客户每一次网上,一般都是有一定的目地。不管这目地是大是小,是工作中還是游戏娱乐,Chrome所具有的智能工具和不凡速率都能让您在网络时代游刃有余地实际操作、写作和探索。
利用Google智能工具,高效率解决各种各样事务管理
Chrome具有让您充足利用互联网需要的一切作用,比如在您的地址栏中迅速表明回答、出示一键式汉语翻译、在您的手机为您量身定做推荐文章。
有Chrome安保措施服务保障,上网冲浪再无须畏首畏尾
对互联网上的安全风险一无所知?没事儿。Chrome会全自动为您出示安全性维护,使您免受在网上哄骗网址和危险网站等安全隐患的损害。
随时,无人能敌
Chrome可在一切电脑操作系统中合一切机器设备上运作。您可在笔记本和手机上中间往返转换、依照自身喜爱的方法自定Chrome及其再次享受更多用途。




 360解压缩软件2023
360解压缩软件2023 看图王2345下载|2345看图王电脑版 v10.9官方免费版
看图王2345下载|2345看图王电脑版 v10.9官方免费版 WPS Office 2019免费办公软件
WPS Office 2019免费办公软件 QQ浏览器2023 v11.5绿色版精简版(去广告纯净版)
QQ浏览器2023 v11.5绿色版精简版(去广告纯净版) 下载酷我音乐盒2023
下载酷我音乐盒2023 酷狗音乐播放器|酷狗音乐下载安装 V2023官方版
酷狗音乐播放器|酷狗音乐下载安装 V2023官方版 360驱动大师离线版|360驱动大师网卡版官方下载 v2023
360驱动大师离线版|360驱动大师网卡版官方下载 v2023 【360极速浏览器】 360浏览器极速版(360急速浏览器) V2023正式版
【360极速浏览器】 360浏览器极速版(360急速浏览器) V2023正式版 【360浏览器】360安全浏览器下载 官方免费版2023 v14.1.1012.0
【360浏览器】360安全浏览器下载 官方免费版2023 v14.1.1012.0 【优酷下载】优酷播放器_优酷客户端 2019官方最新版
【优酷下载】优酷播放器_优酷客户端 2019官方最新版 腾讯视频播放器2023官方版
腾讯视频播放器2023官方版 【下载爱奇艺播放器】爱奇艺视频播放器电脑版 2022官方版
【下载爱奇艺播放器】爱奇艺视频播放器电脑版 2022官方版 2345加速浏览器(安全版) V10.27.0官方最新版
2345加速浏览器(安全版) V10.27.0官方最新版 【QQ电脑管家】腾讯电脑管家官方最新版 2024
【QQ电脑管家】腾讯电脑管家官方最新版 2024 360安全卫士下载【360卫士官方最新版】2023_v14.0
360安全卫士下载【360卫士官方最新版】2023_v14.0