腾讯会议最新版是一个专业的视频会议软件,能够提供清晰的画面和语音,超低延迟可以保障音画同步,实时交流没有任何障碍,可以容纳数百人而不造成卡顿,适用于各种线上会议。对会议创建者提供了完善的会议管理功能,轻松管控人员权限和会议的各个方面。有需要的朋友快来下载腾讯会议使用吧。
腾讯会议怎么共享屏幕
电脑端
登录并进入会议:打开腾讯会议客户端,登录账号后,加入或发起一个会议。
点击共享屏幕按钮:在会议界面中,找到位于屏幕下方的 “共享屏幕” 按钮并点击,通常该按钮带有屏幕的图标。
选择共享内容:系统会弹出一个窗口,可选择共享全屏、特定的应用程序窗口或白板等。如果要展示 PPT 演示文稿,可选择共享该 PPT 所在的窗口;如果想进行白板教学或讨论,可选择共享白板。
确认共享并开始:选择好共享内容后,点击界面右下角的 “确认共享” 按钮,系统会提示确认共享操作及一些注意事项,仔细阅读并确认无误后,点击 “开始共享” 按钮,此时屏幕内容将实时传输给会议中的其他参会者。
结束共享:当不再需要共享屏幕时,点击右上角的 “结束共享” 按钮,系统会停止共享操作,并恢复到正常的会议界面。
手机端
登录并进入会议:打开腾讯会议 APP 并登录账号,加入或发起一个会议。
点击共享屏幕按钮:在会议界面中找到 “共享屏幕” 的选项并点击。
选择共享内容:系统会弹出一个窗口,选择共享全屏或特定的应用程序。
确认共享并开始:确认选择后,点击 “开始共享” 按钮,屏幕内容将立即传输给会议中的所有参与者。
结束共享:讲解完成后,点击屏幕顶部的停止共享按钮,或直接返回会议页面结束共享。
腾讯会议桌面版如何使用本地录制
1.开启本地录制
①会中点击底部工具栏【录制】->【本地录制】->【开启】,即可开启本地录制,并告知会中所有参会成员。
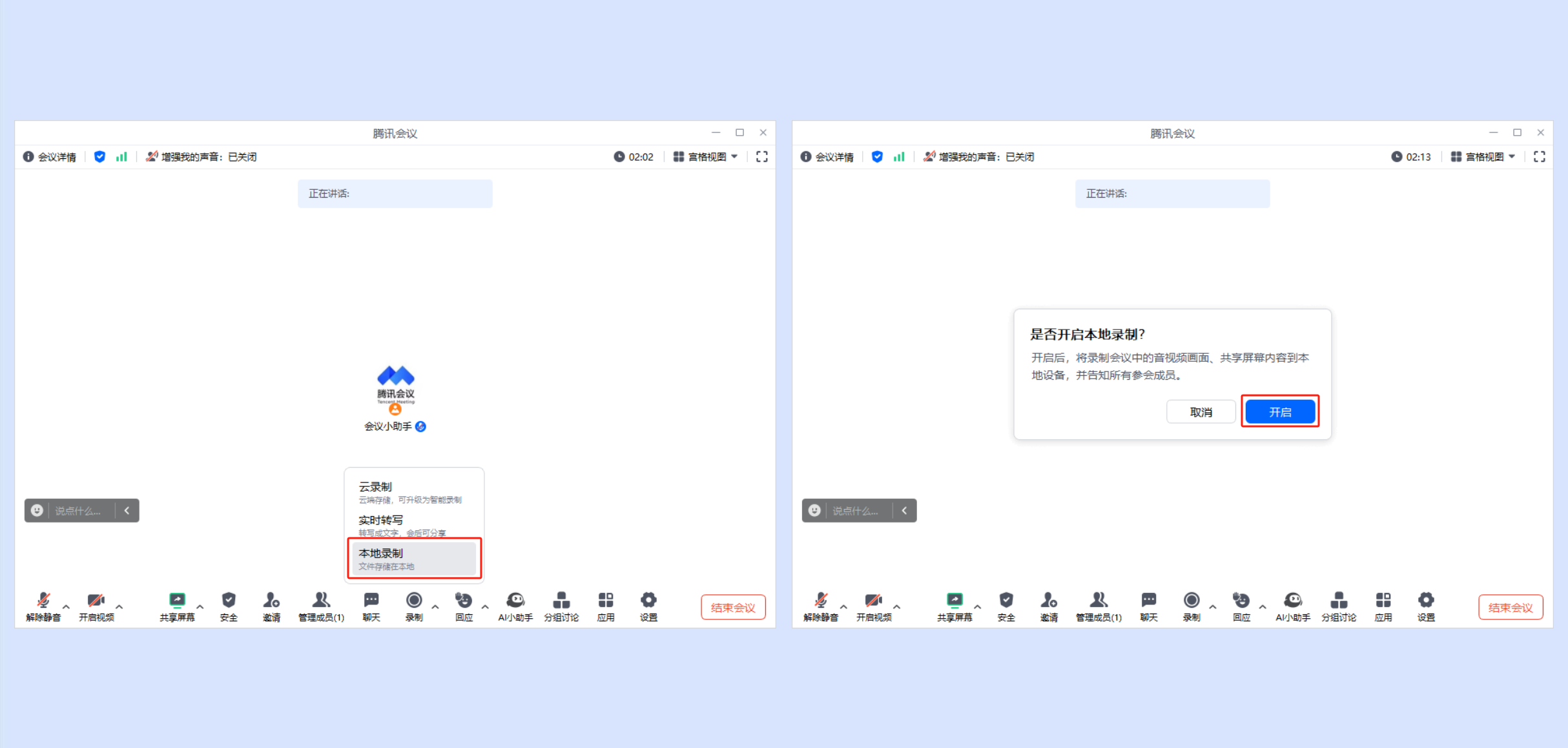
②若用户当前处于静音状态,则提醒用户解除静音或保持无声录制,选择完成后开启录制;
③若用户当前处于开麦状态,则正常开启录制。
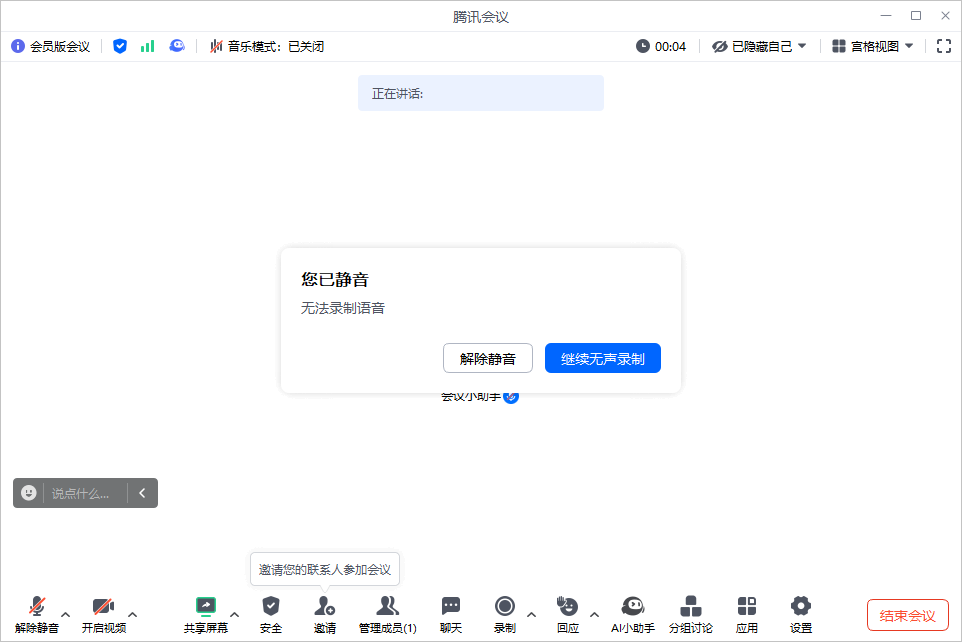
2.暂停、结束本地录制
①进入开启录制后,底部工具栏【录制】变为【结束录制】。
②主窗口左上角展示录制状态,并附有暂停录制和结束录制的控制图标。
③点击底部工具栏【结束录制】右侧的“三角”图标,在展开的菜单栏中增加【暂停录制】和【结束录制】。
④录制暂停状态下,【暂停】变为【恢复录制】。
暂停录制:点击即可暂停当前录制。
恢复录制:恢复录制状态。
结束录制:结束并退出录制状态,并提示“会议结束时,录制文件将自动转换为MP4格式”。
⑤成员列表中,所有成员将可以看到用户的录制状态。
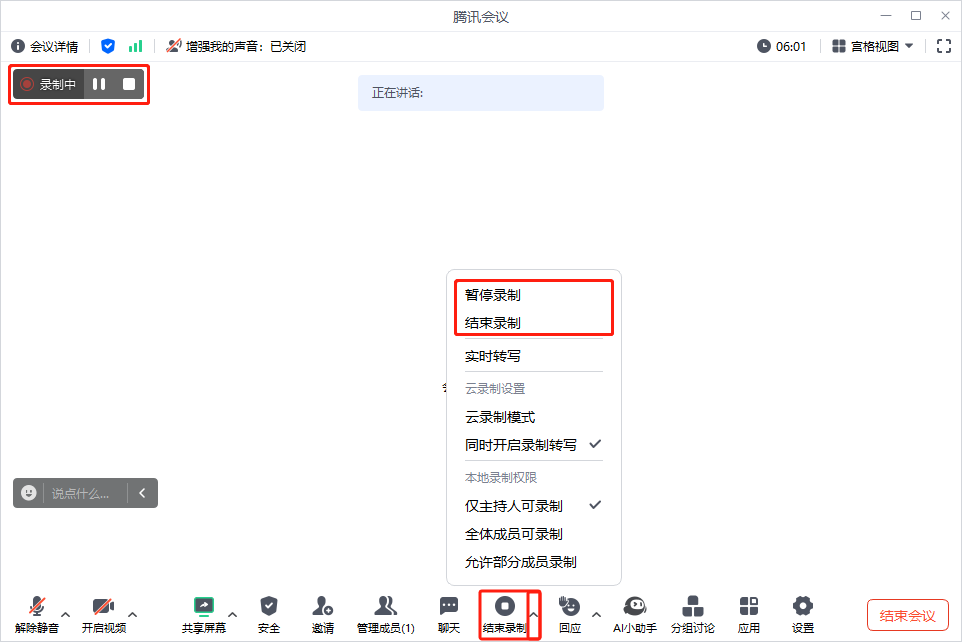
3.查看本地录制
①会议结束后,系统会自动帮您进行录制转码为MP4格式,转码完成后即可在录制列表中点击查看。
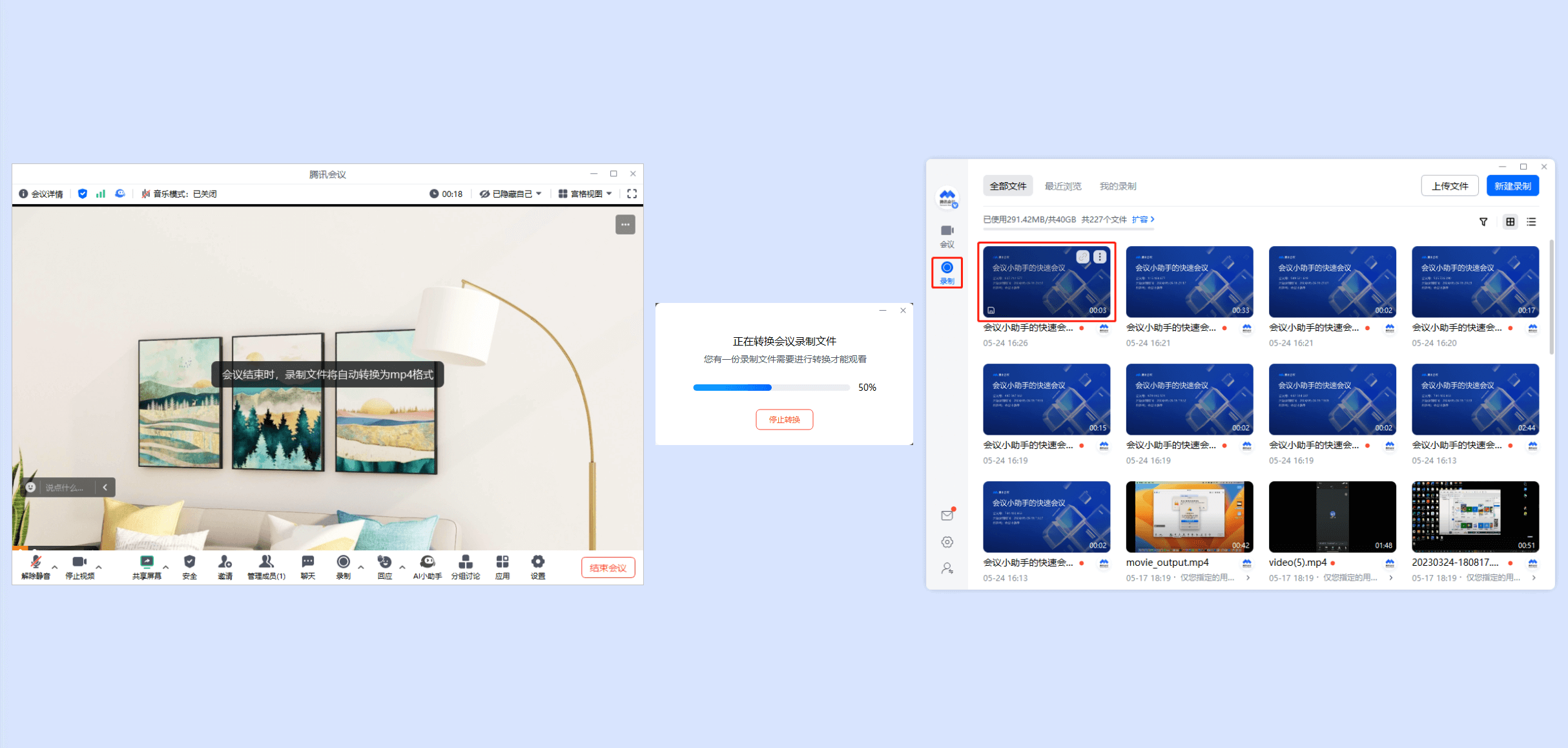
②还可以在客户端主界面点击【历史会议】->选中会议后点击【详情】->在会议详情页选中录制文件点击【打开】查看录制内容,并支持重命名、删除录制文件。

腾讯会议软件功能
会开会,让协作更高效
共享屏幕
一键共享手机、电脑屏幕,与您的好友在线批注内容,会议信息便捷保存
会议白板
提供激光笔、画笔、文本、图形等多种工具辅助演示
内容共创
与腾讯文档打通,支持投屏状态下多人在线协同编辑
在线投票
会议分歧快速决策,一键发起实名/匿名投投票
在线签到
一键发起签到,结果实时反馈,考勤状况一目了然
会议红包
与微信钱包直接绑定,会到酣时发个红包助助兴
字幕 & 实时转写
对话内容实时转录,随时回顾不漏项
会议录制
支持云端录制与本地录制,重要会议内容一键存档
会议纪要
智能转写会议内容,自动提炼会议关键词,复盘开会不扯皮
会开会,让会议更有序
分组讨论
一键智能分组,小组讨论语音独立清晰
会议管控
提供独立等候室,确保核心问题核心人员讨论;会中提供指定闭麦功能,会议期间不再聒噪
布局控制
自定义会议布局,多种模式随心切换,确保不同多场景下有序展示
会开会,畅享沉浸式体验
AI美颜+滤镜
多款美颜、滤镜供您选择,定制化您的会议形象
虚拟背景
支持自定义会议背景,打造个性化企业品牌
会聚模式
人像一键同框,同时支持展示共享屏幕,畅享沉浸式体验
上一篇:eDiary(日记本)
下一篇:最后一页




 360解压缩软件2023
360解压缩软件2023 看图王2345下载|2345看图王电脑版 v10.9官方免费版
看图王2345下载|2345看图王电脑版 v10.9官方免费版 WPS Office 2019免费办公软件
WPS Office 2019免费办公软件 QQ浏览器2023 v11.5绿色版精简版(去广告纯净版)
QQ浏览器2023 v11.5绿色版精简版(去广告纯净版) 下载酷我音乐盒2023
下载酷我音乐盒2023 酷狗音乐播放器|酷狗音乐下载安装 V2023官方版
酷狗音乐播放器|酷狗音乐下载安装 V2023官方版 360驱动大师离线版|360驱动大师网卡版官方下载 v2023
360驱动大师离线版|360驱动大师网卡版官方下载 v2023 【360极速浏览器】 360浏览器极速版(360急速浏览器) V2023正式版
【360极速浏览器】 360浏览器极速版(360急速浏览器) V2023正式版 【360浏览器】360安全浏览器下载 官方免费版2023 v14.1.1012.0
【360浏览器】360安全浏览器下载 官方免费版2023 v14.1.1012.0 【优酷下载】优酷播放器_优酷客户端 2019官方最新版
【优酷下载】优酷播放器_优酷客户端 2019官方最新版 腾讯视频播放器2023官方版
腾讯视频播放器2023官方版 【下载爱奇艺播放器】爱奇艺视频播放器电脑版 2022官方版
【下载爱奇艺播放器】爱奇艺视频播放器电脑版 2022官方版 2345加速浏览器(安全版) V10.27.0官方最新版
2345加速浏览器(安全版) V10.27.0官方最新版 【QQ电脑管家】腾讯电脑管家官方最新版 2024
【QQ电脑管家】腾讯电脑管家官方最新版 2024 360安全卫士下载【360卫士官方最新版】2023_v14.0
360安全卫士下载【360卫士官方最新版】2023_v14.0