PicPick是一款功能强大的截图工具,兼具图像编辑和屏幕捕捉功能,广泛应用于工作、学习和创意设计领域。它提供了简洁直观的界面和多样化的截图模式,适合各种用户需求。PicPick提供多种截图选项,包括全屏截图、窗口截图、矩形截图、自由截图以及滚动截图等。用户可以根据不同的需求,选择最适合的截图方式进行捕捉。除了截图外,PicPick还内置了强大的图像编辑器,支持对截图后的图像进行裁剪、标注、绘图、调整色彩、添加文字等操作。更多精彩等您下载!
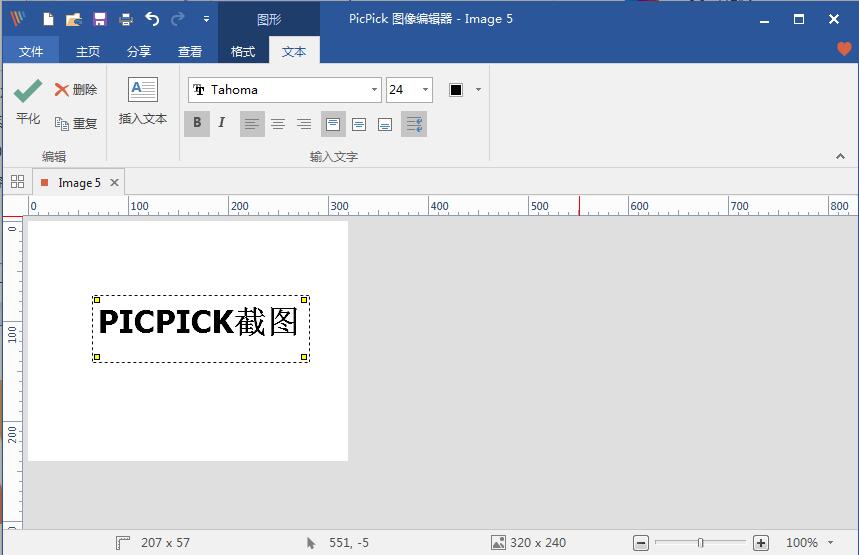
PicPick改中文方法
启动PicPick截图软件:通过开始菜单进入PicPick的主界面。
进入设置界面:在主界面上找到并点击【Options】按钮,以进入设置界面。
调整语言选项:在【Program Options】窗口中,选择【General】标签页,然后在【Language】的下拉菜单中选择【简体中文】。
保存设置:选择中文后,点击【OK】按钮保存语言设置。
查看效果:返回PicPick的主界面,软件界面已经成功转换为中文。
通过以上步骤,您可以轻松地将PicPick的界面语言设置为中文,从而更加便捷地使用其丰富的截图和图像编辑功能。
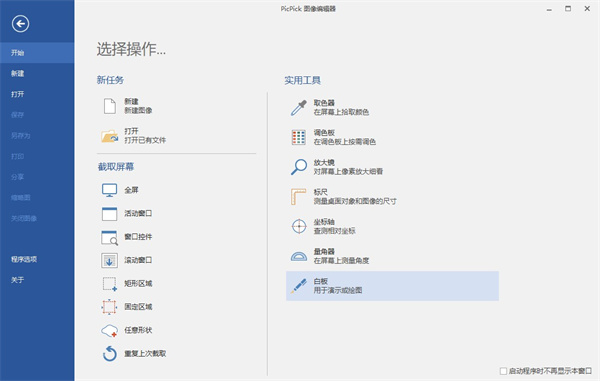
PicPick滚动截图方法
使用快捷键:PicPick的默认快捷键是Ctrl+Alt+PrintScreen。在需要截图的窗口中按下这个快捷键,鼠标会变成一个小手的样子,点击鼠标左键后,软件会自动将窗口从当前位置滚动到最底部,并截取整个页面的内容。
调整滚动条位置:如果网页的滚动条已经拉到最底部,截取出来的图像可能看不到页面滚动到底部的动作效果。可以将页面的滚动条拉到上面某个位置,然后再进行滚动截图,这样软件会自动将页面滚动到底部,截取整个页面的内容。
切换浏览器内核:如果在某些浏览器中PicPick无法自动滚动,可以尝试切换到IE浏览器或者使用浏览器的兼容模式,这样可以解决内核不兼容的问题。
通过以上方法,可以有效解决在使用PicPick进行滚动截图时遇到的问题,确保能够截取到完整的网页内容。
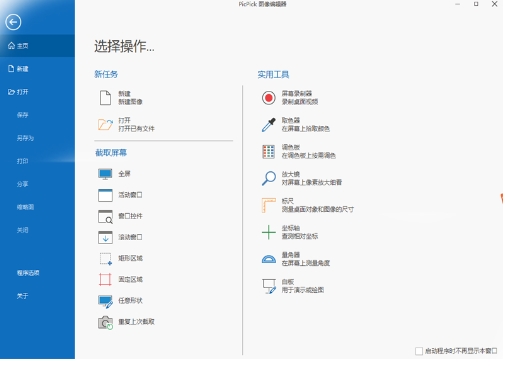
PicPick录屏方法
全屏或区域截图:按下快捷键F6或使用快捷键F12+R进行全屏或区域截图。
屏幕录像:按下快捷键F6或使用快捷键F12+R进行屏幕录像。你可以选择全屏或特定区域进行录制。
此外,PicPick还提供了一些高级功能,如OCR(光学字符识别)和颜色选择器,这些功能可以帮助你从截图中提取文本或获取屏幕上的颜色值。
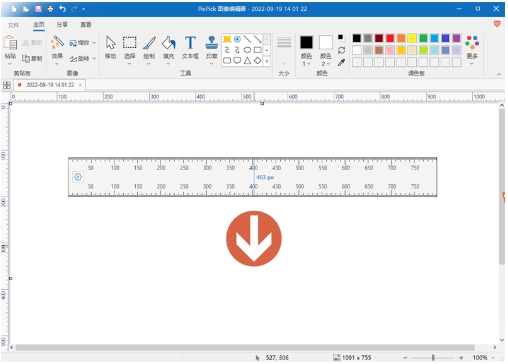
PicPick 功能介绍
1、屏幕截图:支持全屏、活动窗口、滚动窗口 、窗口控制、区域、 固定区域、手绘 、重复捕捉;
2、Ribbon界面图像编辑器: 箭头、 线条等绘图工具。模糊、 锐化、、 像素化、 旋转、 翻转,框架等特效。
3、拾色器和调色板:支持RGB、HTML、 c + + 、Delphi等代码类型,Photoshop风格转换,保存颜色;
4、屏幕放大镜、量角器、屏幕坐标计算功能;为你的演示文稿把屏幕当作白板自由绘画!
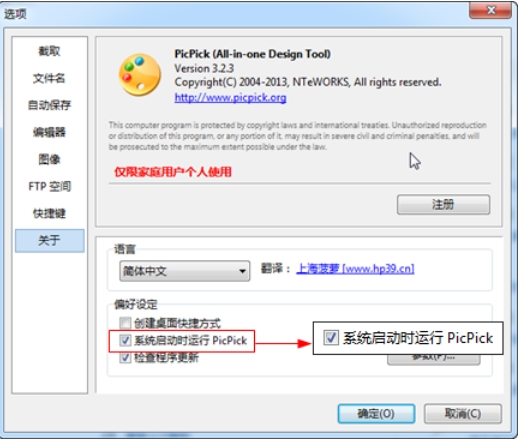
PicPick软件特色
1、界面友好,直观、易用、 快速便捷。
2、支持所有 Windows 系统 (完美兼容 Windows7 和 Windows 8 /10) 。
3、PicPick官方版支持超过30种语言。
4、所有的功能都完全支持双屏幕环境。
5、PicPick官方版不更改任何注册表内容 ,不访问到系统文件夹
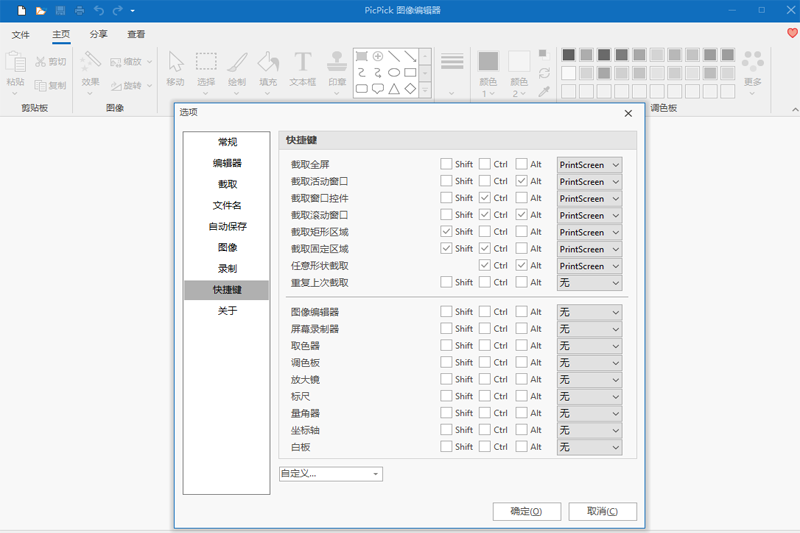
PicPick软件优势
– 中文绿色版解压后直接运行主程序pickpick.exe即可
– 删除多国语言,仅保留简中、繁中、英文
– 去除软件自动检查更新
– 禁止软件开机启动
– 去除多余许可文件
上一篇:GifCam(GIF录制)
下一篇:最后一页




 360解压缩软件2023
360解压缩软件2023 看图王2345下载|2345看图王电脑版 v10.9官方免费版
看图王2345下载|2345看图王电脑版 v10.9官方免费版 WPS Office 2019免费办公软件
WPS Office 2019免费办公软件 QQ浏览器2023 v11.5绿色版精简版(去广告纯净版)
QQ浏览器2023 v11.5绿色版精简版(去广告纯净版) 下载酷我音乐盒2023
下载酷我音乐盒2023 酷狗音乐播放器|酷狗音乐下载安装 V2023官方版
酷狗音乐播放器|酷狗音乐下载安装 V2023官方版 360驱动大师离线版|360驱动大师网卡版官方下载 v2023
360驱动大师离线版|360驱动大师网卡版官方下载 v2023 【360极速浏览器】 360浏览器极速版(360急速浏览器) V2023正式版
【360极速浏览器】 360浏览器极速版(360急速浏览器) V2023正式版 【360浏览器】360安全浏览器下载 官方免费版2023 v14.1.1012.0
【360浏览器】360安全浏览器下载 官方免费版2023 v14.1.1012.0 【优酷下载】优酷播放器_优酷客户端 2019官方最新版
【优酷下载】优酷播放器_优酷客户端 2019官方最新版 腾讯视频播放器2023官方版
腾讯视频播放器2023官方版 【下载爱奇艺播放器】爱奇艺视频播放器电脑版 2022官方版
【下载爱奇艺播放器】爱奇艺视频播放器电脑版 2022官方版 2345加速浏览器(安全版) V10.27.0官方最新版
2345加速浏览器(安全版) V10.27.0官方最新版 【QQ电脑管家】腾讯电脑管家官方最新版 2024
【QQ电脑管家】腾讯电脑管家官方最新版 2024 360安全卫士下载【360卫士官方最新版】2023_v14.0
360安全卫士下载【360卫士官方最新版】2023_v14.0