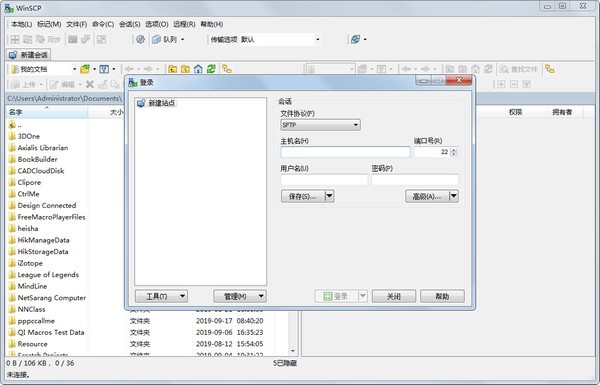
WinSCP(SFTP客户端)功能
1、图形用户界面。
2、多国语言界面支持。
3、与Windows平台完美集成(拖拽,URL,快捷方式)。
4、支持所有常用文件操作。
5、支持基于SSH-1、SSH-2 的 SFTP 和 SCP 协议。
6、支持批处理脚本和命令行方式。
7、多种老半自动、自动的目录同步方式。
8、 内置殁文本编辑器。
9、支持SSH密码、键盘交互、公钥和Kerberos(GSS)验证 10、通过与Pageant(PuTTY Agent)集成支持各种类型公钥验证。
11、提供WindowsExplorer与NortonCommander界面。
12、可选地存储会话信息。
13、可将设置存在配置文件中而非注册表中,适合在移动介质上操作。

WinSCP(SFTP客户端)连接拒绝解决方法
试以下方法:
1) 关闭防火墙SELINUX
2) 重启sshd
/etc/init.d/sshd start
3)vi /etc/ssh/ssh_config
端口号22 要打开
如果拒绝ROOT权限连接,
vi /etc/ssh/sshd_config
找到 PermitRootLogin no 改成yes
重启sshd服务
#service sshd restart 记得重启!

WinSCP(SFTP客户端)常见问题
一、WinSCP如何选择用户界面?
如果您是新的WinSCP用户,则可能需要选择Explorer界面,因为任何Windows用户都应该熟悉它。但是,如果您习惯了几个当代文件管理器(Total Commander,FAR,Altap Salamander)使用的Norton Commander,请选择这一个。指挥官接口主要集中在轻松的键盘控制。您可以使用它,而无需触摸鼠标。一个习惯了它的人可以更快地执行操作。
二、WinSCP如何添加密匙文件?
1、进入WinSCP软件主界面,添加完主机等信息后,点击下方的【高级】按钮。
2、在【高级站点设置】中选择SSH下方的验证。
3、点击【...】选择保存到本地的密匙文件。
4、选择好选择好密匙文件后点击确定按钮,点击确定后就自动退出设置页面,回到登陆界面后记得点击保存,这样以后直接登陆不用再进行设置了。
WinSCP(SFTP客户端)使用方法
关于几点适合新手的WinSCP使用方法:
删除或编辑单个文件时可以使用WinSCP,但删除目录时不要用WinSCP,删除的速度比FTP还要慢,建议使用Putty或Xshell 5登录SSH命令删除。
如果要上传或下载一个文件的话,可以选中文件后拖拽。如果移动文件的话,也可以拖拽,有的文件由于权限问题会拖拽失败,这个时候建议用命令删除。
WinSCP上使用命令只适合简短的一些命令,如解压缩,压缩,移动,拷贝等,如果是安装配置环境,必须使用Putty类的软件安装。
编辑文件前请备份,WinSCP编辑一些大的文件时候不太方便或产生乱码,建议下载原文件备份,然后使用Dreamweaver编辑后再上传覆盖原文件。




 360解压缩软件2023
360解压缩软件2023 看图王2345下载|2345看图王电脑版 v10.9官方免费版
看图王2345下载|2345看图王电脑版 v10.9官方免费版 WPS Office 2019免费办公软件
WPS Office 2019免费办公软件 QQ浏览器2023 v11.5绿色版精简版(去广告纯净版)
QQ浏览器2023 v11.5绿色版精简版(去广告纯净版) 下载酷我音乐盒2023
下载酷我音乐盒2023 酷狗音乐播放器|酷狗音乐下载安装 V2023官方版
酷狗音乐播放器|酷狗音乐下载安装 V2023官方版 360驱动大师离线版|360驱动大师网卡版官方下载 v2023
360驱动大师离线版|360驱动大师网卡版官方下载 v2023 【360极速浏览器】 360浏览器极速版(360急速浏览器) V2023正式版
【360极速浏览器】 360浏览器极速版(360急速浏览器) V2023正式版 【360浏览器】360安全浏览器下载 官方免费版2023 v14.1.1012.0
【360浏览器】360安全浏览器下载 官方免费版2023 v14.1.1012.0 【优酷下载】优酷播放器_优酷客户端 2019官方最新版
【优酷下载】优酷播放器_优酷客户端 2019官方最新版 腾讯视频播放器2023官方版
腾讯视频播放器2023官方版 【下载爱奇艺播放器】爱奇艺视频播放器电脑版 2022官方版
【下载爱奇艺播放器】爱奇艺视频播放器电脑版 2022官方版 2345加速浏览器(安全版) V10.27.0官方最新版
2345加速浏览器(安全版) V10.27.0官方最新版 【QQ电脑管家】腾讯电脑管家官方最新版 2024
【QQ电脑管家】腾讯电脑管家官方最新版 2024 360安全卫士下载【360卫士官方最新版】2023_v14.0
360安全卫士下载【360卫士官方最新版】2023_v14.0