GIMP最新版是一个非常好用的图像处理软件,这个图像处理软件可以为用户提供丰富的工具,包括但不限于:影像处理工具、滤镜和组件模块等等,可以满足用户各式各样的使用诉求,另外该软件还有强大的图层能力,支持用户对图层进行合并、分离、蒙版、不透明度等进行设置,操作自由度非常高!除此之外,该软件还能为用户提供更多软件优势等您下载体验!
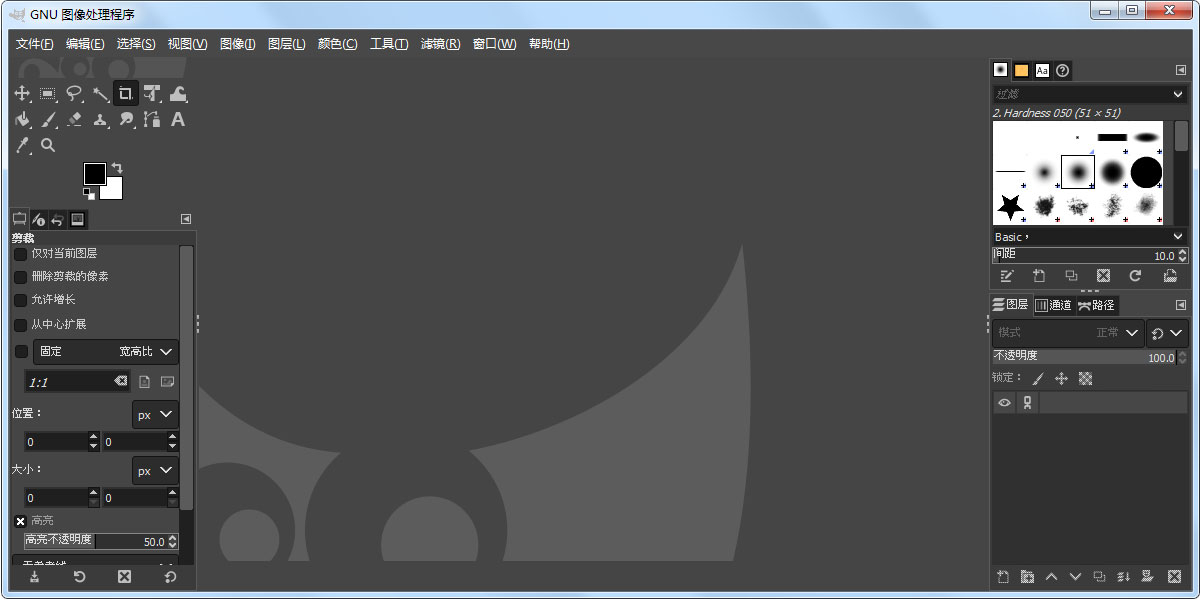
GIMP把图层背景变透明方法
打开GIMP并导入图片:启动GIMP,点击菜单栏中的“文件”选项,选择“打开”并导入需要处理的图片。
选择工具箱中的模糊选择工具:在GIMP的工具箱中找到并选择模糊选择工具。
单击图片背景:使用模糊选择工具在图片背景上单击,确保背景被选中,边界会显示为闪烁的虚线。
添加Alpha通道:右键点击选中的背景区域,选择“图层”>“透明”>“颜色到Alpha”。这将创建一个透明通道。
保存图片:处理完成后,选择“文件”>“导出为”,选择PNG格式或其他支持透明的格式,保存文件。
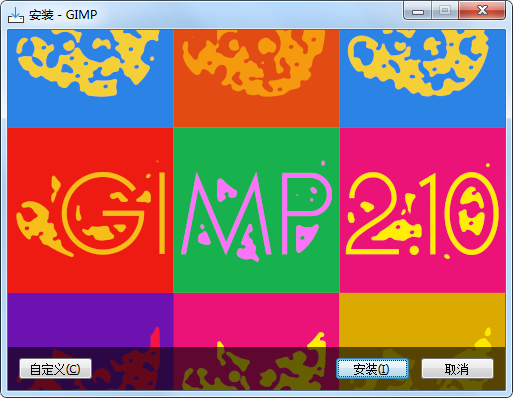
GIMP保存为png方法
打开GIMP图像处理程序,导入需要处理的图片。
处理完图片后,点击“文件”菜单中的“Export As”选项,不要使用“保存”或“另存为”选项,因为这些选项会保存包含图层等信息的GIMP本地格式文件(.xcf),而不是直接作为图片打开。
在弹出的导出对话框中,选择“PNG 图像”作为文件类型,然后点击“导出”。
根据需要调整PNG图像的设置,然后点击“导出”完成保存。
注意事项
如果图像需要保留透明元素(如透明背景或半透明阴影),确保图像中有alpha通道,并在导出时选择PNG格式,因为PNG格式可以保留透明元素。
如果图像用于Web页面或电子邮件,建议使用JPEG格式并降低图像质量以减小文件大小。
如果图像用于印刷,避免通过降低分辨率来压缩文件,因为印刷机的分辨率要求较高。
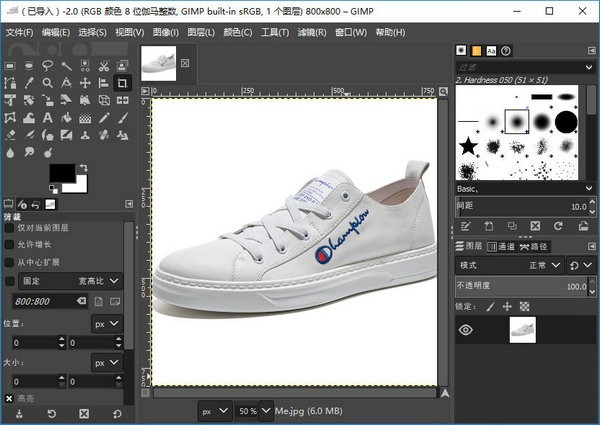
GIMP裁剪图片方法
导入图片:首先,打开GIMP软件,然后点击【文件】选项,在弹出的下拉选项中选择【打开】。接着,在打开的页面中找到存放图片的文件夹,选择想要裁剪的图片并点击打开按钮,将图片导入到GIMP中。
选择裁剪工具:在GIMP的左侧工具栏中找到裁剪图标,点击后,鼠标左键在图片上进行框选,以框选出一个裁剪区域。
框选裁剪区域:使用鼠标左键在图片上进行框选,以确定需要保留的图像部分。
完成裁剪并保存:裁剪完成后,用鼠标左键点击框选出来的部分进行确认。最后,可以点击左上角的【文件】选项,在打开的窗口中选择【另存为】或【导出为】选项,将裁剪后的图片导出到电脑中存放。
此外,GIMP还提供了多种裁剪选项,如仅当前图层、允许增长(可以剪裁到画布之外)、从中心扩展(裁剪矩形将从点击的第一个像素设为中心向外扩展)等,以满足不同的裁剪需求。这些选项可以在裁剪工具的选项中设置,以实现更精确的裁剪效果。

GIMP软件特色
高质量照片处理
GIMP提供了高质量图像处理所需的工具。从润饰到修复再到创意复合材料,唯一的限制就是你的想象力。
原创艺术创作
GIMP赋予艺术家力量和灵活性,将图像转化为真正独特的创作。
平面设计元素
GIMP用于为用户界面组件和模型生成图标、图形设计元素和艺术。
编程算法
GIMP是一个用于脚本图像操作的高质量框架,支持C、C++、Perl、Python、Scheme等多语言!
桌面发布工作流中的关键组件
GIMP提供一流的色彩管理功能,以确保数字和印刷媒体上的高保真色彩再现。它最适合用于涉及其他自由软件(如Scribus和Inkscape)的工作流程。
可扩展性和灵活性
GIMP通过与许多编程语言(包括Scheme、Python、Perl等)的集成提供了可扩展性;结果是高度的定制,社区创建的大量脚本和插件就证明了这一点。
上一篇:Billfish素材管家免费版
下一篇:Billfish纯净版




 360解压缩软件2023
360解压缩软件2023 看图王2345下载|2345看图王电脑版 v10.9官方免费版
看图王2345下载|2345看图王电脑版 v10.9官方免费版 WPS Office 2019免费办公软件
WPS Office 2019免费办公软件 QQ浏览器2023 v11.5绿色版精简版(去广告纯净版)
QQ浏览器2023 v11.5绿色版精简版(去广告纯净版) 下载酷我音乐盒2023
下载酷我音乐盒2023 酷狗音乐播放器|酷狗音乐下载安装 V2023官方版
酷狗音乐播放器|酷狗音乐下载安装 V2023官方版 360驱动大师离线版|360驱动大师网卡版官方下载 v2023
360驱动大师离线版|360驱动大师网卡版官方下载 v2023 【360极速浏览器】 360浏览器极速版(360急速浏览器) V2023正式版
【360极速浏览器】 360浏览器极速版(360急速浏览器) V2023正式版 【360浏览器】360安全浏览器下载 官方免费版2023 v14.1.1012.0
【360浏览器】360安全浏览器下载 官方免费版2023 v14.1.1012.0 【优酷下载】优酷播放器_优酷客户端 2019官方最新版
【优酷下载】优酷播放器_优酷客户端 2019官方最新版 腾讯视频播放器2023官方版
腾讯视频播放器2023官方版 【下载爱奇艺播放器】爱奇艺视频播放器电脑版 2022官方版
【下载爱奇艺播放器】爱奇艺视频播放器电脑版 2022官方版 2345加速浏览器(安全版) V10.27.0官方最新版
2345加速浏览器(安全版) V10.27.0官方最新版 【QQ电脑管家】腾讯电脑管家官方最新版 2024
【QQ电脑管家】腾讯电脑管家官方最新版 2024 360安全卫士下载【360卫士官方最新版】2023_v14.0
360安全卫士下载【360卫士官方最新版】2023_v14.0