PeaZip中文版是一个非常简单易上手的文件压缩工具,这个文件压缩工具能为用户提供更加方便快捷的文件压缩功能和服务,能显著提升用户的文件压缩效率,另外该软件还能为用户提供加密解密、多任务处理、自动化、文件修复、跨平台、双重文件管理器、高级搜索等实用功能,除此之外,该软件还有很多软件优势等您下载后使用体验!
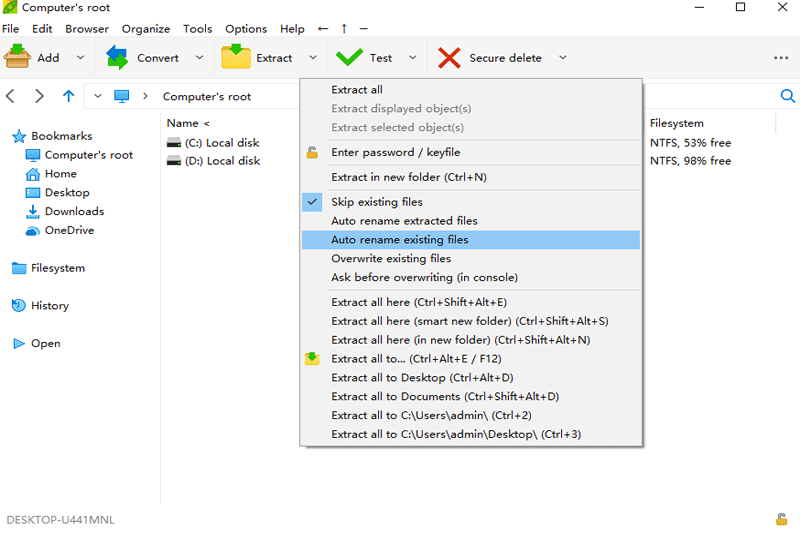
PeaZip功能介绍
支持浏览或解压缩以下格式:CE,ARJ,CAB,CHM,CPIO,ISO,Javaarchives(JAR,EAR,WAR),Linuxinstallers(DEB,PET/PUP,RPM,SLP)LHA,LZH,OpenOfficefiletypes,PAK/PK3/PK4,rar,Windowsinstallers(NSIS,someMSI),WIM,XPI,Z/TZ。
这套软件主要的功能是提供一套具备搜索及浏览历史纪录的压缩档浏览接口,来直觉式地对压缩档内容进行浏览,并可以使用详细的筛选规则。此外也能使用扁平式的浏览模式作为另一种浏览压缩档的方式。
PeaZip提供用户通过图形化用户界面的前端程序来自动产生命令提示列的压缩或解压缩动作。它同时也提供了制作、编辑以及撤消压缩设置档来加速压缩或备份的设置。
其他比较值得注意的功能还包含了文件的切割与合并、安全删档、位式文件比对、文件完整性检查、系统效能监控、随机密码/密钥产生器、及集成进资源管理器右键菜单。除此之外,程序的用户界面(包含图片及颜色配置)都可以自行调整。
其独有是一种名为Pea的压缩文件格式,Pea就代表了打包,加密和验证为一体。Pea是一种以存档,压缩和在单个文件中以多种不同体积文档分类而闻名的开源格式。但是与此同时它还支持物体分类等级的完整性检测和认证加密。
除此之外,完全支持7Z, 7Z-sfx, BZip2, GZip/TGZ, PAQ8F, PAQ8JD, PAQ8L, PEA, QUAD, split (.001), TAR, ZIP等格式;
支持浏览或解压缩以下格式:CE, ARJ, CAB, CHM, CPIO, ISO, Java archives (JAR, EAR, WAR), Linux installers (DEB, PET/PUP, RPM, SLP), LHA, LZH, Open Office file types, PAK/PK3/PK4, RAR, Windows installers (NSIS, some MSI), WIM, XPI, Z/TZ。
程序官方内置了对简体中文和繁体中文的支持
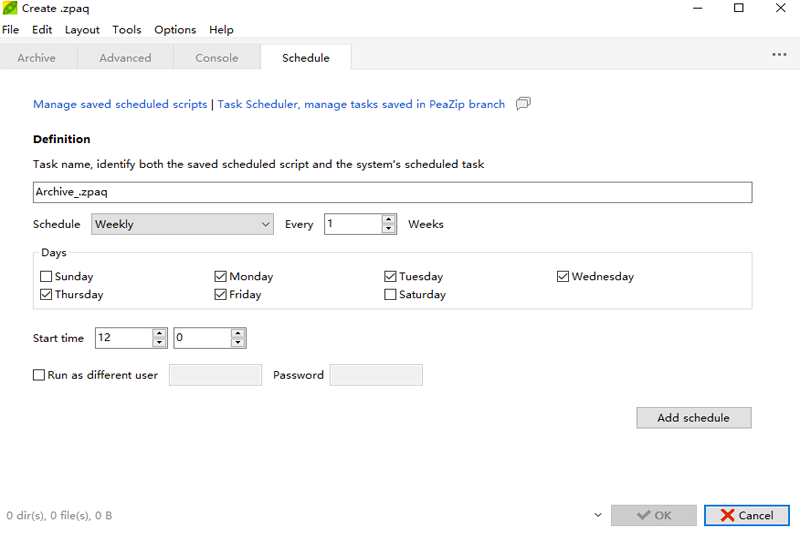
PeaZip使用说明
1、读取: 7Z, ACE, ARC/WRC, ARJ, BZ/TBZ, CAB, CHM/CHW/HXS, COMPOUND (MSI, DOC, XLS, PPT), CPIO, GZ/TGZ, ISO, Java (JAR, EAR, WAR), LZH/LHA, Linux (DEB, PET/PUP, RPM, SLP), NSIS, OOo, PAK/PK3/PK4, PAQ/LPAQ/ZPAQ, PEA, QUAD/BALZ/BCM, RAR, TAR, WIM/SWM, XPI, Z/TZ, ZIP...
2、生成: 7Z, 7Z-sfx, ARC, ARC-sfx, BZ2, GZ, *PAQ, PEA, QUAD/BALZ/BCM, split, TAR, UPX, WIM, XZ, ZIP
3、解压缩
在系统中
- 右击压缩文档,在右键菜单中选择“解压到此处”或“解压到此处(到新文件夹中)”来直接解压缩
- 另外,请使用“解压…”菜单可以有更多选项:输出路径,密码,解压到新文件夹,选择路过、重命名或覆盖已有的文件等。
4、要在PeaZip中打开压缩文档,请双击,或者拖拽压缩文档的到 PeaZip 窗口或图标上
- 在工具栏或右键菜单中点击“解压”可以看到包含所有选项的确认对话框(输出路径、密码、命名规则、解压到新文件夹等),但仅可以解压选定的对象
- 拖拽文件或文件夹到某处,可以只解压选定的单个内容(更多信息详见 PeaZip 中的拖拽章节)
- 点击工具栏中“解压”右侧的下拉按钮,可以直接解压整个压缩文档到常用的几个位置(不必确认可以跳过确认对话框)并设置更多重要选项;5、使用快捷键:Ctrl+E(或 F12)可以解压整个压缩文档,需要指定输出路径;Ctrl+Alt+E 解压文档到当前文件夹;Ctrl+Shift+E 解压到桌面;Ctrl+Alt+Shift+E 解压到文档中;Ctrl+1..8 解压到书签中的 1..8 路径(如果已经定义)
6、打开 PeaZip,选择一或多个压缩文档,点击工具栏或右键菜单中的“解压”,或者使用快速解压可以解压到上次使用的目标位置。
7、仅解压文档中的选定文件
要在 PeaZip 中打开压缩文档,请双击,或者拖拽压缩文档的到 PeaZip 窗口或图标上
- 点击工具栏中的“解压”可以只解压选定的项目
- 拖拽选定的文件或文件夹到目标位置,可以快速使之解压
- 右击,在右键菜单中选择“解压”、“解压选定的项目”(仅解压选定项目)或“解压显示的项目”(解压当前文件夹中或当前搜索过滤出的内容)
8、输入密码来浏览或解压文档
双击压缩文档来输入密码或选择密钥文档。
在 PeaZip 文件浏览器的状态栏和解压界面中,提供了输入密码的图标; 一旦为压缩文档设置了密码,图标颜色将改变。
9、创建压缩文档
在系统中
- 右击想压缩的对象,点击右键菜单或“发送到”菜单中的“添加到压缩文档”。这将打开创建对话框,在“高级”标签中有更多选项可用;点击“确定”即可完成创建。
- 另外,拖拽文件或文件夹到 PeaZip 窗口或图标上,同样会出现压缩文档创建窗口。
在PeaZip中
- 选择想要压缩的对象,点击“添加”按钮,同样会出现压缩文档创建窗口。
10、添加文件 / 文件夹到已有的压缩文档中
在 PeaZip 中打开压缩文档(比如双击,或者拖拽压缩文档到 PeaZip 窗口或图标上),然后拖拽文件或文件夹到压缩文档中即可(或者点击“添加”按钮,使用弹出的对话框添加对象到压缩文档)。
这将打开压缩文档创建对话框,点击确定即可完成添加。
11、创建分卷压缩——把一个压缩文档分割成多个小压缩包
在压缩文档创建步骤中,点击对话框中“单个卷”旁边的下拉菜单,可以选择输出文件(卷)的大小,压缩文档将被分割成那样大小的压缩包。
许多常见的压缩类型都支持此选项。
12、创建加密压缩文档
点击挂锁图标可以输入密码或密钥文件;PeaZip 文件浏览器的状态栏和压缩文档创建界面都有挂锁图标。
要隐藏压缩文档中的文件和目录的名称,请点击“加密文件名”。仅部分压缩格式支持此功能,比如7Z、ARC。
在压缩文档创建界面,如果设置了加密或者当前选用的压缩格式支持加密,挂锁图标就会出现。
13、创建单独的压缩文档——每个对象各自生成一个压缩文档
添加想要压缩的对象(使用右键菜单或“发送到”菜单,或者在 PeaZip 中点击“添加”按钮),在点击“确定”之前,选择“添加每个对象到单独的压缩文档中”选项。
14、转换压缩文档
从 PeaZip 中选择要转换的压缩文档,选择工具栏或右键菜单中的“转换”,不是压缩文件的文件和文件夹也可以选上,在压缩文件中的内容会在重新压缩之前被解压。
同时选定“转换已有的压缩文档”选项与“添加每个对象到单独的压缩文档”(默认)选项的话,压缩文件会比较大。去掉第二个开关就能在一个文件内固实压缩所有数据,提高压缩效率,因为它允许从它未压缩的原始数据再压缩。
15、直接创建指定格式与压缩率的压缩文档
在“选项”菜单中选择“系统集成”,以后就可以在文件或文件夹上右击,直接将其压缩成 ZIP、7Z 或自解压格式的在索文档。
对于 ZIP 和 7Z 格式,可以在右键菜单中选择快速、正常或超级压缩,从而忽略该格式的默认压缩率。
16、密码管理器
密码管理器可以在主菜单、工具 > 密码管理器,或从密码表格、密码输入框左侧的下拉菜单找到。
已保存的密码可以在密码输入框左侧的下拉菜单被选用,或者你也可以从密码管理器复制密码从而在其它应用程序中使用。
如果没有为密码管理器设置主密码,那么任何人不需任何认证即可访问密码列表;否则,密码将不会被显示,直到用户正确地输入密码。
17、配置应用程序
在选项 > 本地化(或者选项 > 设置,第一个标签)中,可以选择本地语言。
在选项 > 设置中,可以进行设置
在选项 > 主题中,可以个性程序的图标和外观
在选项 > 系统集成中,可以设置文件关联、右键和“发送到”菜单集成(仅在Windows中有效),启用或禁用浏览器的功能,比如工具栏、地址栏、导航栏等
“组织”菜单含有自定义、开启或关闭浏览器的功能,比如说工具栏、地址栏、导航栏,等等。
F1 帮助
F2 浏览桌面 / Ctrl+F2 浏览用户文件夹 / Shift+F2 浏览计算机根目录 / Ctrl+Shift+F2 浏览压缩文档根目录(如果正在浏览压缩文档,否则浏览计算机根目录)
F3 搜索(建议使用递归选项)/ Ctrl+F3 开始而不递归(搜索此处)/ Shift+F3 递归
F4 向上一级
F5 刷新
F6 切换浏览 / 平坦视图
F7 浏览最近访问的项目(Ctrl 查看第二个,Shift 查看第三个)
F8 浏览书签列表中的第一个项目(Ctrl 查看第二个,Shift 查看第三个)
F9 设置密码 / 密钥文件 / Ctrl+F9 创建密钥文件或随机密码
F10 菜单
F11 设置高级过滤器
F12 全部解压到…
18、创建压缩文档
1) 使用拖拽或从程序按钮和菜单,将项目从系统右键菜单添加到压缩文档视图并发送到菜单;
2) 点击“创建”按钮可开始压缩文档创建。
使用:
- “选项”标签可自定义压缩文档格式并压缩和加密相关的参数;
- “I/O”标签用于设置输入 / 输出选项;
- “过滤器”标签用于设置使用高级排除过滤器,如果可以选择压缩文档格式;
- “控制台”标签用于发现并自定义作业语法,或输出作业为命令行。
或者,在单个过程中,您可以从系统右键菜单中添加每个输入项目到单独的压缩文档中,并且从发送到菜单您可以添加多个项目到一个压缩文档中。
中压缩文档视图中您也可以:
- 双击一个对象来打开它
- 选择一个文件并按“\”键,或“文件工具 > 分割文件”来分割它
- 选择一个文件并按“<”键,或“文件工具 > 比较文件”来逐字节地将其与其他文件进行比较
- 选择多个对象并按“?”键,或“文件工具 > 校验 /hash 文件”来校验 /hash 文件
- 选择多个对象并按“*”键,或“安全删除”来安全删除文件
19、打开压缩文档
1) 由文件关联,或从系统右键菜单和发送到菜单项目,或从 PeaZip 菜单和按钮打开压缩文档;
2a) 点击“全部解缩”可解压缩压缩文档,或“全部解压缩到”并输入输出路径;
2b) 在关联的压缩文档对象上双击或按回车键可预览它,或如果是压缩文档在 PeaZip 中打开压缩文档,或如果是目录则浏览它;
2c) 选择打包的对象并按鼠标中键或空格键可解压缩它(会询问输出路径);
2d) 右击使用右键菜单可以执行所有可用的功能,比如解压缩选定的或显示对象,预览、测试、列表、添加或删除等等…
提示: 如果您想解压缩压缩文档到一个新目录,请使用右键菜单(或 I/O 标签)中的“解压缩到新文件夹”开关,或在压缩文档浏览器中按 \ 或 Ctrl+N。
使用:
- “选项”标签可自定义指定格式的参数;
- “I/O”标签可设置输入 / 输出选项,包括“解压缩到新文件夹”开关(在右键菜单中也可使用);
- “过滤器”标签用于高级的包含和排除过滤,如果压缩文档格式可用;
- “控制台”标签可分析并自定义作业语法,或者导出作业为命令行。
相应地,在右键菜单中您可以一次解压缩多个压缩文档。
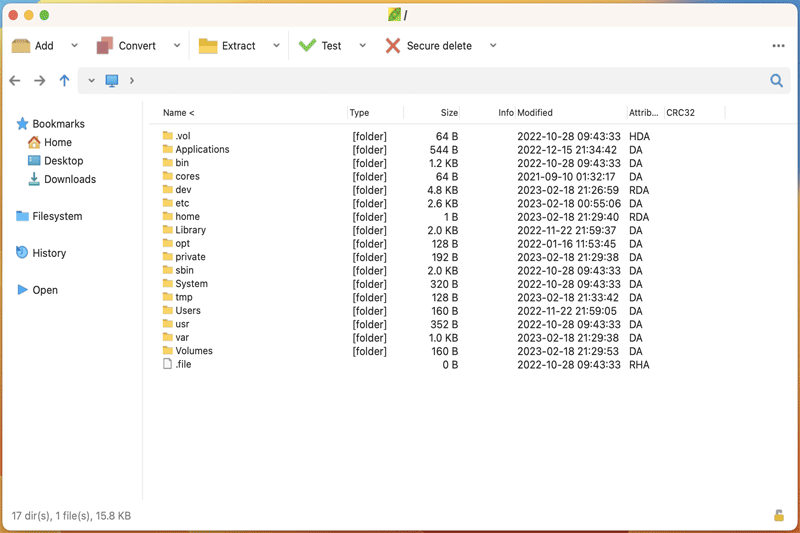
PeaZip软件亮点
1、旨在简化,最小化选项集
2、常用存档管理:添加 / 删除 / 提取 文件
3、原创,有用的工具:
超快速内置搜索 功能:您可以通过存档搜索内容和/或条目名称 - 无需自行提取存档并尝试使用某些文件资源管理器进行搜索。注意:在搜索过程中,文件甚至不会被提取到临时文件中; 一切都在记忆中快速发生!
快速存档更新程序 :仅更改新的已修改文件。
存档重新压缩 ,用于进一步减少存档的大小。这对于挤压存档游戏或数据库备份或通过电子邮件发送大数据非常有用。
4、平面视图/树视图
5、多文档
6、支持的方法:减少,收缩,内爆,收缩,Deflate64,BZip2,LZMA
7、加密
8、便携式(无需安装,无DLL,无配置文件)
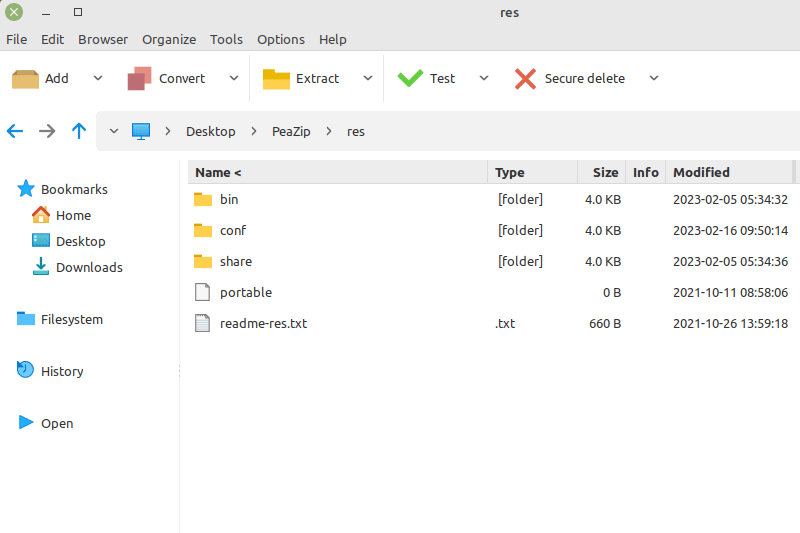
PeaZip软件特色
1、您可以添加加密文件,将有密码的zip添加到软件查看
2、支持测试档案,可以对当前的zip测试,查看当前的条目是否可以显示
3、支持在档案中查找,立即输入知道的文件名字查找
4、更新存档,对已经修改的内容立即更新
5、重新压缩存档,通过重新压缩可以进一步降低zip大小
6、支持时间戳修改,对zip的修改时间可以在软件界面设置
7、支持加密存档,将zip添加到软件就可以设置新的密码
8、支持比较档案,对当前的zip查看差异的地方
9、支持合并档案,将zip添加到软件合并存档中的所有条目都可以。
10、添加文件和文件夹,您可以通过菜单命令“+”您也可以通过拖放操作
11、从Windows资源管理器窗口或桌面轻松地添加到AZip存档窗口中来添加文件或单个文件夹。
12、支持拖动文件夹和文件的任意组合。
13、解压缩文件:您可以通过“提取”命令(Ctrl+E)或按钮提取所选文件,所选文件夹或整个存档。
14、您也可以通过Drag Drop将文件提取到Windows资源管理器窗口或桌面。
15、使用AZip作为便携式软件,AZip不需要任何安装。它甚至可以从USB记忆棒运行。
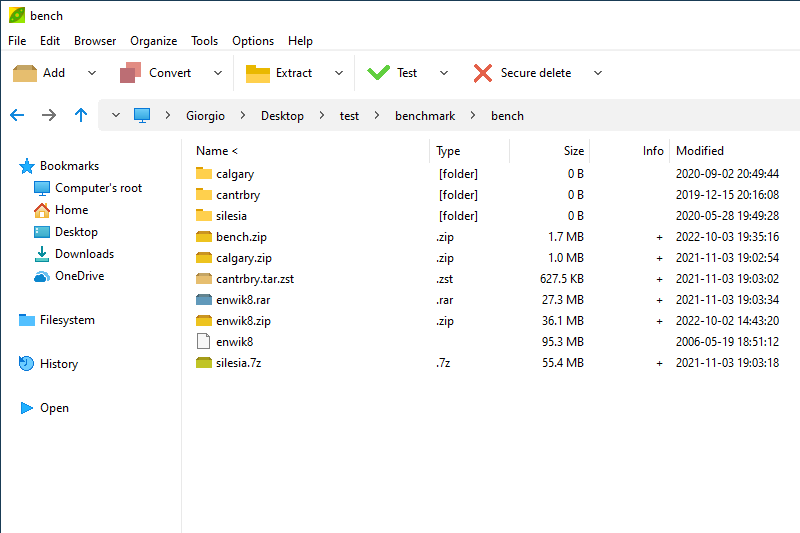
PeaZip更新日志
代码
添加了一些控件中缺少的“需要重新启动PeaZip”提示
创建了SHA256.txt文件,其中包含版本中每个包的SHA256哈希
固定选项链接,现在总是按预期打开“常规”选项卡
修复了重新启动循环关闭历史复选框,改进了代码以防止类似问题的发生
修复了一些带有Qt5软件包的Linux版本中出现的符号查找错误
修复了通常支持的压缩方法,或者使用一些解压缩实用程序提取源包的问题
文件管理器
更新的翻译




 360解压缩软件2023
360解压缩软件2023 看图王2345下载|2345看图王电脑版 v10.9官方免费版
看图王2345下载|2345看图王电脑版 v10.9官方免费版 WPS Office 2019免费办公软件
WPS Office 2019免费办公软件 QQ浏览器2023 v11.5绿色版精简版(去广告纯净版)
QQ浏览器2023 v11.5绿色版精简版(去广告纯净版) 下载酷我音乐盒2023
下载酷我音乐盒2023 酷狗音乐播放器|酷狗音乐下载安装 V2023官方版
酷狗音乐播放器|酷狗音乐下载安装 V2023官方版 360驱动大师离线版|360驱动大师网卡版官方下载 v2023
360驱动大师离线版|360驱动大师网卡版官方下载 v2023 【360极速浏览器】 360浏览器极速版(360急速浏览器) V2023正式版
【360极速浏览器】 360浏览器极速版(360急速浏览器) V2023正式版 【360浏览器】360安全浏览器下载 官方免费版2023 v14.1.1012.0
【360浏览器】360安全浏览器下载 官方免费版2023 v14.1.1012.0 【优酷下载】优酷播放器_优酷客户端 2019官方最新版
【优酷下载】优酷播放器_优酷客户端 2019官方最新版 腾讯视频播放器2023官方版
腾讯视频播放器2023官方版 【下载爱奇艺播放器】爱奇艺视频播放器电脑版 2022官方版
【下载爱奇艺播放器】爱奇艺视频播放器电脑版 2022官方版 2345加速浏览器(安全版) V10.27.0官方最新版
2345加速浏览器(安全版) V10.27.0官方最新版 【QQ电脑管家】腾讯电脑管家官方最新版 2024
【QQ电脑管家】腾讯电脑管家官方最新版 2024 360安全卫士下载【360卫士官方最新版】2023_v14.0
360安全卫士下载【360卫士官方最新版】2023_v14.0