powerpoint优化版是一个专业的演示文稿制作软件,这个演示文稿制作软件能为用户提供丰富的制作模板和动画效果,能帮助用户制作更专业、有趣、生动的演示文稿,其次该软件还能为用户提供创建和编辑幻灯片的功能,同时还为用户提供了试图方式,该软件为用户提供了丰富的试图方式,包括但不限于普通视图、大纲视图、幻灯片浏览视图、阅读视图、幻灯片放映视图和备注页视图等等,可以满足用户多元化的使用诉求,该软件还有很多软件优势等您下载后使用体验!
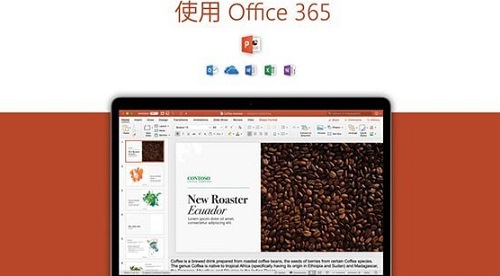
powerpoint添加音乐方法
1、打开需要添加音乐的PPT,打开后进入到PPT页面,找到需要添加音乐的页面,点击选中后,开始添加音乐的操作;
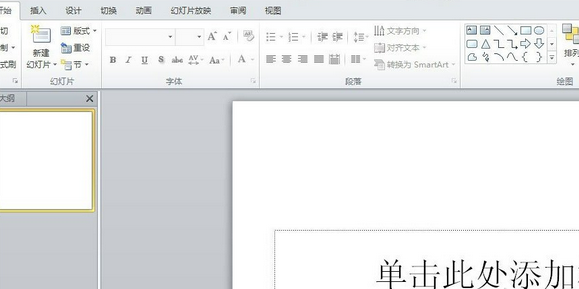
2、在PPT界面上方找到“插入”选项,然后在下方会出现一行的菜单选项,在选选项中找到“音频”并点击。如下图所示,根据图中的提示进行操作;
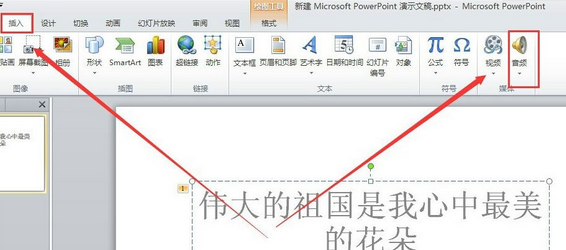
3、点击音频选项后,会出现下拉的菜单栏。如下图所示,点击“文件中的音频”选项,然后进行下一步,你可以直接看下图中的指示进行操作;
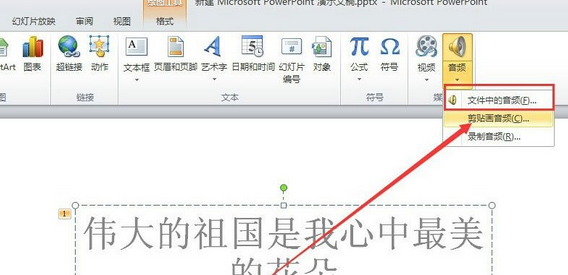
4、进入到插入音频界面,如下图所示,我们需要找到你想要插入的音频文件,找到后点击选中,然后点击界面下方的插入就可以了。这里你要注意的是必须选中直接的音频文件,不是文件夹;
5、将添加的音频文件插入进来后就可以在该界面显示一个小喇叭的图标,这个图标就是音频播放的图标,我们可以将这个图标移到合适的位置,当你放ppt到这个界面时音乐就可以启动了。
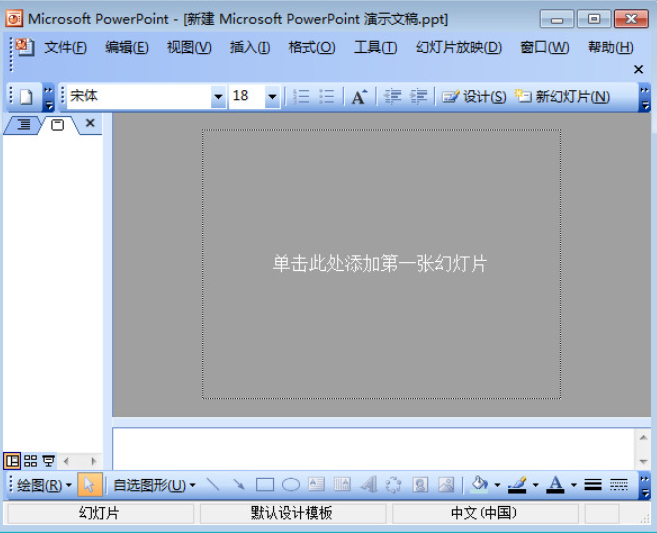
powerpoint软件保存到桌面方法
打开PowerPoint演示文稿。
点击PowerPoint界面左上角的“文件”选项卡。
在文件下拉菜单中选择“保存”选项,或者使用快捷键Ctrl+S(Windows)或Command+S(Mac)。
在弹出的“另存为”窗口中,点击左侧的“桌面”选项。
在“文件名”栏中,输入您想要给演示文稿命名的名称。
在“保存类型”下拉菜单中,选择您希望的演示文稿格式,通常是“.pptx”格式。
点击“保存”按钮完成保存过程。
通过以上步骤,您就可以将PowerPoint演示文稿保存到桌面了。保存成功后,您可以在桌面找到新保存的演示文稿图标。
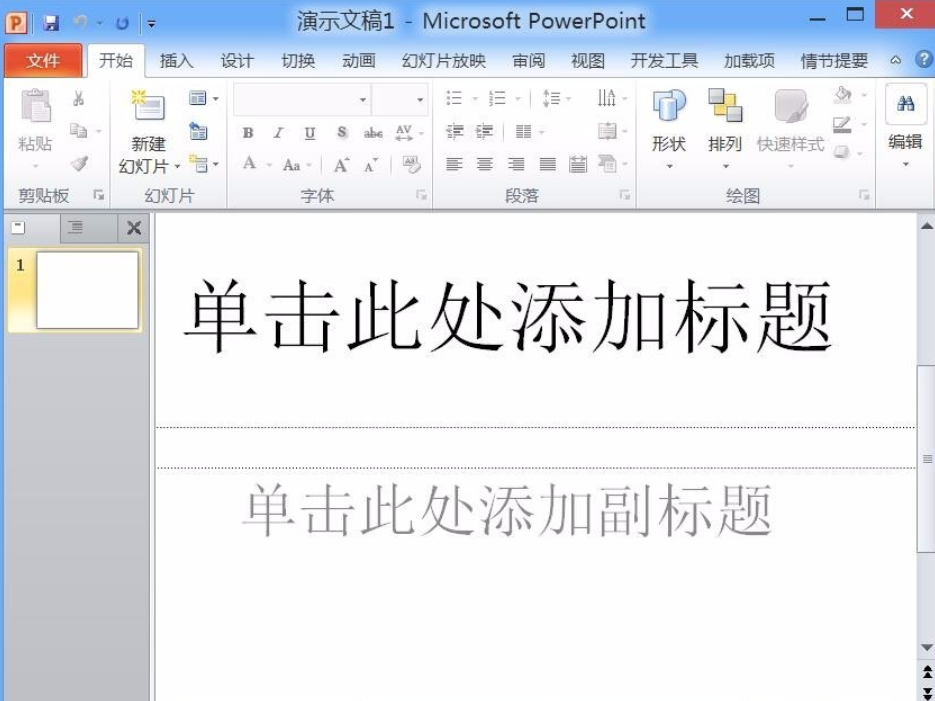
powerpoint软件功能
依然熟悉的 Office,专为 Mac 打造
Microsoft PowerPoint 完全支持 MacBook Pro Touch Bar。当你的演示文稿在“幻灯片放映视图”中可用时,可在 Touch Bar 上使用控件(包括幻灯片缩略图和计时器),以便演示时帮助掌控时间。使用暗模式呵护你的眼睛。PowerPoint 通过支持 macOS Mojave 的暗模式,使其在弱光环境下重点显示演示文稿。
创建杰出的演示文稿
通过美观的设计、丰富的动画、电影动作、3D 模型和图表来实现你的创意。单击几次即可借助智能技术让演示文稿变得更加生动。
自信演示
你可以创建新的演示文稿,也可继续处理当前演示文稿。PowerPoint 会将演示文稿同步到 OneDrive,你可在 Mac 上启动演示文稿,然后使用 PowerPoint Mobile 进行编辑和演示。通过任意设备上的演示文稿视图,清晰且自信地展现你的观点,无需启动笔记本电脑即可完成这一切。
配合无间地进行协作
通过 Office 365 使用实时共同创作和备注功能进行协作,以便获得队友有关演示文稿的意见。此外,将其保存到云端可轻松与他人共享,并可随时随地在任何设备上进行访问。
深入了解 Office 365
Office 365 是一种基于云的订阅服务,它将高级版本的 Word、Excel、PowerPoint、Outlook 和 OneDrive 与已成为人们当今工作方式的最佳工具汇集在一起。
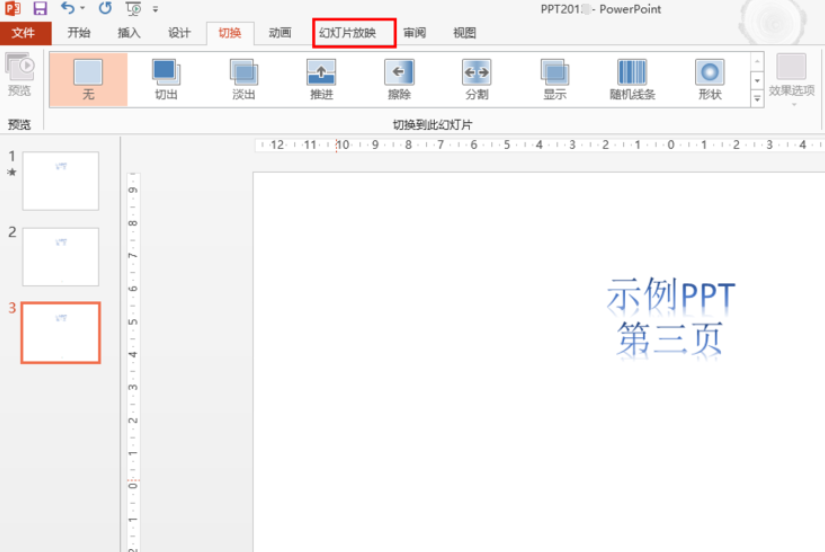
powerpoint软件特色
1、为演示文稿带来更多活力和视觉冲击。
2、与他人同步工作。
3、添加个性化视频体验。
4、想象一下实时显示和说话。
5、从其他位置在其他设备上访问演示文稿。
6、使用美妙绝伦的图形创建高质量的演示文稿。
7、用新的幻灯片切换和动画吸引访问群体。
8、更高效地组织和打印幻灯片。
9、更快完成任务。
10、跨越沟通障碍使用。




 360解压缩软件2023
360解压缩软件2023 看图王2345下载|2345看图王电脑版 v10.9官方免费版
看图王2345下载|2345看图王电脑版 v10.9官方免费版 WPS Office 2019免费办公软件
WPS Office 2019免费办公软件 QQ浏览器2023 v11.5绿色版精简版(去广告纯净版)
QQ浏览器2023 v11.5绿色版精简版(去广告纯净版) 下载酷我音乐盒2023
下载酷我音乐盒2023 酷狗音乐播放器|酷狗音乐下载安装 V2023官方版
酷狗音乐播放器|酷狗音乐下载安装 V2023官方版 360驱动大师离线版|360驱动大师网卡版官方下载 v2023
360驱动大师离线版|360驱动大师网卡版官方下载 v2023 【360极速浏览器】 360浏览器极速版(360急速浏览器) V2023正式版
【360极速浏览器】 360浏览器极速版(360急速浏览器) V2023正式版 【360浏览器】360安全浏览器下载 官方免费版2023 v14.1.1012.0
【360浏览器】360安全浏览器下载 官方免费版2023 v14.1.1012.0 【优酷下载】优酷播放器_优酷客户端 2019官方最新版
【优酷下载】优酷播放器_优酷客户端 2019官方最新版 腾讯视频播放器2023官方版
腾讯视频播放器2023官方版 【下载爱奇艺播放器】爱奇艺视频播放器电脑版 2022官方版
【下载爱奇艺播放器】爱奇艺视频播放器电脑版 2022官方版 2345加速浏览器(安全版) V10.27.0官方最新版
2345加速浏览器(安全版) V10.27.0官方最新版 【QQ电脑管家】腾讯电脑管家官方最新版 2024
【QQ电脑管家】腾讯电脑管家官方最新版 2024 360安全卫士下载【360卫士官方最新版】2023_v14.0
360安全卫士下载【360卫士官方最新版】2023_v14.0