RayLink (远程控制) 个人版是一个非常好用的远程控制软件,这个远程控制软件拥有超多软件优势,用户使用RayLink能体验超低延时,远程控制丝毫不卡顿的流畅感,并且还能体验超高清犹如原画质的高品质画面,除此之外,该软件还支持夸段互联各种电脑、手机、平板都能轻松实现远程控制,适用范围非常广泛,也能极大程度上满足用户的操作使用!赶快下载试试吧!
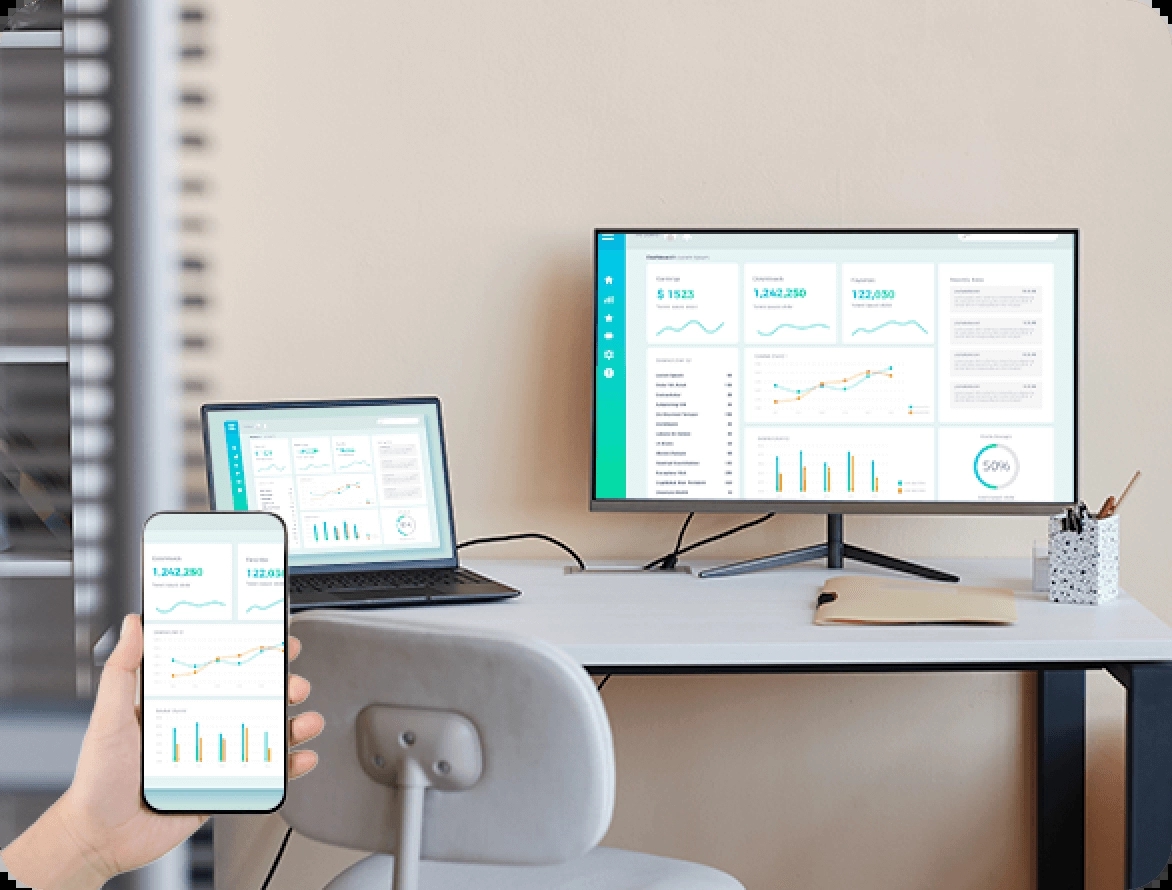
Raylink离线运行中原因及解决方案
网络连接问题:Raylink依赖于网络连接来实现远程控制功能,如果网络连接不稳定或存在配置错误,可能会导致Raylink显示离线状态。
设备兼容性问题:确保设备支持Raylink的运行环境,例如Windows系统需要是64位操作系统。
可能的解决方案包括:
检查网络连接:确保设备连接到稳定的网络,并检查网络设置是否正确。
清理内存和重启路由器:有时候电脑内存占用过高或路由器长时间运行会导致连接不稳定,可以尝试关闭不必要的后台程序和重启路由器。
使用加速工具:如果网络连接存在问题,可以尝试使用加速工具来稳定连接,例如挂载加速或切换节点。
重置网络:通过重置网络来解决网络连接问题,清理网络缓存,然后重新启动Raylink。

RayLink控制手机方法
要使用RayLink远程控制软件来控制手机,首先需要确保在PC和安卓设备上都安装了RayLink远程控制软件。以下是详细的操作步骤:
下载并安装RayLink远程控制软件:
在官网下载RayLink远程控制软件,安卓设备可以直接在应用商店搜索并下载。
确保PC和安卓设备都安装了RayLink远程控制软件。
注册并登录:
安装完软件后,使用手机号注册账号并登录RayLink远程控制软件。
启用安卓设备受控:
在安卓设备上开启远程控制权限。这包括允许远程本设备、开通录屏权限和辅助功能权限。
在提醒弹窗中勾选“立即开始”以开启录屏权限,然后点击“开启权限”以开启辅助功能权限。
找到已安装的RayLink程序,开启“使用RayLink”模块。
最后,在弹框中勾选所有必要的权限,并点击“开启受控模式”。
发起连接:
在PC端输入安卓设备的受控码和密码,点击发起连接。
连接成功后,就可以通过PC来远程控制安卓手机了。
注意事项:
确保安卓设备的操作系统版本为5.0及以上,且支持armv8架构。
RayLink的主控和受控设备版本都应为V6.4.0及以上。
目前暂不支持鸿蒙系统的设备作为受控端。
通过上述步骤,您就可以使用RayLink远程控制软件来控制手机了。这种控制方式适用于多种场景,如远程办公、游戏、教育等,提供了极大的便利性和灵活性。
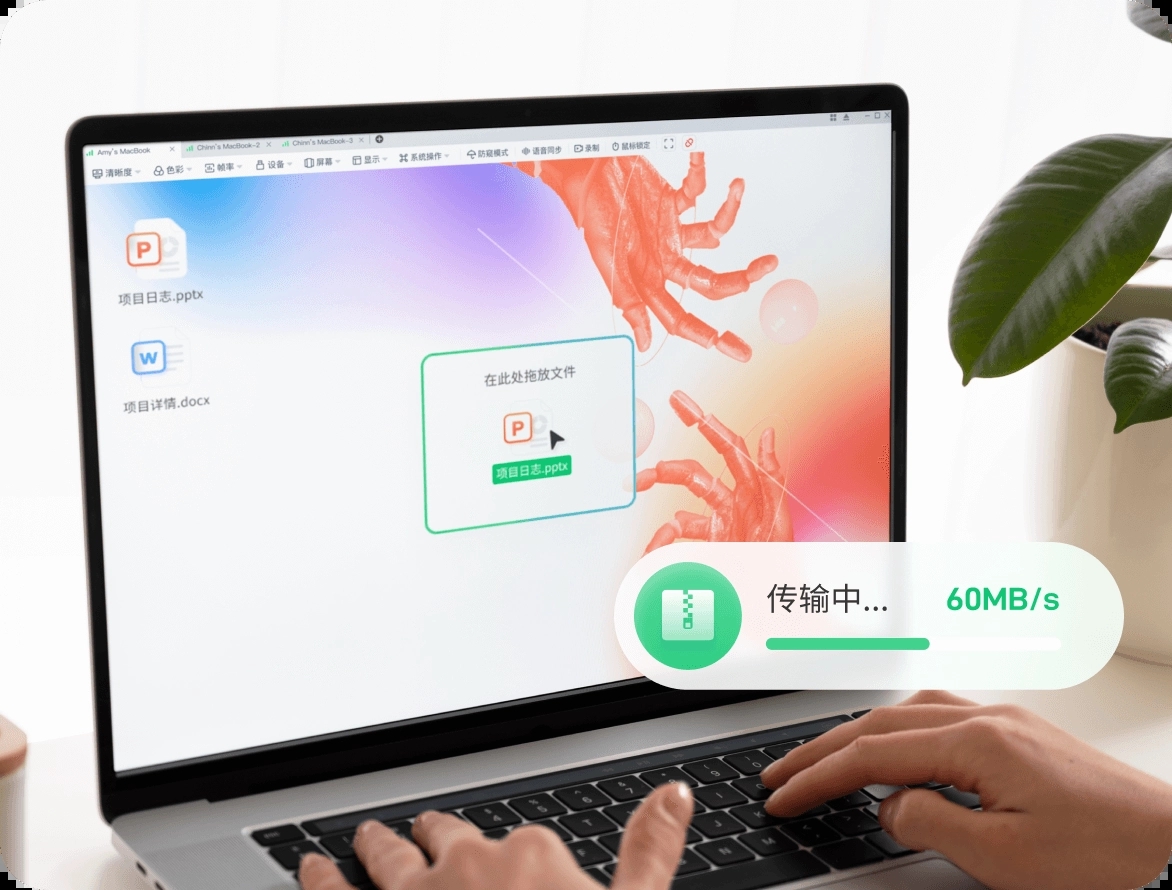
RayLink结束控制方法
RayLink可以通过以下几种方式结束控制:
通过软件界面结束控制:在RayLink的软件界面上,通常会有一个结束控制的选项。点击该选项即可立即结束对远程设备的控制。
通过快捷键结束控制:在某些情况下,你可以通过快捷键来结束控制。例如,按下特定的组合键(如Shift+Alt+L)可以退出鼠标锁定模式,从而结束控制。
RayLink的其他相关功能:
文件传输:RayLink支持在主控与受控设备之间进行文件的高速传输,方便在远程协助时传输文件。
设备管理:你可以在RayLink的软件界面上添加、删除或管理多个远程设备,方便进行批量控制。
隐私模式:开启隐私模式后,被控设备会进入黑屏保护,提供更安全的远程控制环境。
这些功能使得RayLink成为一个功能强大的远程控制工具,适用于多种场景,如远程办公、技术支持、游戏辅助等。
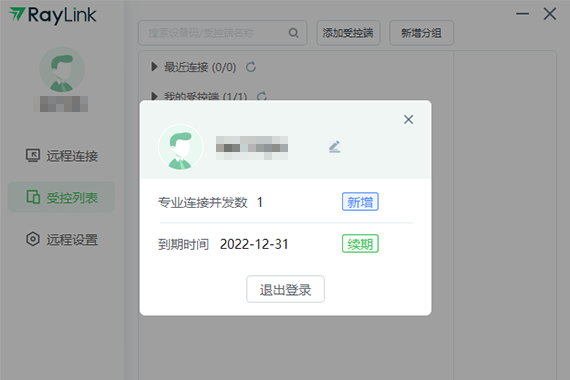
RayLink进行文件传输方法
操作方法有以下3种:
方式一通过剪贴板传输文件
方式二通过选中要传输的文件,以拖拽的形式进行传输
方式三通过设备列表,选择传输设备,点击【文件传输】(如下图所示)
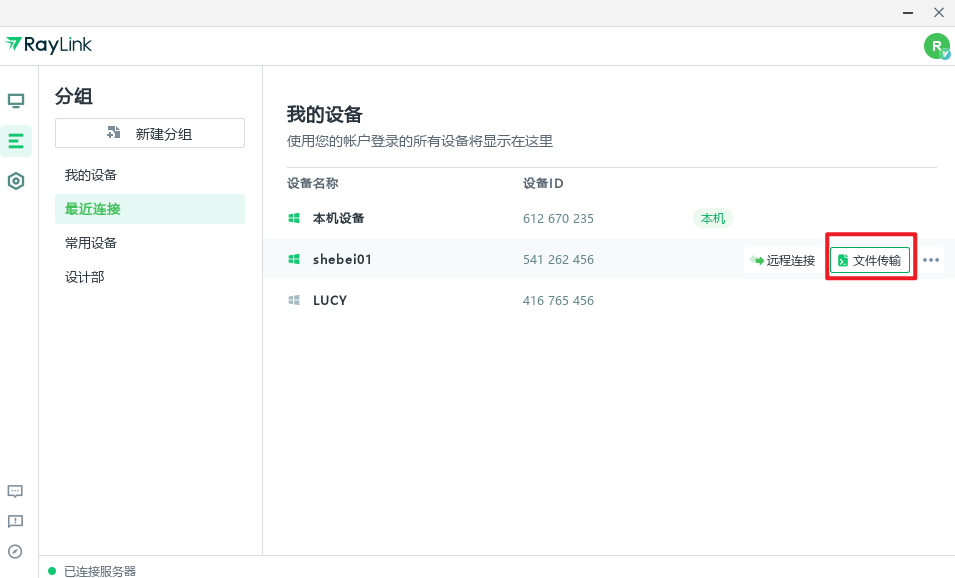
文件传输支持免密连接和密码连接,若知道对方访问密码,通过输入密码进入文件传输面板;
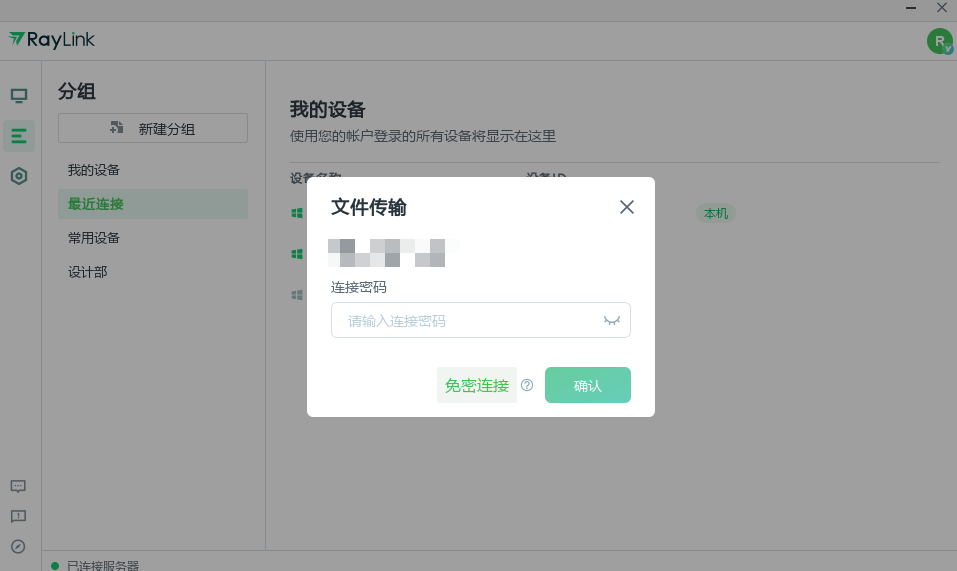
若不知道对方访问密码,可通过免密连接,请求对方授权,对方授权成功后可进入文件传输面板;

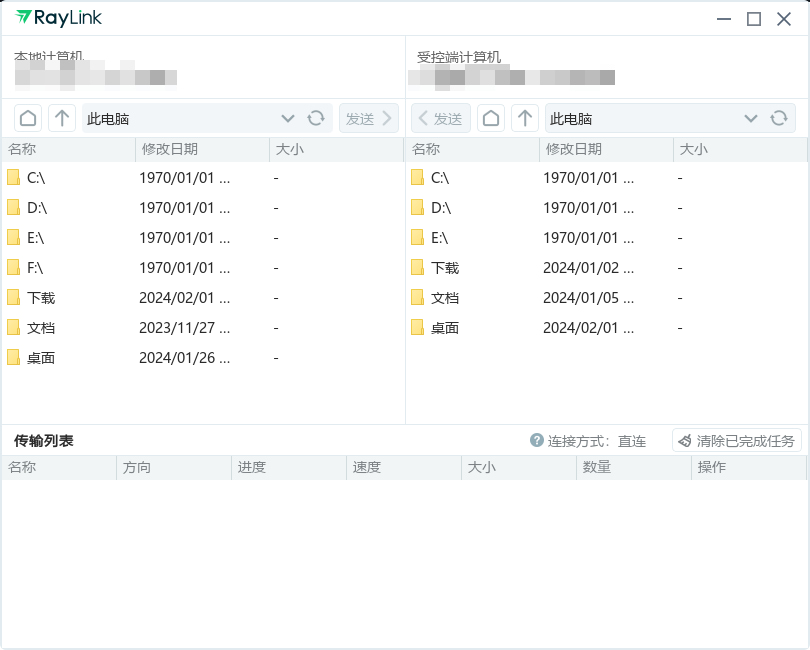
RayLink远程控制软件功能
1、支持4:4:4色彩模式,工业级色彩表现,全色域无损采样还原真实世界。
2、支持60FPS帧率,超流畅画面体验,超低延时交互,永远快人一步。
3、连接速度快,稳定性高。
4、支持多人连接到同一台设备。

RayLink远程控制软件特色
1、文件传输效率高,集成自研镭速高速传输协议。
2、支持多屏对多屏流式传输。
3、支持绘画板、绘画屏输入,灵敏还原压感,倾斜感应。
4、支持隐私模式,防止创意被偷窥剽窃。
上一篇:ToDesk远程桌面软件
下一篇:远程即启Windows版




 360解压缩软件2023
360解压缩软件2023 看图王2345下载|2345看图王电脑版 v10.9官方免费版
看图王2345下载|2345看图王电脑版 v10.9官方免费版 WPS Office 2019免费办公软件
WPS Office 2019免费办公软件 QQ浏览器2023 v11.5绿色版精简版(去广告纯净版)
QQ浏览器2023 v11.5绿色版精简版(去广告纯净版) 下载酷我音乐盒2023
下载酷我音乐盒2023 酷狗音乐播放器|酷狗音乐下载安装 V2023官方版
酷狗音乐播放器|酷狗音乐下载安装 V2023官方版 360驱动大师离线版|360驱动大师网卡版官方下载 v2023
360驱动大师离线版|360驱动大师网卡版官方下载 v2023 【360极速浏览器】 360浏览器极速版(360急速浏览器) V2023正式版
【360极速浏览器】 360浏览器极速版(360急速浏览器) V2023正式版 【360浏览器】360安全浏览器下载 官方免费版2023 v14.1.1012.0
【360浏览器】360安全浏览器下载 官方免费版2023 v14.1.1012.0 【优酷下载】优酷播放器_优酷客户端 2019官方最新版
【优酷下载】优酷播放器_优酷客户端 2019官方最新版 腾讯视频播放器2023官方版
腾讯视频播放器2023官方版 【下载爱奇艺播放器】爱奇艺视频播放器电脑版 2022官方版
【下载爱奇艺播放器】爱奇艺视频播放器电脑版 2022官方版 2345加速浏览器(安全版) V10.27.0官方最新版
2345加速浏览器(安全版) V10.27.0官方最新版 【QQ电脑管家】腾讯电脑管家官方最新版 2024
【QQ电脑管家】腾讯电脑管家官方最新版 2024 360安全卫士下载【360卫士官方最新版】2023_v14.0
360安全卫士下载【360卫士官方最新版】2023_v14.0