分区助手标准版是一个非常良心的使用电脑磁盘工具,这款软件是完全免费提供使用的,虽然是免费的,但是功能非常丰富实用,并且提供的服务也十分专业,可以满足用户多样化的使用诉求,可以放心下载使用,除此之外,分区助手标准版支持随意调整磁盘分区大小、移动分区位置、复制磁盘、复制分区、迁移系统到固态硬盘、合并拆分分区等操作,并且还能有效保证任何数据的完整性,绝对不会对数据造成任何形式的破坏!是不是非常安全可靠,赶快下载试试吧!

分区助手使用方法
使用分区助手为你的磁盘安全分区
安全分区注意事项:
1.对于重要的数据,最好养成备份的习惯,可以使用免费软件:傲梅轻松备份,来备份它
2.当分区助手已经在开始移动数据时,请不要随意结束进程和强制关闭程序
3.在分区操作过程中请保持电脑电量充足,避免中途断电
4.在操作之前,建议对分区或磁盘做一个碎片整理和错误检查
分区步骤1:检查你的分区是否存在错误 (必选)
对于要操作的所有分区,例如要缩小D盘并扩大C盘,这时请先检查C盘与D盘是否存在文件系统错误。检查很简单,右击要检查的分区,在弹出的菜单中选择“高级操作” -> “检查错误” -> “使用chkdsk.exe程序检查分区中的错误” -> “确定”,如下图:
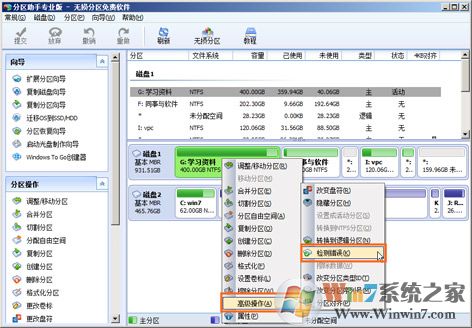
检查分区错误

检查分区中的错误
如果检查分区有存在错误,程序将自动提示你修复。你只需要按照提示进行操作即可以完成对分区的检查与修复。
分区步骤2:单次操作并提交 (可选)
分区助手允许一次进行多次分区操作,为了更安全地分区,最好的办法是:每做一次分区操作就点击“提交”提交它到物理硬盘,这样很快捷。
每一次分区操作都会被添加到一个“等待执行的操作”列表中,我们建议当“等待执行的操作”列表中有一个操作时就立即点击工具栏上的“提交”来提交这个操作。如下图:
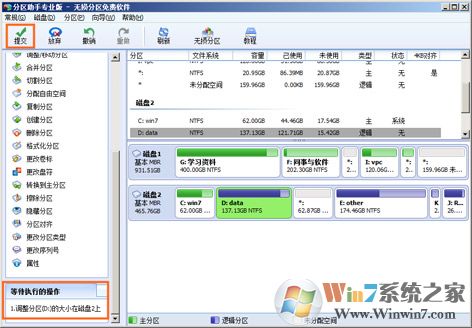
提交单个操作
最好要避免“等待执行的操作”列表中有很多操作时才点击“提交”按钮。如下图的“等待执行的操作”中有四个操作。我们不建议一次执行太多的操作,最好是一次执行一个操作。
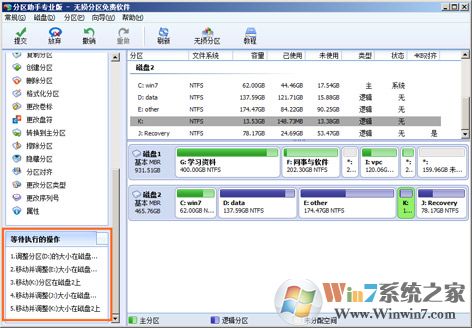
等待执行的操作列表
分区步骤3:不要异常终止与断电 (必选)
第一,在执行分区操作的过程中不要强制关闭程序。第二:如果是笔记本电脑,请确保电源线己连接正在充电。
以上的三个步骤中,步骤1和步骤3是必选的。步骤2为可选,你可以根据您的情况而定。
安全分区的其它建议 (可选):
建议1: 在Windows PE中进行分区。点击“启动光盘制作导向”创建一个可启动的光盘或U盘或直接在网上下载现成的包含分区助手的PE系统。然后使用这个可启动盘进行分区操作。如下:
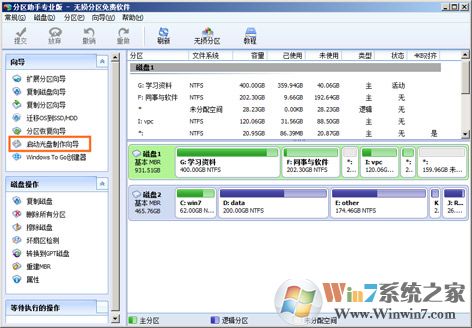
Windows PE可启动光盘
建议2: 如果你有备份数据的习惯,我们也建议随时备份你的重要数据。
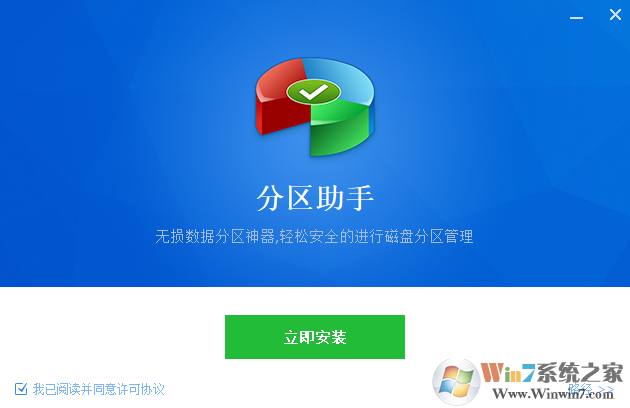
分区助手软件功能
1.磁盘与分区管理功能
2.磁盘与分区拷贝功能
3.分区恢复与系统迁移功能
4.删除系统分区或引导分区
5.支持Windows PE系统
6.支持的其它环境

分区助手软件特色
调整硬盘分区大小
支持无损数据扩大分区、缩小分区,划分分区的容量给另一分区,合并、拆分分区等。
硬盘分区工具
支持快速分区,创建、删除、格式化分区,分区恢复,4KB对齐,数据擦除等。
克隆与系统迁移
希望将Windows 7/8.1/8/10/11系统完整迁移到全新的固态硬盘分区助手能帮您实现。
安装Win 10到U盘
希望将Windows 8/8.1/10/11安装到移动硬盘或U盘吗分区助手能帮您实现。
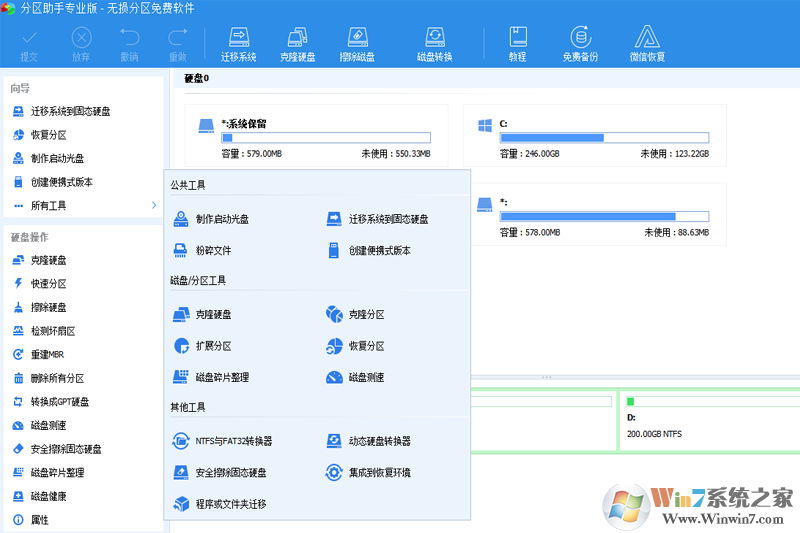
分区助手相关问题
分区助手怎么分区?
借助U盘启动盘工具,连接上电脑,重启电脑或者开启电脑,当显示器中出现品牌logo的时候按下对应的u盘启动快捷键,进入到启动项选择窗口后,选择u盘启动,系统进入到主菜单,然后选择运行Win8PE装机版,按下回车键执行,
进入PE系统,点击桌面左下角的“开始”按钮,然后打开“分区工具”,选择“分区助手”,
打开分区助手后,任意点击一个磁盘,然后在左边的分区操作中选择“合并分区”,
在合并分区窗口中,将需要合并的两个分区勾选,然后点击“确定”按钮,
点击确定后,会看到一个“等待执行的操作”,确定以上的操作无误后,点击“提交”按钮,如果对以上操作要进行更改,则点击“放弃”按钮,
点击提交按钮后,会弹出一个信息确认框,点击“执行”按钮,然后在弹出的提示框中点击“是”按钮,最后只需要等待其合并分区完毕即可。
上一篇:Disk Sorter汉语版
下一篇:UltraISO软碟通免费版




 360解压缩软件2023
360解压缩软件2023 看图王2345下载|2345看图王电脑版 v10.9官方免费版
看图王2345下载|2345看图王电脑版 v10.9官方免费版 WPS Office 2019免费办公软件
WPS Office 2019免费办公软件 QQ浏览器2023 v11.5绿色版精简版(去广告纯净版)
QQ浏览器2023 v11.5绿色版精简版(去广告纯净版) 下载酷我音乐盒2023
下载酷我音乐盒2023 酷狗音乐播放器|酷狗音乐下载安装 V2023官方版
酷狗音乐播放器|酷狗音乐下载安装 V2023官方版 360驱动大师离线版|360驱动大师网卡版官方下载 v2023
360驱动大师离线版|360驱动大师网卡版官方下载 v2023 【360极速浏览器】 360浏览器极速版(360急速浏览器) V2023正式版
【360极速浏览器】 360浏览器极速版(360急速浏览器) V2023正式版 【360浏览器】360安全浏览器下载 官方免费版2023 v14.1.1012.0
【360浏览器】360安全浏览器下载 官方免费版2023 v14.1.1012.0 【优酷下载】优酷播放器_优酷客户端 2019官方最新版
【优酷下载】优酷播放器_优酷客户端 2019官方最新版 腾讯视频播放器2023官方版
腾讯视频播放器2023官方版 【下载爱奇艺播放器】爱奇艺视频播放器电脑版 2022官方版
【下载爱奇艺播放器】爱奇艺视频播放器电脑版 2022官方版 2345加速浏览器(安全版) V10.27.0官方最新版
2345加速浏览器(安全版) V10.27.0官方最新版 【QQ电脑管家】腾讯电脑管家官方最新版 2024
【QQ电脑管家】腾讯电脑管家官方最新版 2024 360安全卫士下载【360卫士官方最新版】2023_v14.0
360安全卫士下载【360卫士官方最新版】2023_v14.0