拍大师是一款非常专业的电脑视频录制软件,该软件整合了超丰富的功能,包括但不限于:屏幕/摄像头录像、视频剪辑、配音配乐、动感相册、手绘涂鸦、导出GIF聊天表情以及其他多种实用功能,并且该软件能完美兼容各种不同类型的游戏,适用范围非常广泛,用户使用起来非常方便快捷,除此之外,拍大师还有超多实用的软件功能和优势等您下载体验!
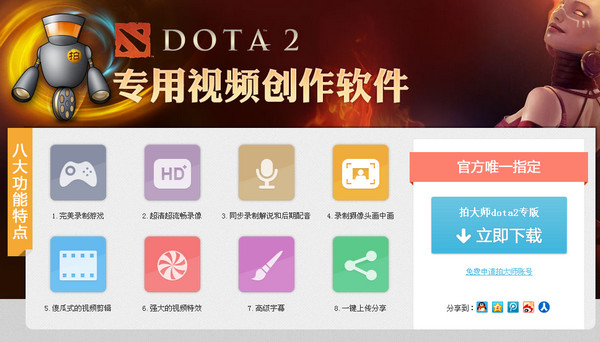
拍大师使用方法
开启录像功能
打开拍大师,鼠标点击【拍游戏】,将弹出【拍摄专家】窗口(快捷键F9可开启录像窗口)
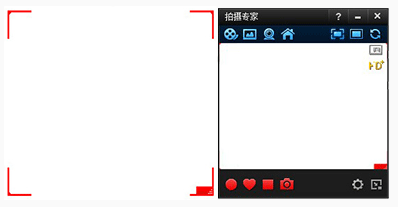
设置录像模式和清晰度
录像窗口上有2个录像范围选择按钮“
”和“

”可以分别切换区域/全屏录像模式。点击“

”可开启摄像头【画中画】功能,点击“

”设置录像清晰度。
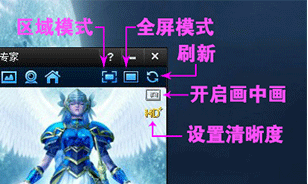
录像范围调整
屏幕中红色【范围框】区域代表录像范围。预览窗口内同步显示录像画面,点击“
”可刷新【预览窗】内画面。鼠标拉伸红色边框可调整范围大小,鼠标左键选中右下角小方块可移动范围位置。

如何开始/暂停/停止保存录像
点击“
”(F11),录像开始/暂停。点“

”(F12),停止并保存录像。录全屏游戏(如dota2)可先调整好录制范围或开启【全屏模式】,进入游戏后,按快捷键F11(有提示音)开始录制。点击“

”可切换迷你模式。

停止保存、发布、编辑录像
点“
”(F12)停止录像后,片段自动保存到“创作工场-主画面-视频库”,编辑界面左侧可见。时间不足10秒的录像将自动丢弃;按F11可继续录像。点“

”进入视频编辑界面。
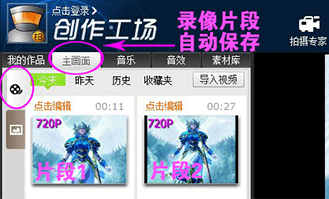
如何开始编辑作品
点击录像窗口上的“
”,进入视频编辑器。将视频库中保存的视频素材拖到右侧编辑区,就能进行录像加工了。
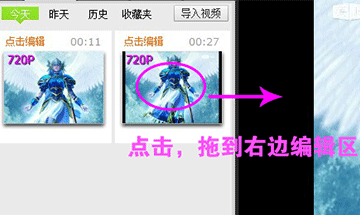
如何合并两段素材
进行合并操作要将视频素材都拖到右边的编辑轨道上,假如想把素材B合并到A后,那么先后拖动AB素材到右边,这样导出或发布的作品将会自动完成合并。
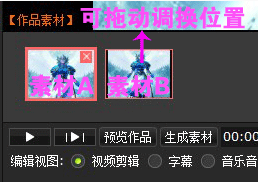
如何剪辑
编辑区下方的时间轴上,黄色区域“
”代表保留的片段,即剪辑的有效范围(黄色区域变红时“

”,代表视频素材时长过短);灰色区域“

”是没
被选中,舍弃不要的片段。拉动时间轴上的球形指针可调整选区的范围。
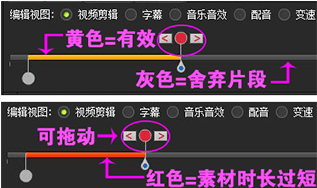
添加字幕
选择编辑类型【字幕】,拖动时间轴上的游标到你想要的位置,然后点“插入字幕”,此时游标上会出现“
”。在弹出的编辑框内可设置文字大小、颜色、背景色、位置、时长和运动方式。字幕添加的位置需在黄色选区内,否则不予保存。
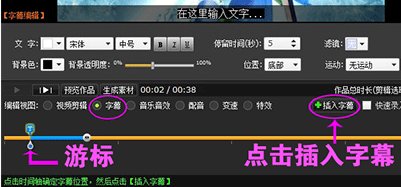
插入音乐
点击【音乐】的“本地添加”导入音乐,右边时间轴上面定位好游标,将导入的
音乐拖到右边编辑界面,时间轴上会出现“
”,同时弹出一个音乐编辑框。在弹出的“音乐编辑框”内,移动时间轴的两个头标“

”选择想要添加的音
乐区间,点击“完成”即添加。插入多首音乐的步骤相同。拖动时间轴上的
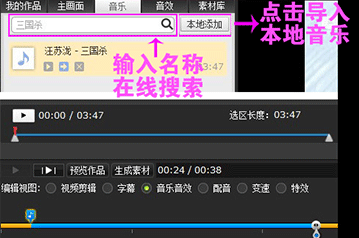
添加音效
点击【音效】栏的在线音效,右边时间轴定位好游标,选择喜欢的音效拖动到右边编辑区域,时间轴上会出现“
”,同时弹出一个音效编辑框。在弹出的【音效编辑】框内,移动时间轴的两个头标“

”选择想要添加的音
效区间,点击“完成”即添加。插入多首音效的步骤相同。拖动时间轴上的
“
”可调整音乐的播放时长。
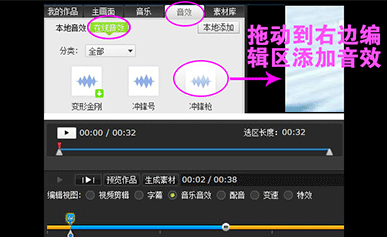
添加配音
点时间轴上方“配音”,将游标置于需插入配音的位置,点“插入配音”,游标处出现“
”,同时弹出配音操作板。点“

”,用话筒说话即可开始配音,点“

”停止配音。遇到配音问题请查看配音操作板上的提示。
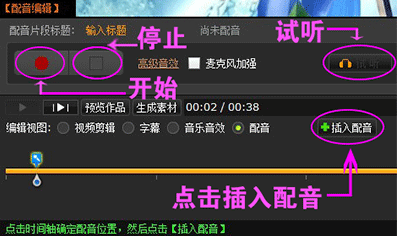
添加特效
点击【素材库】,将游标置于时间轴上你想插入特效的位置,然后把特效元素从左边的“特效素材”面板直接拖到视频画面中(可缩放大小、拖动到任意位置、旋转方向)。有文字、泡泡、滤镜、场景、相框、灯光、挂饰等几种不同特效可添加。
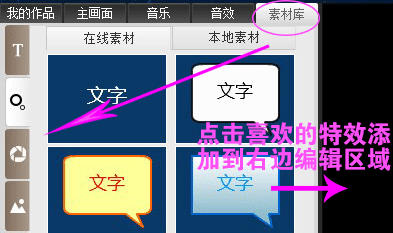
作品的保存与导出
“保存作品”和“导出作品”按纽都在编辑区顶部。保存的作品在左侧“我的作品”栏显示,可再次编辑。点“导出作品”可将编辑过的作品导出多种格式。WPC格式是拍大师的可编辑格式,可以再导入再编辑。
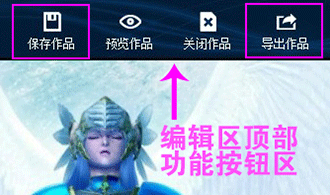
视频素材的导入
视频素材可以导出WPC格式文件,通过“我的作品-导入拍大师作品”路径导入编辑。如果是其他格式的视频,通过“主画面-导入视频”路径来导入编辑。
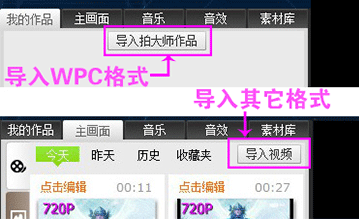
如何发布(上传)作品
完成编辑后,点编辑区顶上的“发布作品”,然后填写作品信息就能立即上传到“爱拍原创”和好友分享。
发布的作品可直接在作品播放页观看。
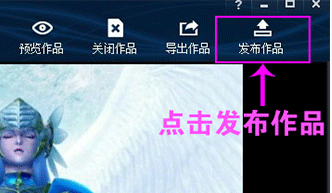
拍大师功能介绍
1.完美录制游戏
2.超清超流畅录像
3.同步录制解说和后期配音
4.录制摄像头画中画
5.傻瓜式的视频剪辑
6.强大的视频特效
7.高级字幕
8.一键上传分享

拍大师软件特色
1.极限性能,超清录屏
专利技术,流畅录制1080p-60fps视频。
2.全能录像,超强兼容
游戏录屏,摄像头录像,兼容所有游戏,完美性能由你掌控,拍大师大幅提高了录像清晰度,在原有标清、高清录像基础上增加超高清录像功能。
3.专业易用的视频剪辑
多轨道专业视频编辑,简单易用;傻瓜式的素材剪辑、快速合并素材,让你的创意轻松实现。
4.丰富的视频特效
电影级视频滤镜,海量视频转场。专业级的视频滤镜,简单实用的文字特效、场景特效、边框特效瞬间使你的作品与众不同。
5.精美字幕,震撼3D文字
一键加字幕,震撼的3D动感文字模板,文字精美、特效华丽的高级字幕,令你的作品更酷炫、更飘逸!
6.轻松配乐配音
海量在线音乐/音效库,一键视频配音。配音配乐功能强大的麦克风配音与多音轨混音,多段音乐的自由插入令你的作品有声有色。
7.文字转语音
输入文字,不用开口,秒变专业播音员。
8.高级编辑,高手进阶
画中画,淡入淡出,视频片段自由变速播放,从太空步到风驰电掣,快放慢放随心所欲,等你来发掘!
9.快速导出多种格式
GIF动图、mp4、avi、flv、mov,导出各种视频格式,iPhone、PSP专有格式随身看,更支持导出为GIF动画,炫酷签名轻松拥有!
10.一键上传多平台
爱拍、优酷、腾讯视频一键上传,作品同步分享。
11.震撼片头模板
20款好莱坞专业片头模板,文字可编辑。
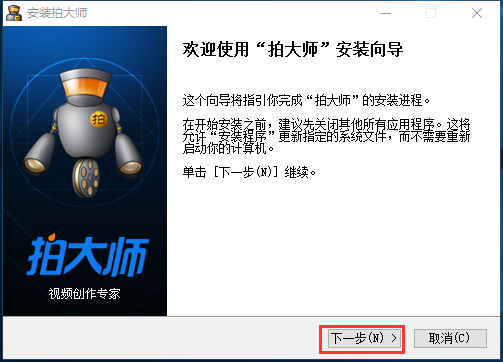
拍大师常见问题
1.新版拍大师录制黑屏:
①右击桌面拍大师-图形处理器-集显图形运行再进行录制试试
②控制面板-nvdia控制面板-3d设置-程序设置-添加拍大师程序-然后选择集显图形运行
③打开拍大师设置,勾选修复录制黑屏试试
如以上三种办法都无法使用,请联系爱拍qq客服
2.新版拍大师点击录制无反应:
请下载驱动精灵升级显卡驱动后再重启拍大师进行录制试试。
3.新版拍大师导出/生成一直卡0%或者导出失败:
右击拍大师,打开文件位置,bin文件夹里面找到opengl32.dll文件,删除掉此文件后再重启拍大师进行生成/导出素材试试
4.新版拍大师编辑页面点击保存后,保存的作品在哪里:
拍大师编辑页面点击保存,保存的是你当前所编辑操作的数据,是不会生成新文件的,编辑数据可在拍大师“作品”页面进行查看,以便下次进行编辑。
5.双击拍大师图标后“只在右下角显示图标,不能弹出界面”:
打开拍大师的文件保存位置:右击桌面拍大师,打开文件位置,找到save文件夹,把save文件夹直接修改为任意英文文字之后再重启拍大师即可。
6.拍大师录制,导入编辑,导出无水印、完全清晰功能:
拍大师的“水印去除”“完全清晰”功能只支持超级vip使用,普通vip和新注册获得的vip不带有该功能,一次性开通三个月即可得到超级vip,如需去除水印:请点击拍大师的“全能录像--软件设置”,把“无水印”勾上即可(作品是外部导入拍大师编辑的,需要在勾选后重新导入一次),完全清晰操作也在设置中找到
7.全屏或窗口模式录制后,画面缺了一部分:
解决办法:在电脑左下角的开始菜单---控制面板---显示---设置大小为“较小(s)-100%(默认)”
ps:如果是左右拖动的操作方式,往左边拖动游标至较小,再录制试试
8.录制完后预览或发布看 没有画面,只有声音:
64位游戏兼容性问题,建议用户使用窗口化游戏录制(该问题通常是全屏录制才会出现,后续将会对软件进行革新,提高兼容性)
游戏英雄联盟lol全屏录制黑屏解决方式:进入游戏里(也就是进了召唤师峡谷后)--按键盘 esc --弹出来设置,在"视频"设置中--设置显示方式为"无边框"后再试试,如果这种方法不行,可以尝试更新一下显卡驱动和directx ,要是都不行,只能使用窗口模式录制
9.拍大师pc版本,点击录制就失败(或录制无麦克风声音):
可能是由于录制不到麦克风的声音,这个可以在拍大师全能录像--软件设置--取消麦克风录制的勾选试试,成功后,可以在电脑右下角的喇叭中调节一下声卡
xp系统:http://bbs.aipai.com/thread-570967-1-1.html
win7-10:http://bbs.aipai.com/thread-569476-1-1.html
10.录制后作品添加到编辑栏时显示绿屏或画面异常(一般是使用了nvidia显卡):
解决办法:在电脑左下角的开始菜单---控制面板--nvidia --在左侧“视频”--“调整视频颜色设置”中的第2项,设置为,“通过视频播放器设置”
11.剪辑中卡:
剪辑卡在100%前,比如 50% 70% 可能是空间不足 清理拍大师安装目录所在的硬盘或者在拍大师设置中迁移保存目录到其他空间足够的磁盘
下一篇:金舟录屏大师官方最新版




 360解压缩软件2023
360解压缩软件2023 看图王2345下载|2345看图王电脑版 v10.9官方免费版
看图王2345下载|2345看图王电脑版 v10.9官方免费版 WPS Office 2019免费办公软件
WPS Office 2019免费办公软件 QQ浏览器2023 v11.5绿色版精简版(去广告纯净版)
QQ浏览器2023 v11.5绿色版精简版(去广告纯净版) 下载酷我音乐盒2023
下载酷我音乐盒2023 酷狗音乐播放器|酷狗音乐下载安装 V2023官方版
酷狗音乐播放器|酷狗音乐下载安装 V2023官方版 360驱动大师离线版|360驱动大师网卡版官方下载 v2023
360驱动大师离线版|360驱动大师网卡版官方下载 v2023 【360极速浏览器】 360浏览器极速版(360急速浏览器) V2023正式版
【360极速浏览器】 360浏览器极速版(360急速浏览器) V2023正式版 【360浏览器】360安全浏览器下载 官方免费版2023 v14.1.1012.0
【360浏览器】360安全浏览器下载 官方免费版2023 v14.1.1012.0 【优酷下载】优酷播放器_优酷客户端 2019官方最新版
【优酷下载】优酷播放器_优酷客户端 2019官方最新版 腾讯视频播放器2023官方版
腾讯视频播放器2023官方版 【下载爱奇艺播放器】爱奇艺视频播放器电脑版 2022官方版
【下载爱奇艺播放器】爱奇艺视频播放器电脑版 2022官方版 2345加速浏览器(安全版) V10.27.0官方最新版
2345加速浏览器(安全版) V10.27.0官方最新版 【QQ电脑管家】腾讯电脑管家官方最新版 2024
【QQ电脑管家】腾讯电脑管家官方最新版 2024 360安全卫士下载【360卫士官方最新版】2023_v14.0
360安全卫士下载【360卫士官方最新版】2023_v14.0