iSlide是一款非常实用的幻灯片(PPT)高效设计辅助工具,该软件能显著土工用户的文档设计效率和质量,能有效提高用户的办公效率,除此之外,该软件还包含了三十八个设计辅助功能,以及八大在线资源库,还汇集了超三十万个专业的PPT模版和素材,能满足用户多元化的使用诉求,能轻轻松松帮助用户实现超多PPT设计,该软件还有很多软件优势和产品特色等您下载后使用与体验!
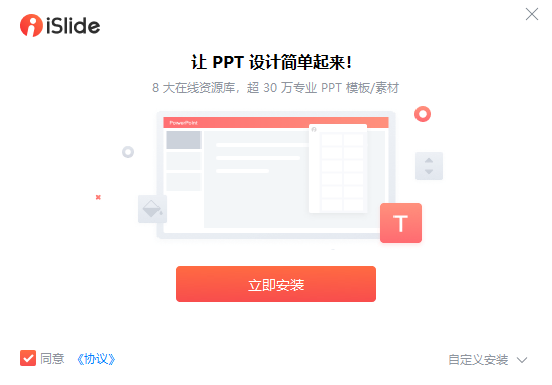
islide安装到wps的ppt里方法
下载iSlide插件:首先,需要在官方网站下载适用于WPS版本的iSlide插件安装包。确保选择与你的WPS版本兼容的插件版本进行下载。
安装iSlide插件:下载完成后,双击安装包并按照安装向导的指示进行安装。在安装过程中,可能会提示选择安装语言和安装路径,选择简体中文作为默认语言,并选择一个合适的安装路径。
安装必要的运行环境:iSlide插件可能需要Visual Studio Tools for Office 4.0 Runtime和.NET Framework 4.5的支持。在安装过程中,如果提示需要下载和安装这些工具,按照提示进行下载和安装。
完成安装并重启WPS:安装完成后,需要重启WPS以激活iSlide插件。重启后,打开WPS的PPT,检查菜单栏是否出现了iSlide按钮。如果菜单栏中包含了iSlide,证明插件安装成功。
使用iSlide插件:一旦确认插件已成功安装,就可以开始使用iSlide提供的各种功能了,包括设计辅助功能和在线资源库中的模板及素材。
通过上述步骤,你可以将iSlide插件顺利安装到WPS的PPT中,从而享受它带来的便捷和丰富的设计资源。
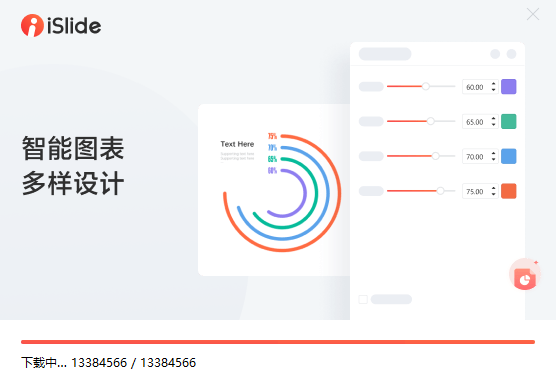
islide给图片标序号方法
插入基本图形:首先,需要插入基本的图形元素,如圆角矩形、三角形、椭圆形和矩形。这些图形将用作序号的背景或框架。
设置图形属性:对插入的图形进行属性设置,例如,画一个椭圆并将其填充颜色设置为灰色,线条(边框)设置为无线条,在效果选项中将柔化边缘设置为20磅。接着,画一个矩形置于椭圆上方,将填充颜色设置为白色,线条(边框)也设置为无。
组合图形:为了便于操作,可以将所有图形选中,然后使用“Ctrl+G”进行图形组合。这样,可以作为一个整体进行移动和调整,简化后续的操作步骤。
输入数字并复制:最后,根据需求改变PPT图表的颜色,并确保序号数字清晰可见且符合设计要求。这一步是给图片标上序号的关键,通过事先准备好的图形和颜色搭配,快速地在图片旁边添加序号。
通过上述步骤,可以利用iSlide插件中的基本图形工具,快速且美观地在图片上添加序号,提升PPT的专业度和视觉效果。
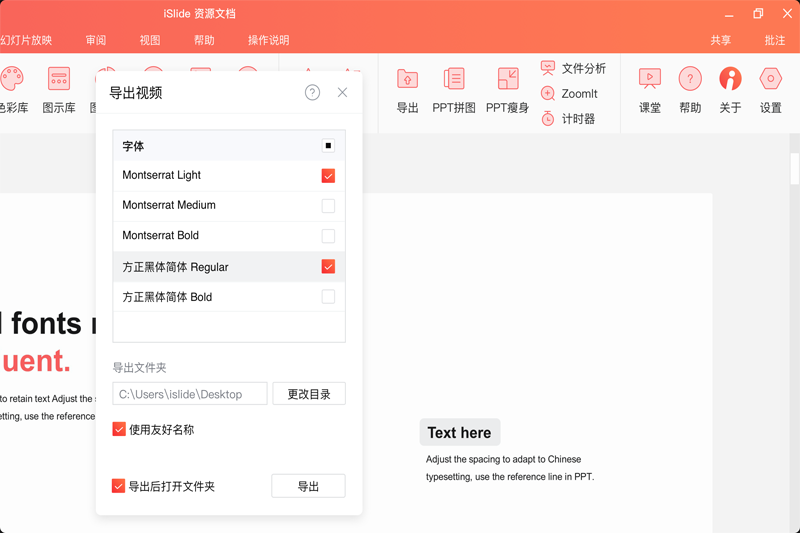
islide一键换色方法
使用iSlide插件,用户可以一键替换PPT的配色方案。这一过程涉及几个关键步骤,包括利用iSlide的色彩库功能来快速修改PPT的配色。以下是具体的操作方法:
打开iSlide插件:首先,确保你已经安装了iSlide插件,并在PowerPoint中打开了它。
访问色彩库:在iSlide插件中找到并点击“色彩库”选项。这将打开一个包含多种颜色方案的窗口。
选择主题色彩:在色彩库中,你可以预览并选择合适的主题色彩。这些主题色彩是根据你的PPT设计需求精心挑选的,能够为你的演示文稿增添专业和统一的视觉效果。
应用色彩:选择好主题色彩后,点击“应用到全部页面”或“应用到所选页面”的按钮。这样,你选择的主题色彩就会立即应用到你的PPT文档中的相应页面上。
编辑主题色:如果需要,你还可以通过点击资源窗口上方的“主题色管理器”来打开编辑模式。在这里,你可以使用取色器窗口中的颜色选择或吸取功能,确定并保存你选择或吸取的颜色,将其应用到“主题颜色”中。
统一色彩:如果PPT文档中的某些元素不是使用主题色制作的,你可能需要先使用iSlide插件的一键优化功能中的“统一色彩”工具对文档进行颜色修改。这一步确保了只有使用了主题色的对象才支持主题色的一键换色功能。
通过上述步骤,你可以轻松地利用iSlide插件的一键换色功能来快速改变PPT文档的整体配色方案,从而提升演示文稿的专业度和视觉效果。
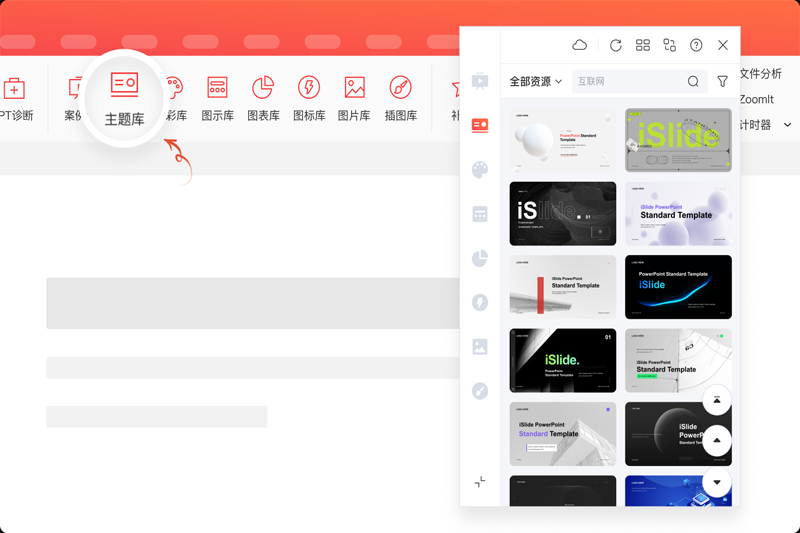
iSlide软件特色
一个账号,可享用多端产品服务
iSlide 会员可用同一帐号登录桌面客户端 / 移动端App / 小程序 / 网页端,权益共享
设计幻灯片变得前所未有地轻松
利用 iSlide ,创建设计精美、影响力十足的幻灯片
超 30万+ 原创PPT模板
专业设计团队每日持续更新,有版权可商用
嵌入集成 PPT/WPS 软件功能菜单
即装即用,与 PPT/WPS 软件无缝对接,下载模板直接插入 PPT/WPS 演示文档;简单快捷,会使用 PPT 就能使用 iSlide,节约学习成本
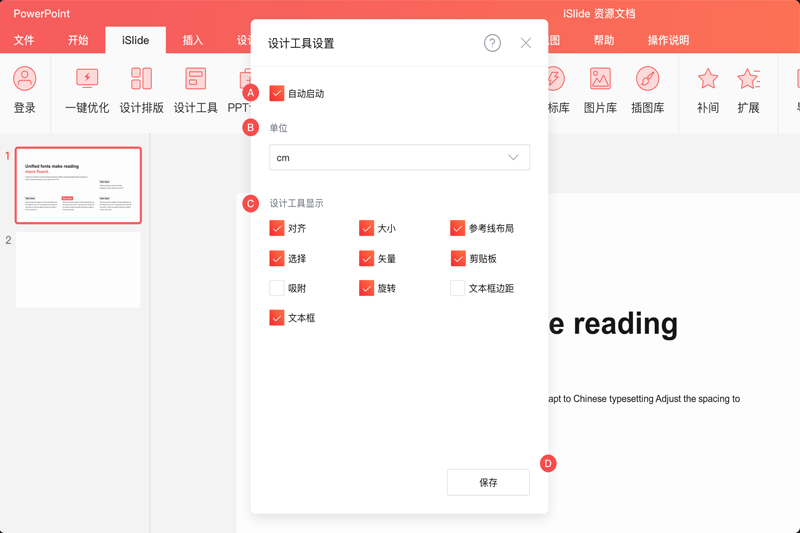
iSlideFAQ
无法导出视频/导出过程报错怎么办
一、问题描述
完成PPT制作后,无法以视频类型导出文件或导出时报错。
【可能原因】
Office 异常/ PPT 文件异常导致。
二、解决方案
建议依次次尝试以下方案:
尝试-用相同文件在另外一台电脑上面导出相同配置,看是否出错,以确认是否是本机 Office 问题,可以从控制面板修复一下 Office ;
尝试-用相同文件,较低分辨率导出,看能否成功;
尝试切换一下版本,一般 Office2010 版的成功率很高,但是 Office2016 版提供了更高质量选择;
看是否会出现/尝试切换不同保存后缀,一般 .wmv 后缀成功率高于 .mp4 的;
尝试观察导出进度条,确认是大约哪一页面出现的问题,删掉后继续查看;
如果发现是页面出现的问题导致的,可以考虑检查该页面是否有视频、动画、音频等;
最终极的问题还可能是 Windows 编码器问题导致的,这个很难修复,也比较难出现。
上一篇:中国移动云视讯最新版
下一篇:米亚圆桌官方最新版




 360解压缩软件2023
360解压缩软件2023 看图王2345下载|2345看图王电脑版 v10.9官方免费版
看图王2345下载|2345看图王电脑版 v10.9官方免费版 WPS Office 2019免费办公软件
WPS Office 2019免费办公软件 QQ浏览器2023 v11.5绿色版精简版(去广告纯净版)
QQ浏览器2023 v11.5绿色版精简版(去广告纯净版) 下载酷我音乐盒2023
下载酷我音乐盒2023 酷狗音乐播放器|酷狗音乐下载安装 V2023官方版
酷狗音乐播放器|酷狗音乐下载安装 V2023官方版 360驱动大师离线版|360驱动大师网卡版官方下载 v2023
360驱动大师离线版|360驱动大师网卡版官方下载 v2023 【360极速浏览器】 360浏览器极速版(360急速浏览器) V2023正式版
【360极速浏览器】 360浏览器极速版(360急速浏览器) V2023正式版 【360浏览器】360安全浏览器下载 官方免费版2023 v14.1.1012.0
【360浏览器】360安全浏览器下载 官方免费版2023 v14.1.1012.0 【优酷下载】优酷播放器_优酷客户端 2019官方最新版
【优酷下载】优酷播放器_优酷客户端 2019官方最新版 腾讯视频播放器2023官方版
腾讯视频播放器2023官方版 【下载爱奇艺播放器】爱奇艺视频播放器电脑版 2022官方版
【下载爱奇艺播放器】爱奇艺视频播放器电脑版 2022官方版 2345加速浏览器(安全版) V10.27.0官方最新版
2345加速浏览器(安全版) V10.27.0官方最新版 【QQ电脑管家】腾讯电脑管家官方最新版 2024
【QQ电脑管家】腾讯电脑管家官方最新版 2024 360安全卫士下载【360卫士官方最新版】2023_v14.0
360安全卫士下载【360卫士官方最新版】2023_v14.0