Microsoft SyncToy是一款文件夹同步软件--SyncToy,这是微软早些年开发的软件,简单易用,主要是真心好用,解决了移动办公时文件夹同步发的难题。可帮助用户在两个文件夹之间同步文件。您可以选择任何文件夹作为源文件夹或目标文件夹,例如内部硬盘驱动器,USB闪存驱动器或网络共享。

软件亮点
1、自定义同步规则
允许用户根据自身需要设置过滤条件、文件类型等,实现更加灵活的同步操作。
2、支持网络驱动器
处理网络驱动器上的文件和任何设备上的信息,适合在局域网或广域网中同步文件。
3、多平台兼容
支持32/64位操作系统,无论是Windows7、Windows10还是最新的Window11,都能完美运行。
4、高效的同步速度
采用先进的同步算法,能够快速比较两个文件夹之间的差异,并仅传输发生变化的文件。
5、安全可靠
在同步过程中会保留文件的原始属性和权限设置,确保同步后的文件与源文件完全一致。
软件特色
1、Synchronize :
在这个模式下,SyncToy会使得两个文件夹完全一致,无论在哪一个文件夹中操作,对应的操作相当于都在另一个文件夹中执行了一次。(也就是我们所说的“同步”)。
2、echo:
echo模式的效果是,使得在左边文件夹中新增加的和被改变的内容会被备份到右边的文件夹中。在左侧被重命名的文件以及被删除了的文件,将也会在右侧的文件夹中删除。(这种模式与synchronize 很像,差别就在于这里只会从左边同步到右边,右边的操作对左边的文件夹无效~)。
3、Contribute :
也就是我们常说的“增量备份”,相当于在echo的基础上,把所有的删除操作都屏蔽掉了,只要在左边文件夹中存在过的文件都会在右侧文件夹中存在。
Microsoft SyncToy 使用教程
1、完成安装首次启动 SyncToy,请选择新建同步组;
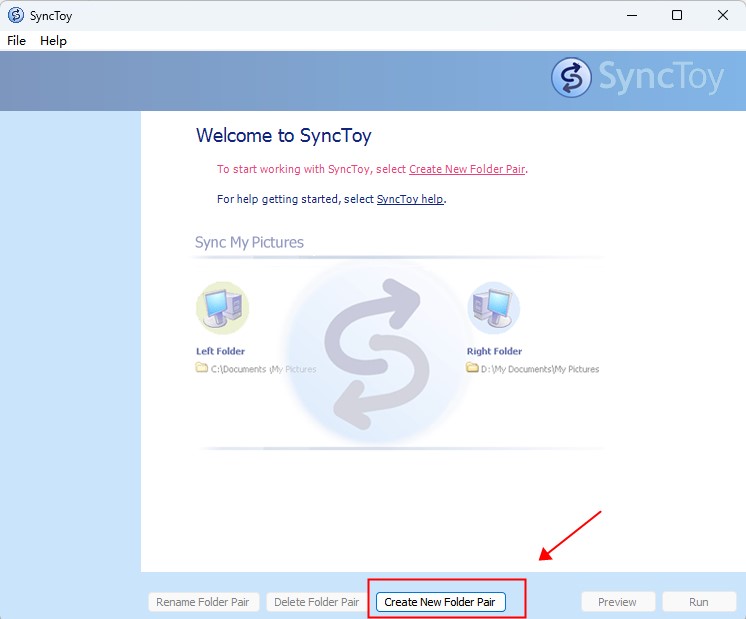
2、在左边文件夹文本框中键入文件夹名,或者选择浏览并导航以找到同步组的左边文件夹或源文件夹
注意:选择包含大量文件的文件夹可能会导致 SyncToy 执行任务的时间延长。
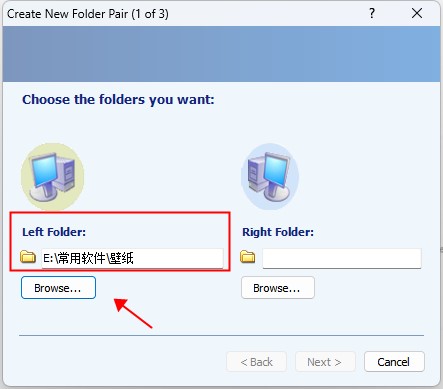
3、然后我们鼠标点击这个文件夹,点击【确定】按钮;
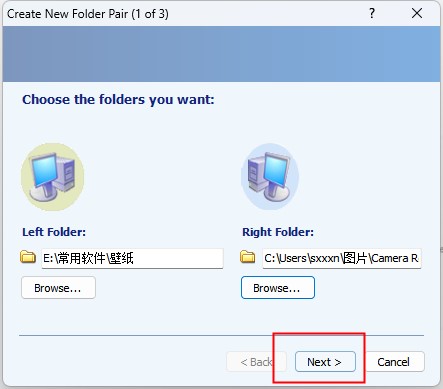
4、选择 SyncToy 同步方式,点击下一步
①镜像同步:新建的和更改过的文件或文件夹都是双向复制,重命名和删除等任何操作也会在另一边重复执行。
②单向同步:从左到右复制新的和更改过的文件或文件夹,重命名和删除也会在右边重复执行,但右边文件夹的任何更改不会在左边重复执行。
③增量同步:从左到右复制新的和更改过的文件或文件夹,左边的重命名也会在右边重复执行,但不会执行删除的操作。
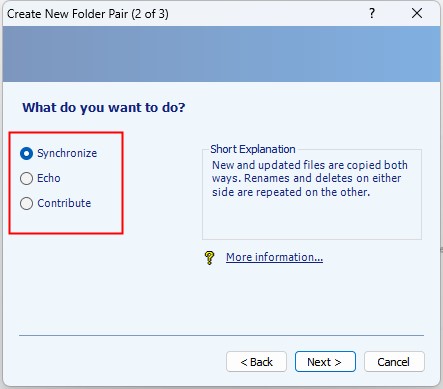
5、输入同步组的名称,名称可以长达255个字符,但必须与其他同步组的名称不同,名称不区分大小写,并且忽略前导和后缀空间。SyncToy 将验证名称,如果键入的名称有效,则将启用完成按钮。
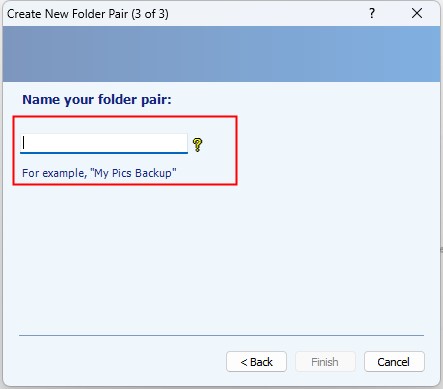
SyncToy怎么自动备份文件:
1、首先需要打开电脑中的SyncToy,点击主页面下方中的“新建同步组”来创建新的同步计划。
2、随后在给出的窗口中,点击“左边文件夹”下的“浏览”按钮,选择待备份的文件夹。
3、然后点击“右边文件夹”下的“浏览”按钮,选择目标文件夹,点击“下一步”。
4、之后将“同步模式”选择为“镜像同步”,点击“下一步”,并设置一个通过同步组名称,点击“完成”。
5、最后点击右下角的“同步”按钮即可同步。
上一篇:极速PDF转Word转换器最新版
下一篇:豆包Windows客户端




 360解压缩软件2023
360解压缩软件2023 看图王2345下载|2345看图王电脑版 v10.9官方免费版
看图王2345下载|2345看图王电脑版 v10.9官方免费版 WPS Office 2019免费办公软件
WPS Office 2019免费办公软件 QQ浏览器2023 v11.5绿色版精简版(去广告纯净版)
QQ浏览器2023 v11.5绿色版精简版(去广告纯净版) 下载酷我音乐盒2023
下载酷我音乐盒2023 酷狗音乐播放器|酷狗音乐下载安装 V2023官方版
酷狗音乐播放器|酷狗音乐下载安装 V2023官方版 360驱动大师离线版|360驱动大师网卡版官方下载 v2023
360驱动大师离线版|360驱动大师网卡版官方下载 v2023 【360极速浏览器】 360浏览器极速版(360急速浏览器) V2023正式版
【360极速浏览器】 360浏览器极速版(360急速浏览器) V2023正式版 【360浏览器】360安全浏览器下载 官方免费版2023 v14.1.1012.0
【360浏览器】360安全浏览器下载 官方免费版2023 v14.1.1012.0 【优酷下载】优酷播放器_优酷客户端 2019官方最新版
【优酷下载】优酷播放器_优酷客户端 2019官方最新版 腾讯视频播放器2023官方版
腾讯视频播放器2023官方版 【下载爱奇艺播放器】爱奇艺视频播放器电脑版 2022官方版
【下载爱奇艺播放器】爱奇艺视频播放器电脑版 2022官方版 2345加速浏览器(安全版) V10.27.0官方最新版
2345加速浏览器(安全版) V10.27.0官方最新版 【QQ电脑管家】腾讯电脑管家官方最新版 2024
【QQ电脑管家】腾讯电脑管家官方最新版 2024 360安全卫士下载【360卫士官方最新版】2023_v14.0
360安全卫士下载【360卫士官方最新版】2023_v14.0