视频转文字助手软件,帮助你简化转录过程,通过将视频中的语音内容转换为文字,用户可以更快捷地获取视频中的信息,避免了反复播放视频的时间浪费。提高工作效率。对视频中的内容进行文字转录,以便更好地整理、搜索和共享。

视频转文字助手可用于视频转文字。通过它的音频转录功能,用户可以将视频中的语音内容快速转成文字,并进行编辑和导出。视频转文字助手软件极大地方便了用户进行视频内容的整理和利用。通过使用这些强大的软件,我们能够高效、准确地将视频转换为文字,并且可以对转录内容进行编辑、导出和分享。
核心功能
一键精准识别:在视频转文字助手中一键添加视频文件即可转换为文字格式,准确识别,快速转换,轻松提取视频中的文字内容
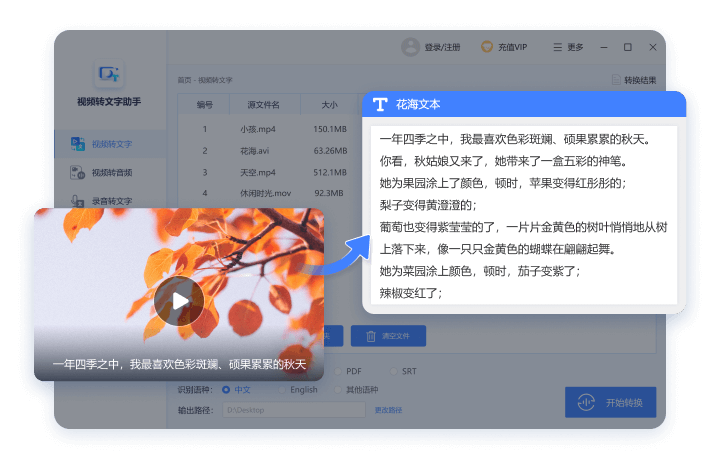
支持多种格式:视频转文字助手支持添加多种视频格式进行转换,也支持导出为多种文档格式,其中的SRT文档格式可以作为字幕文件。
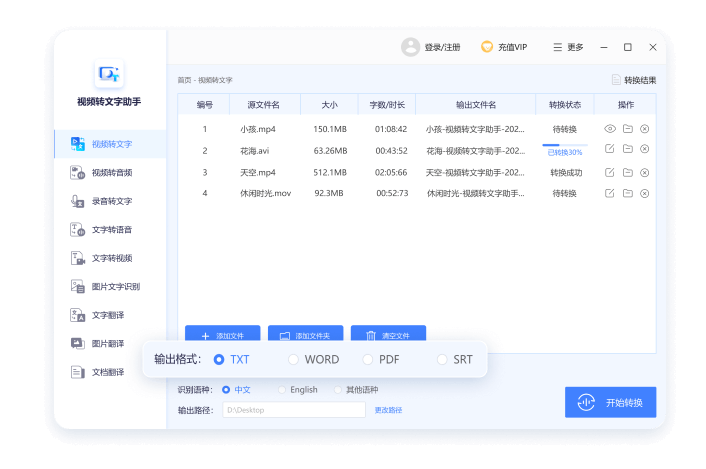
多语种智能转换:视频转文字助手支持多种语言的翻译功能,满足各种翻译需求,翻译速度快,语法流畅,专业词汇也可准确翻译,交流更便利。
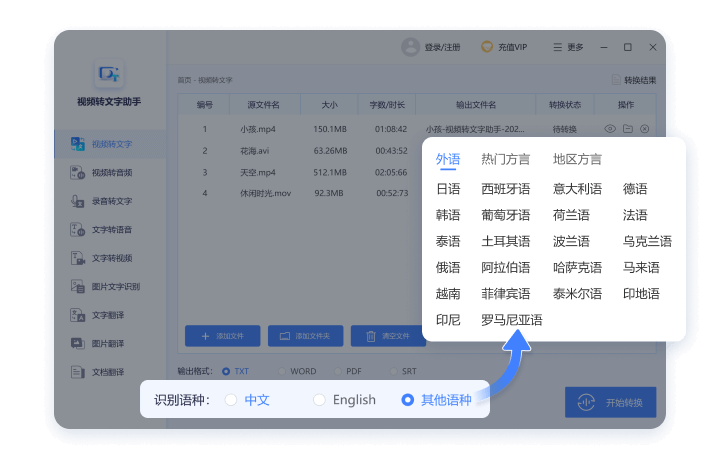
批量文件处理:视频转文字助手支持一键批量添加多个文件进行转换操作,拒绝重复,快速处理,提高工作和学习效率。
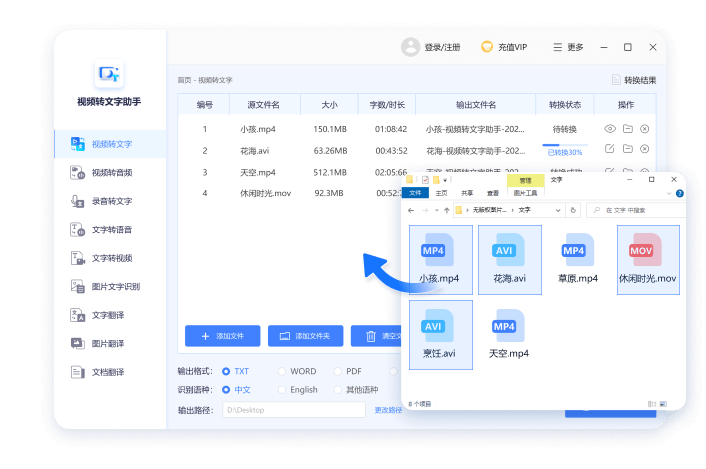
应用场景
1、视频剪辑:在剪辑视频时经常需要将视频中的文字提取出来做成字幕,视频转文字助手支持视频与文字互转功能,轻松制作视频字幕。
2、商铺广告:视频转文字助手的文字转视频、视频转音频、文字转语音功能可以帮助商家制作店铺的广告视频或音频。
3、新闻报道:在制作新闻报道时可以借助该软件的视频转文字、语音转文字功能生成字幕,也可以使用文字转视频功能制作报道视频。
4、教学培训:该软件可以帮助您将教学培训视频、音频转为文字形式,还可以将文字制作为教学视频,翻译文字、图片、文档。
用户评价
~平时在剪辑时,经常要把视频里的文字提出来做字幕,听朋友推荐了这个软件,视频转文字功能很实用。
~无意间下载了这个软件,用文字转语音功能做了一段广告在店里播放,吸引了更多客人来店里。
~在做视频的时候我会用这个软件把视频或者录音转成字幕,很简单实用,大大缩短了我剪辑的时间。周小姐教师
~这个软件可以把备课的视频和音频转成文字,还能把文字做成一段视频,吸引同学们的注意,大家上课积极性更高了!
使用方法
1.软件配置
当我们在使用软件的功能处理音视频文件时,可以对软件进行添加、输出等方面的设置,让软件的处理更加符合自己的需求。
1.1添加文件/文件夹
软件在添加视频文件的时候,可以按照选择“添加文件”或者“添加文件夹”的方式来导入,支持一次性导入多个文件。 如果选择“按输出格式添加”,则可以在添加的时候就批量设置好视频转换的输出格式。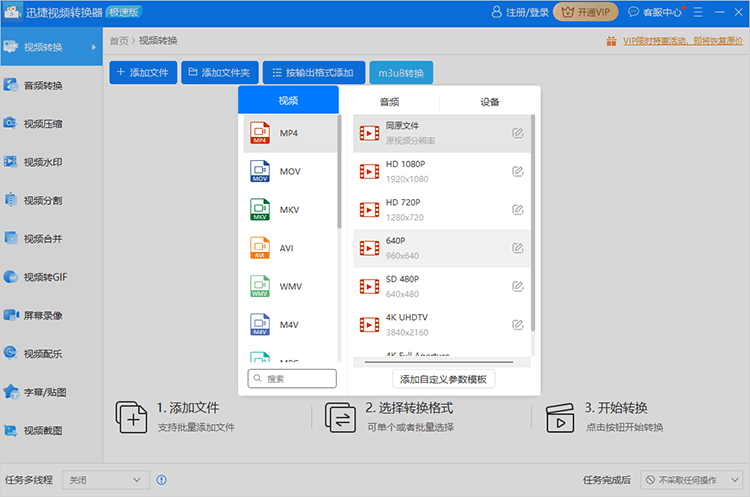
1.2输出设置
在对文件进行处理之前,我们可以设置文件的“输出格式”、“输出路径”等。 并且软件还可以设置文件处理完成之后的自动操作,支持自动关闭程序、自动休眠、自动关机等。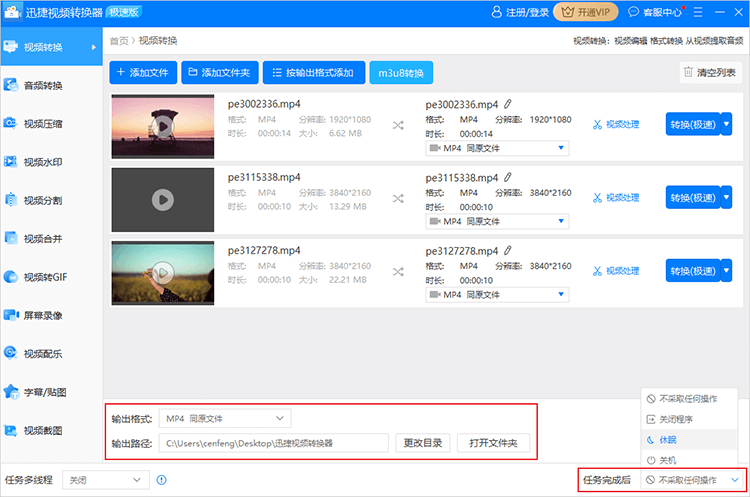
1.3批量操作
软件不仅支持处理单个文件,还支持对多个文件进行批量操作。 列表下方的参数设置,可以一次性设置多个文件的参数,选择“全部转换”,可以处理列表里的全部文件。 在软件的左下角设置“任务多线程”,可以有效地提高“批量转换”的速度。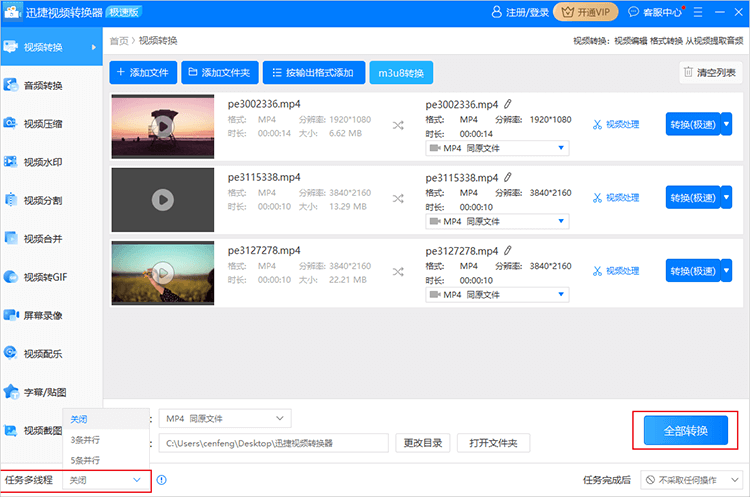
2.视频转换
2.1格式转换
(1)添加文件
打开软件后选择“视频转换”功能,把需要处理的视频文件添加到软件里。
(2)设置参数
单个文件:点击每个文件的“格式选项”即可设置视频想要转换的格式、尺寸等参数。 多个文件:点击下方的“输出格式”,一次性设置全部文件的转换参数。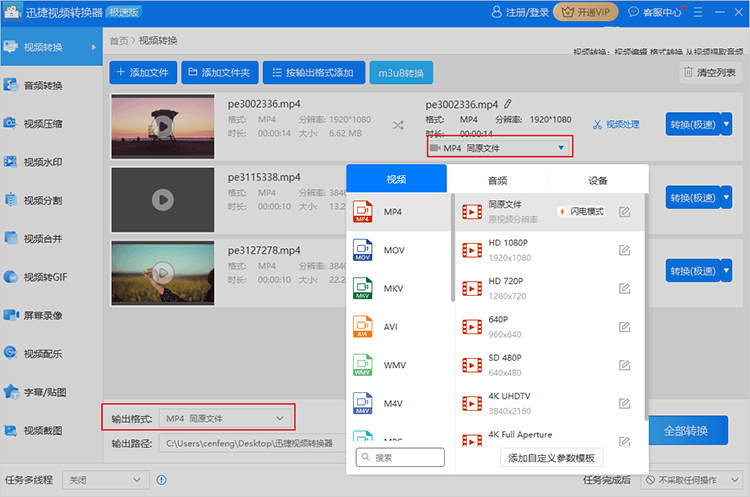
(3)转换模式
点击“转换”按钮右侧的下拉按钮,可以设置视频文件的转换模式。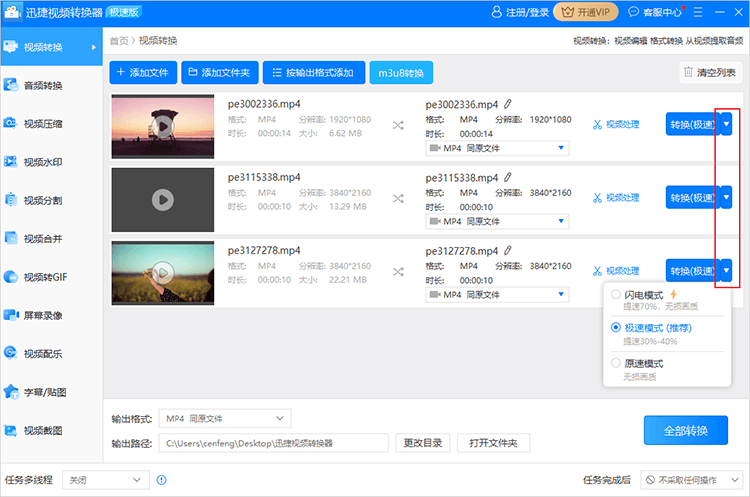
(4)转换处理
单个文件:点击“转换”按钮,可以直接转换该视频文件。 多个文件:点击下方的“全部转换”,可以对列表里的所有视频文件进行批量转换处理。
2.1.1 m3u8转换
点击“视频转换”的“m3u8转换”按钮,可以将m3u8格式转换成视频格式。 (1)点击“m3u8”按钮打开m3u8转换框,输入视频来源的URL,并点击“识别”按钮(或点击“添加文件”按钮直接添加“m3u8”格式的文件)。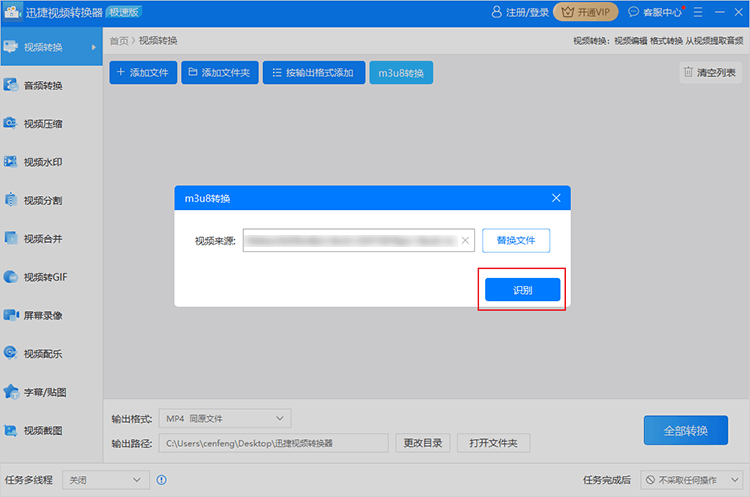
(2)接着软件会对添加的URL链接进行识别,确认无误后点击“确定”按钮添加到列表。
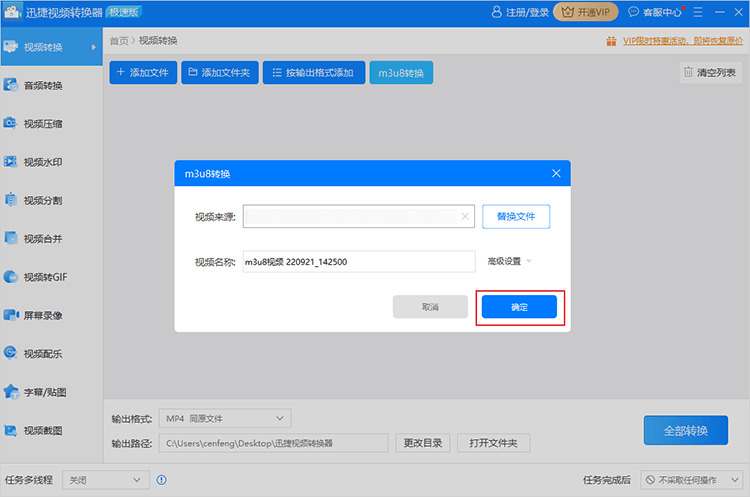
(3)之后设定好各项转换参数,并点击“转换”或“全部转换”按钮将m3u8转换成视频格式。
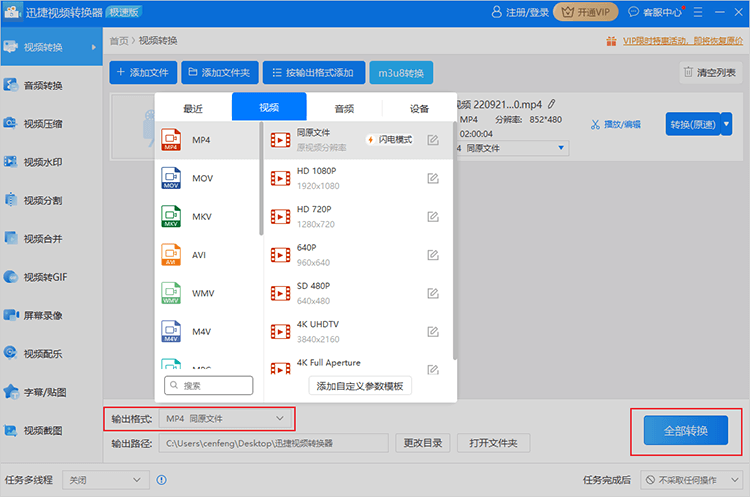
2.2视频处理
点击视频文件上的“视频处理”功能,可以对视频文件进行裁剪、编辑和添加字幕。
2.2.1视频裁剪
通过拖动调整剪切片段或者手动设置剪切片段的时间点,可以对视频进行剪切、截取。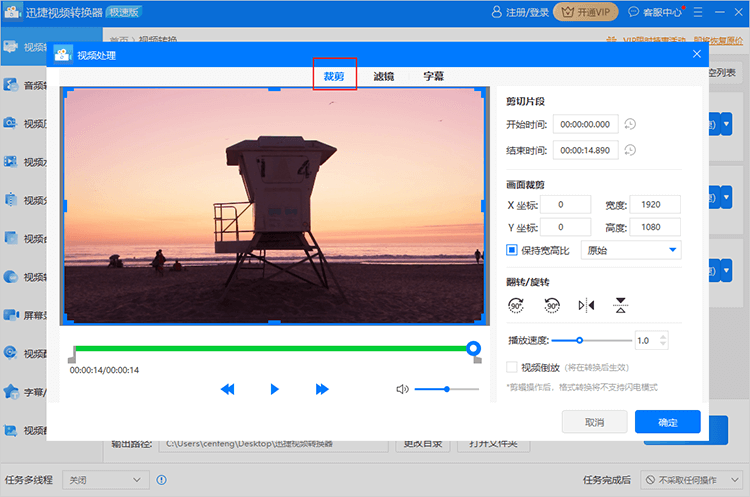
同时,还可以对视频画面的进行尺寸裁剪,并且支持画面翻转、旋转,视频倒放等功能。
2.2.2视频编辑
点击切换到“视频编辑”功能,可以调整视频的“音量”、“播放速度”,并且可以通过“滤镜”、“效果”来调整视频画面的色调效果。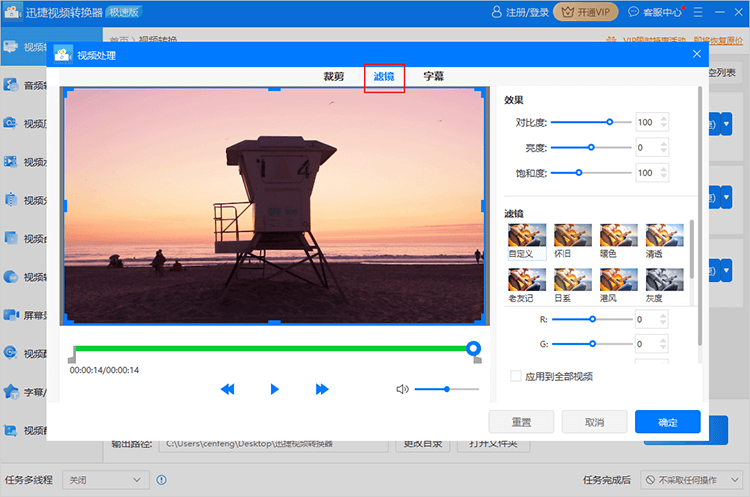
2.2.3字幕文件
点击切换到“字幕文件”功能,可以导入字幕文件来为视频添加字幕。并且支持设置字幕的字体、透明度和字幕位置。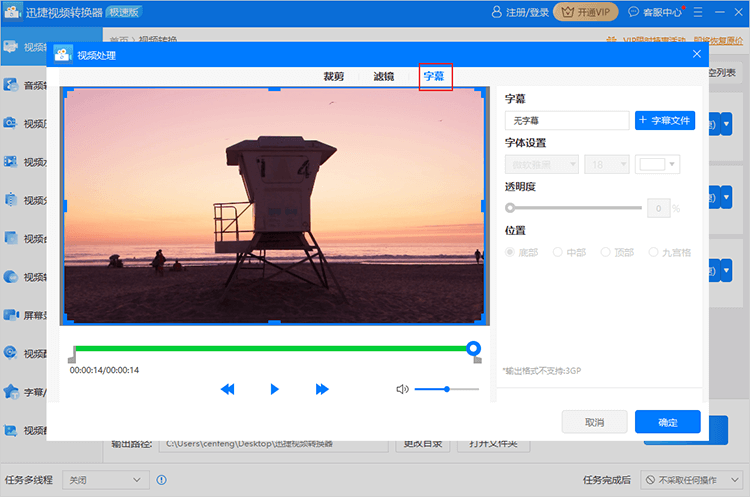
完成视频处理之后,点击“确定”即可保存操作。
3.音频转换
3.1格式转换
(1)添加文件
打开软件后选择“音频转换”功能,把需要处理的音频文件添加到软件里。
(2)参数设置
单个文件:点击每个文件的“格式选项”即可设置音频想要转换的格式、品质等参数。 多个文件:点击下方的“输出格式”一次性设置全部文件。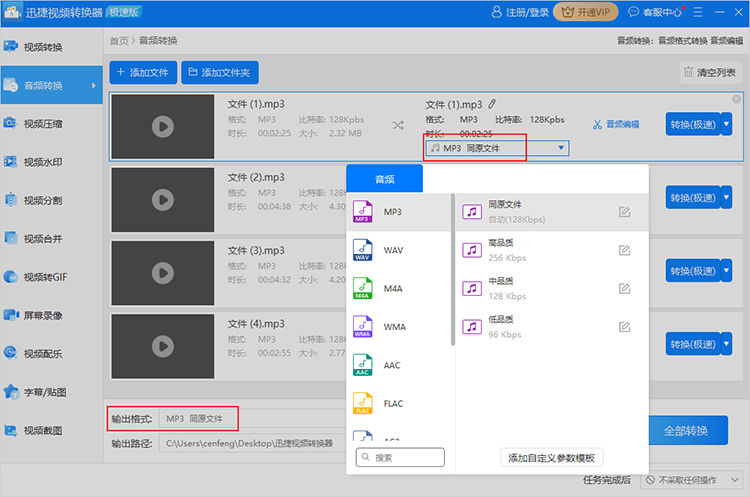
(3)转换模式
点击“转换”按钮右侧的下拉按钮,可以设置音频文件的转换模式。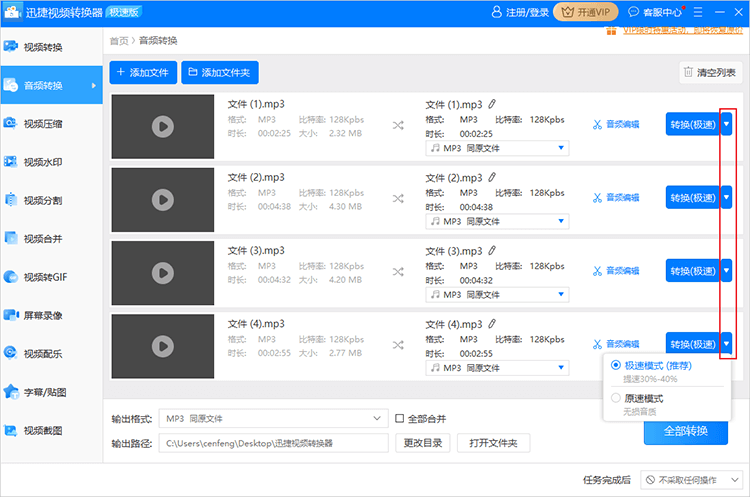
(4)转换处理
单个文件:点击“转换”按钮,可以直接转换该音频文件。 多个文件:点击下方的“全部转换”,可以对列表里的所有音频文件进行批量转换处理。
3.2音频编辑
点击音频文件上的“音频编辑”功能,可以对音频文件进行编辑。通过拖动调整剪切片段或者手动设置剪切片段的时间点,可以对音频进行剪切、截取。 同时,软件还支持调整“音频音量”、“播放速度”,并且可以添加新的音频文件进行“混音”编辑。 完成编辑之后,点击右下角的“确定”即可保存操作。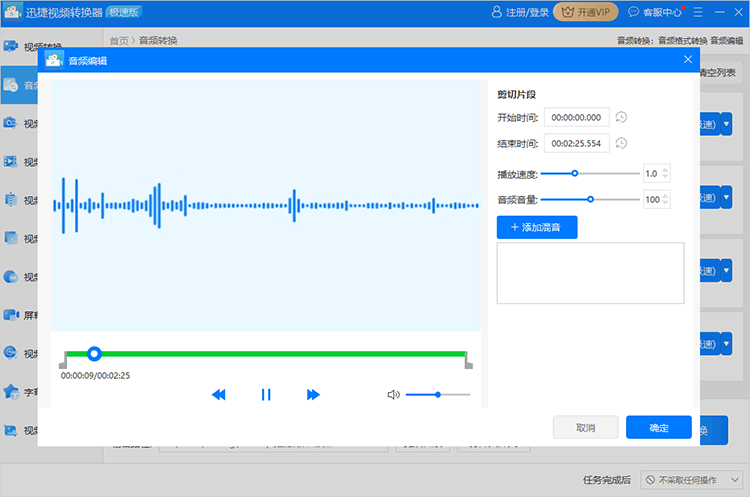
4.视频压缩
4.1基本压缩
(1)添加文件
打开软件后选择“视频压缩”功能,把需要压缩的视频文件添加到软件里。
(2)压缩设置
单个文件:点击 “压缩设置”即可输入压缩目标大小或者拖动调整压缩比例。 多个文件:也可以通过下方的“设置压缩比”来一次性批量设置全部文件。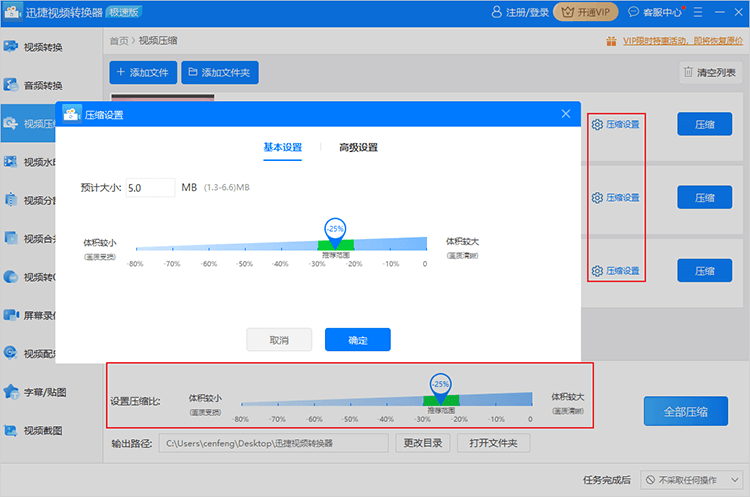
(3)压缩处理
单个文件:点击“压缩”即可直接压缩该文件。 多个文件:点击右下角的“全部压缩”,即可对列表里的所有视频文件进行批量压缩。
4.2高级压缩
(1)添加文件
打开软件后选择“视频压缩”功能,把需要压缩的视频文件添加到软件里。
(2)压缩设置
点击 “压缩设置”,切换到“高级设置”页面。手动设置视频分辨率、比特率等参数,即可压缩视频的大小,最后点击“确定”保存设置。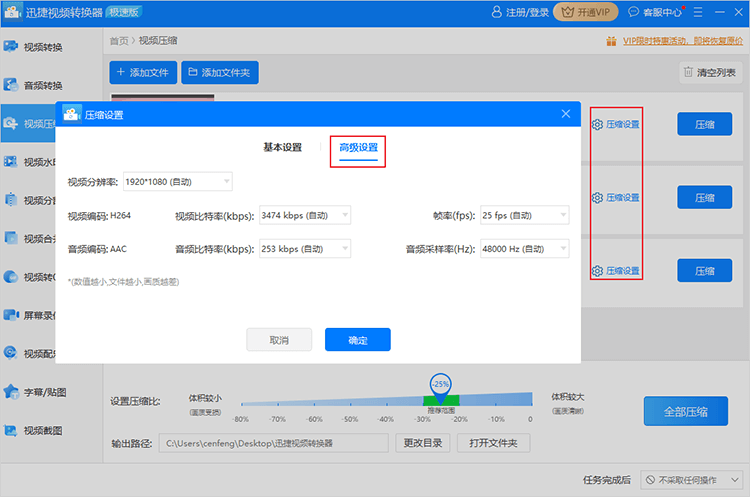
(3)压缩处理
单个文件:点击“压缩”即可直接压缩该文件。 多个文件:点击右下角的“全部压缩”,即可对列表里的所有视频文件进行批量压缩。
5.视频水印
5.1.视频去水印
(1)添加文件
打开软件后选择“视频水印”功能,把需要去水印的视频文件添加到软件里。
(2)效果设置
点击视频文件的“视频去水印”设置,选择“添加去水印区域”,(支持添加多个去水印区域)用蓝色方框框选住水印区域,设置去水印的时间段,点击“确定”。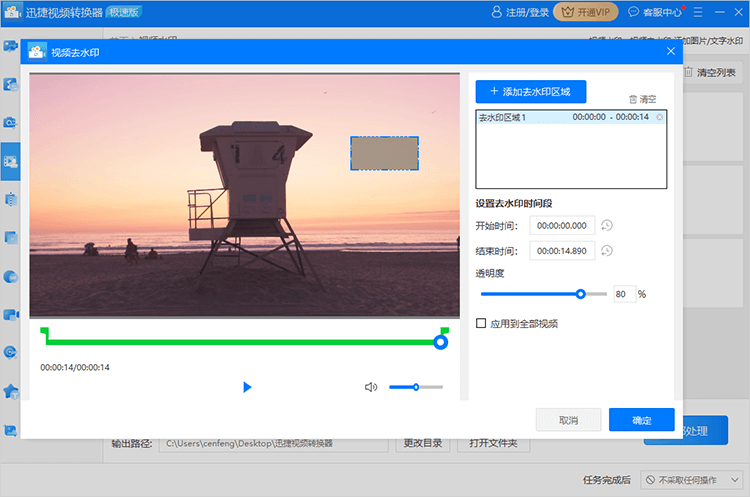
(3)格式设置
点击列表下方的“输出格式”,可以为处理的视频设置保存的格式。如无需设置,则默认保存为视频文件的原来格式。
(4)转换处理
单个文件:点击“处理”即可为视频文件去除水印。 多个文件:点击右下角的“全部处理”,即可对列表里的所有视频文件批量去除水印。
5.2视频加水印
(1)添加文件
打开软件后选择“视频水印”功能,把需要加水印的视频文件添加到软件里。
(2)效果设置
点击视频文件的“视频加水印”设置,根据自己的需求选择“+图片水印”或者“+文字水印”,添加水印之后,拖动调整水印位置,设置透明度、水印时间等参数,点“确定”保存设置。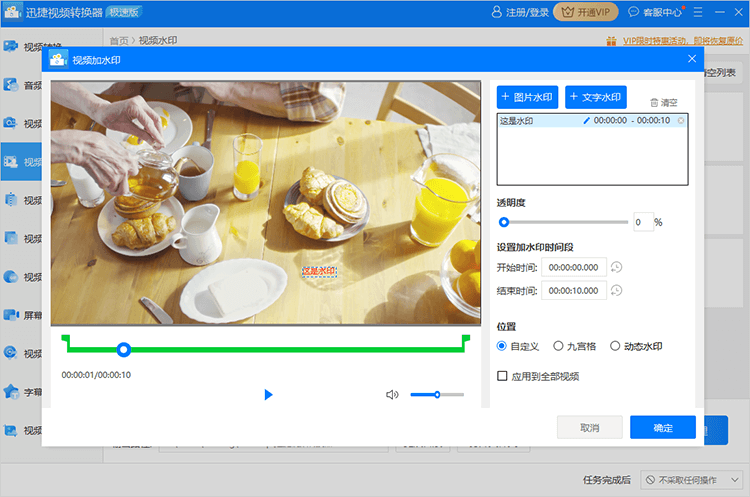
(3)格式设置
点击列表下方的“输出格式”,可以为处理的视频设置保存的格式。如无需设置,则默认保存为视频文件的原来格式。
(4)转换处理
单个文件:点击“处理”即可为视频文件添加水印。 多个文件:点击右下角的“全部处理”,即可对列表里的所有视频文件批量添加水印。 备注:软件支持对视频文件同时设置“视频去水印”、“视频加水印”,一次性进行处理。
6.视频分割
(1)添加文件
打开软件后选择“视频分割”功能,把需要分割的视频文件添加到软件里。
(2)分割操作
点击视频文件的“编辑分割”,设置视频分割截取的片段、裁剪的画面大小,点击“添加到列表”。 把需要分割的片段添加完毕之后,点击“确定”保存操作。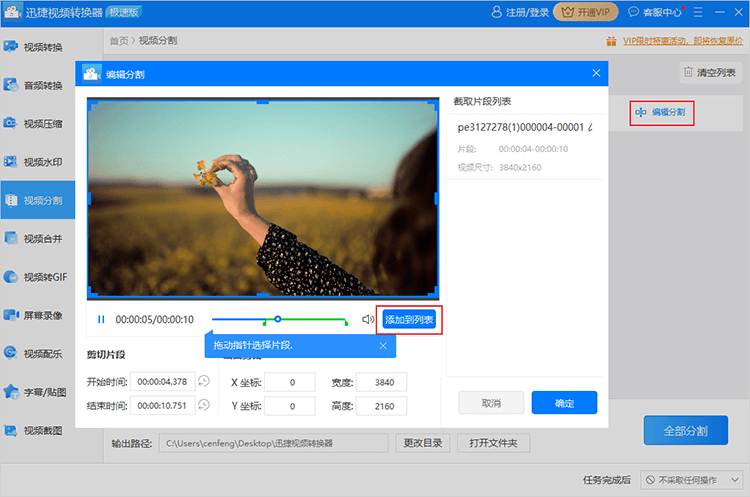
(3)参数设置
单个文件:点击每个文件的“格式选项”即可设置音频想要转换的格式、尺寸等参数。 多个文件:点击下方的“输出格式”一次性设置全部文件。
(4)转换模式
点击“分割”按钮右侧的下拉按钮,可以设置视频文件的转换模式。
(5)分割处理
单个文件:点击“分割”即可为分割对应视频文件。 多个文件:点击右下角的“全部转换”,即可对列表里的所有视频文件进行分割。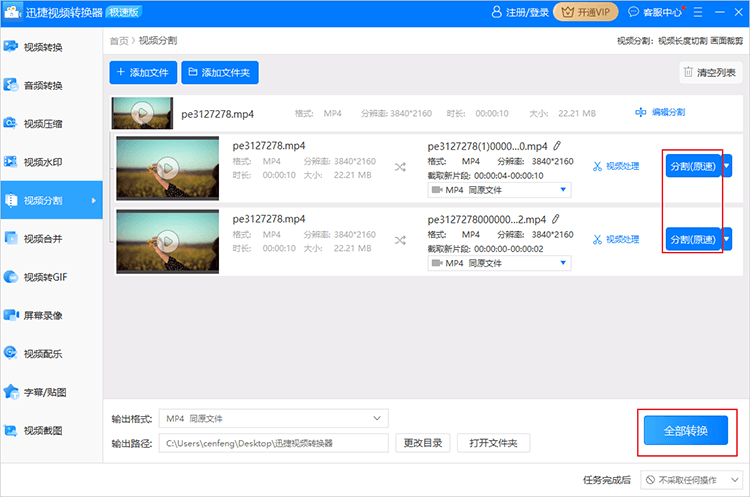
7.视频合并
7.1排序合并
(1)添加文件
打开软件后选择“视频合并”功能,把需要合并的视频文件添加到软件里。
(2)调整排序
点击“上移”或“下移”按钮,调整需要合并的视频顺序。
(3)参数设置
点击列表下方的“输出格式”、“输出视频名称”,可以为处理的视频设置保存的格式和名称。
(4)合并处理
点击右下角的“开始合并”按钮,可将多个视频文件进行合并。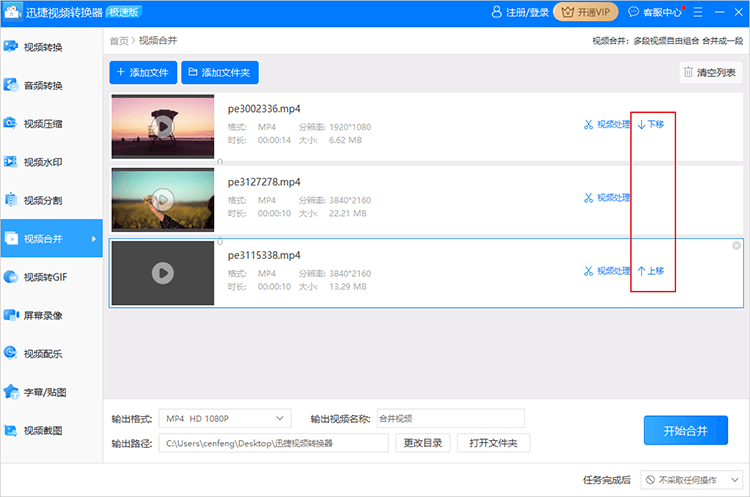
7.2视频处理
点击视频文件上的“视频处理”功能,可以对视频文件进行裁剪、编辑和添加字幕。
7.2.1视频裁剪
通过拖动调整剪切片段或者手动设置剪切片段的时间点,可以对视频进行剪切、截取。 并且软件可以对视频的画面进行尺寸裁剪,并且支持画面翻转、旋转,视频倒放等功能。
7.2.2视频编辑
点击切换到“视频编辑”功能,可以调整视频的“音量”、“播放速度”,并且可以通过“滤镜”、“效果”来调整视频画面的色调效果。
7.2.3字幕文件
点击切换到“字幕文件”功能,可以导入字幕文件来为视频添加字幕。并且支持设置字幕的字体、透明度和字幕位置。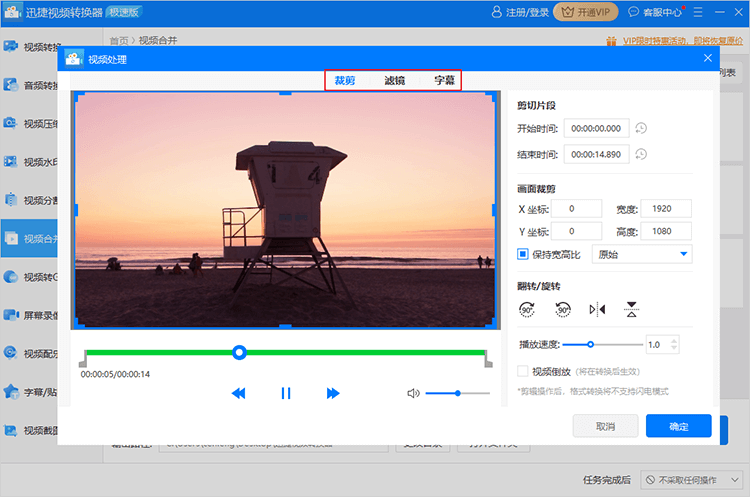
8.视频转GIF
(1)添加文件
打开软件后选择“视频转GIF”功能,把需要转换的视频文件添加到软件里。
(2)参数设置
单个文件:点击视频文件的“参数设置”,调整视频剪切的时间片段、裁剪的画面大小,并设置好分辨率、帧率等参数,点击“确定”保存操作。 多个文件:点击列表下方的“更改设置”,可以将视频文件统一设置为对应参数的GIF动图。
(3)转换处理
单个文件:点击“转换”按钮,可以直接转换该视频文件。 多个文件:点击下方的“全部转换”,可以对列表里的所有视频文件进行批量转换处理。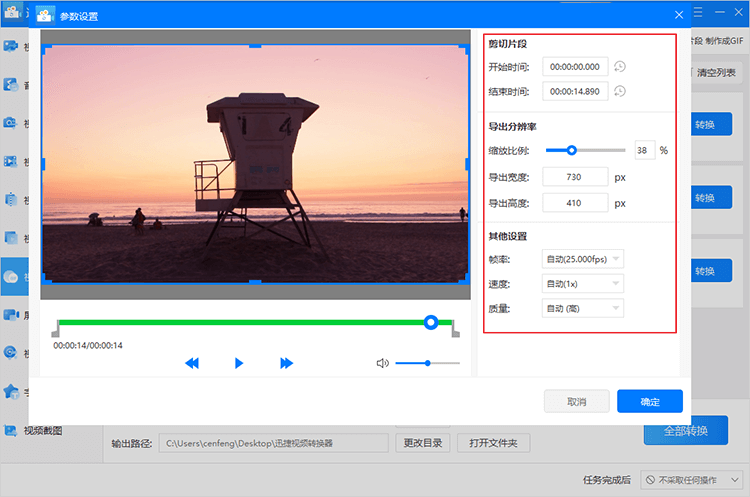
9.屏幕录像
9.1录制视频
(1)录屏设置
打开软件后选择“屏幕录像”功能,可以设置“视频选项”的录制区域以及“音频选项”的声音来源。
(2)参数设置
在“画质设置”、“录制格式”选项可以设置录屏视频保存的画质和文件格式。在“录屏设置”选项可以设置录屏快捷键、鼠标指针效果、隐藏软件界面等基础设置。
(3)开始录制
点击“开始录制”即可录制屏幕,录屏过程中可随时选择“暂停录制”、“继续录制”来录制不同的内容。
(4)结束录制
录制完成后,点击“停止录制”就可以结束录制并且保存录屏视频。
9.2屏幕画图工具
在录屏的过程中,可以选择“开启屏幕画图工具”,对录屏画面进行标注、编辑。
9.3录屏悬浮框
软件可以选择“开启悬浮框”,通过悬浮框的快捷按钮进行录屏操作,无需打开软件界面。
9.4定时录屏
软件可以设置“定时录屏”,达到预定的录屏时间,就可以自动结束和保存录屏视频。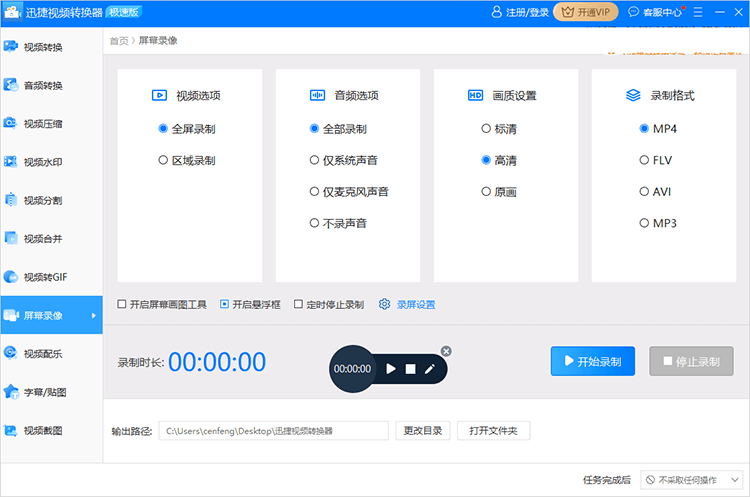
10.视频配乐
(1)添加文件
打开软件后选择“视频配乐”功能,把需要配乐的视频文件添加到软件里。
(2)配乐设置
点击视频文件的“配乐设置”,选择 “添加配乐”根据自己的需求添加一个或者多个音频文件,并可设置是否保留视频原声。 设置配乐的开始时间、音量、播放速度后,点击“确定”保存操作。
(3)添加配乐
单个文件:点击“配乐”即可为视频文件添加配乐。 多个文件:点击右下角的“全部配乐”,即可对列表里的所有视频文件批量添加配乐。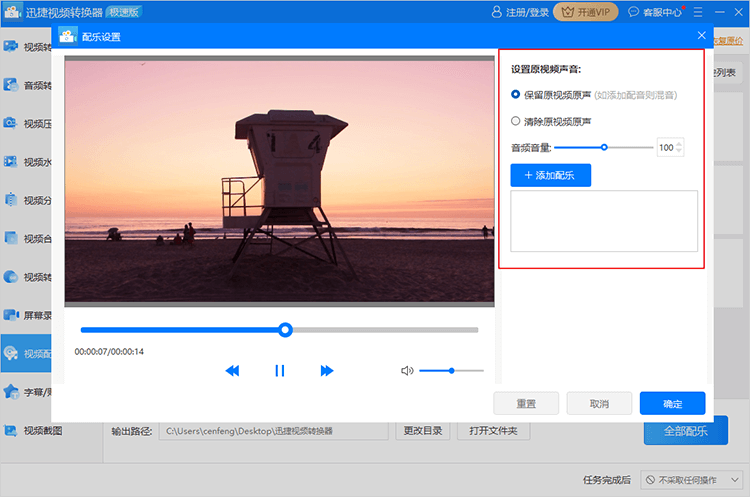
11.字幕/贴图
11.1字幕文件
(1)添加文件
打开软件后选择“字幕/贴图”功能,把需要添加字幕/贴图的视频文件添加到软件里。
(2)字幕设置
点击视频文件的“字幕/贴图”设置,选择“+字幕文件”可以导入字幕文件来添加视频字幕,并且可以设置字幕的字体、透明度和位置等参数。点击“确定”保存操作。
(3)格式设置
点击列表下方的“输出格式”,可以为处理的视频设置保存的格式。如无需设置,则默认保存为视频文件的原来格式。
(4)字幕添加
单个文件:点击“处理”即可直接对该视频添加字幕。 多个文件:点击右下角的“全部处理”,即可对列表里的所有视频文件添加字幕。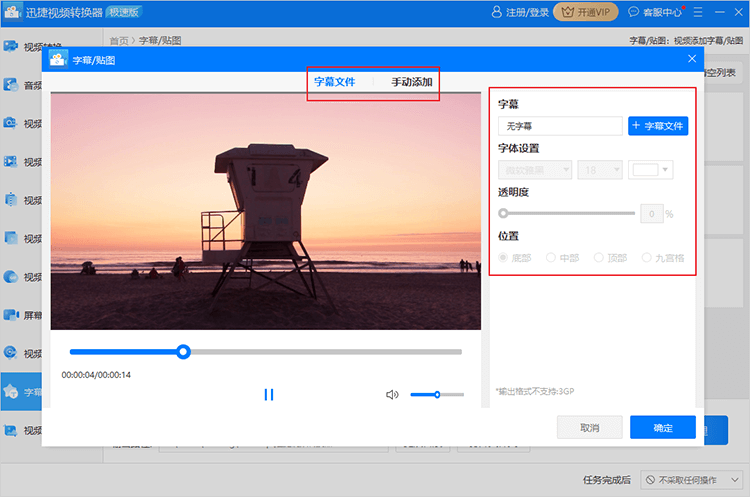
11.2手动添加
(1)添加文件
打开软件后选择“字幕/贴图”功能,把需要添加字幕/贴图的视频文件添加到软件里。
(2)字幕设置
点击视频文件的“字幕/贴图”设置,切换到“手动添加”页面,即可手动添加字幕或者贴图。 软件支持设置多个不同的字幕/贴图,并且可以设置对应的旋转、透明度、开始时间、位置等参数。 点击“确定”保存操作。
(3)格式设置
点击列表下方的“输出格式”,可以为处理的视频设置保存的格式。如无需设置,则默认保存为视频文件的原来格式。
(4)字幕添加
单个文件:点击“处理”即可直接对该视频添加字幕。 多个文件:点击右下角的“全部处理”,即可对列表里的所有视频文件添加字幕。
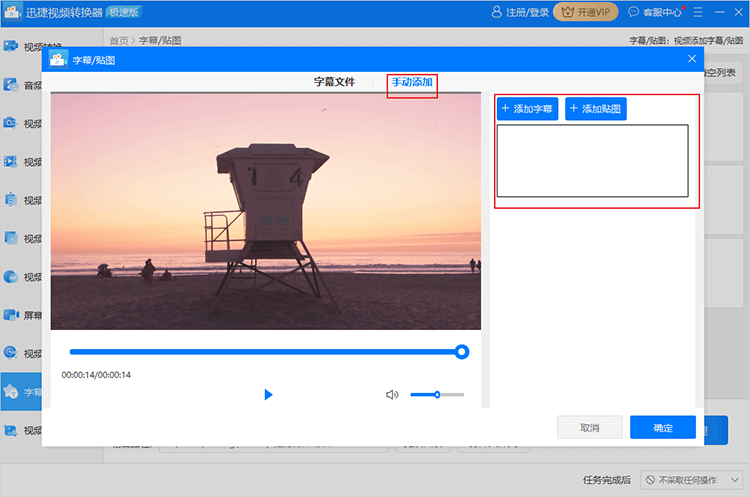
上一篇:扫描全能王官方版智能扫描软件
下一篇:经典老照片修复软件官方电脑版下载




 360解压缩软件2023
360解压缩软件2023 看图王2345下载|2345看图王电脑版 v10.9官方免费版
看图王2345下载|2345看图王电脑版 v10.9官方免费版 WPS Office 2019免费办公软件
WPS Office 2019免费办公软件 QQ浏览器2023 v11.5绿色版精简版(去广告纯净版)
QQ浏览器2023 v11.5绿色版精简版(去广告纯净版) 下载酷我音乐盒2023
下载酷我音乐盒2023 酷狗音乐播放器|酷狗音乐下载安装 V2023官方版
酷狗音乐播放器|酷狗音乐下载安装 V2023官方版 360驱动大师离线版|360驱动大师网卡版官方下载 v2023
360驱动大师离线版|360驱动大师网卡版官方下载 v2023 【360极速浏览器】 360浏览器极速版(360急速浏览器) V2023正式版
【360极速浏览器】 360浏览器极速版(360急速浏览器) V2023正式版 【360浏览器】360安全浏览器下载 官方免费版2023 v14.1.1012.0
【360浏览器】360安全浏览器下载 官方免费版2023 v14.1.1012.0 【优酷下载】优酷播放器_优酷客户端 2019官方最新版
【优酷下载】优酷播放器_优酷客户端 2019官方最新版 腾讯视频播放器2023官方版
腾讯视频播放器2023官方版 【下载爱奇艺播放器】爱奇艺视频播放器电脑版 2022官方版
【下载爱奇艺播放器】爱奇艺视频播放器电脑版 2022官方版 2345加速浏览器(安全版) V10.27.0官方最新版
2345加速浏览器(安全版) V10.27.0官方最新版 【QQ电脑管家】腾讯电脑管家官方最新版 2024
【QQ电脑管家】腾讯电脑管家官方最新版 2024 360安全卫士下载【360卫士官方最新版】2023_v14.0
360安全卫士下载【360卫士官方最新版】2023_v14.0