万兴喵影Windows版是一个专业的电脑视频编辑软件,同时拥有视频录制和视频剪辑,视频编辑,音频编辑等多项功能,非常的全面。使用方式简单高效,只需轻点记下鼠标即可完成视频变速,字幕添加,视频合并、分割等看似复杂的操作。无论你是小白用户还是专业高手,这款软件都是很实用的。
万兴喵影屏幕录制教程
1、打开万兴喵影,选择“新项目“来新建一个项目。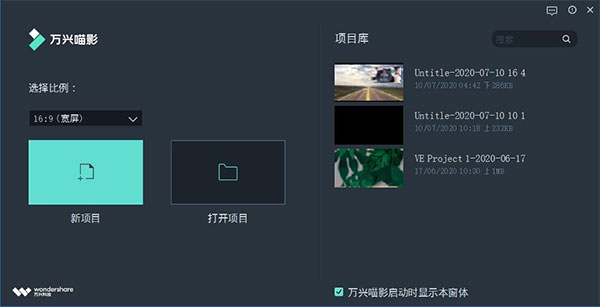
2、选择“录制”下的“屏幕录制”。
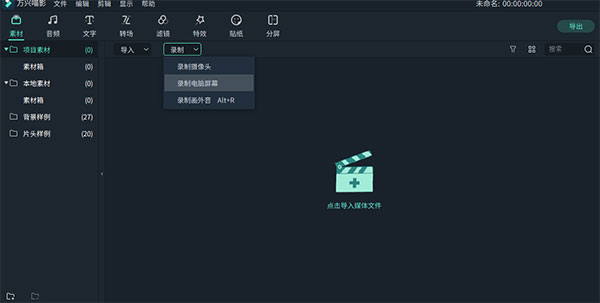
3、点击下拉菜单根据使用需求选择“全屏”, “自定义”及“目标窗口”。如果需要从麦克风或者系统声音进行录制,请点击相应图标。此外,在进行录制前,可以通过点击右下角设置选项,检查一些细节设置是否需要调整。
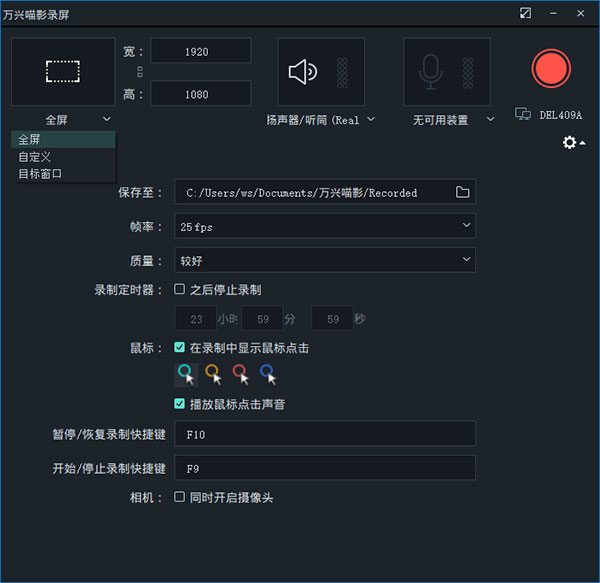
4、完成设置后点击REC,软件会在3秒倒数模式后开始录屏。如果需要结束录屏,您可以通过快捷键F9或者自己设置快捷键进行操作。录制好的文件会自动保存到媒体库中。
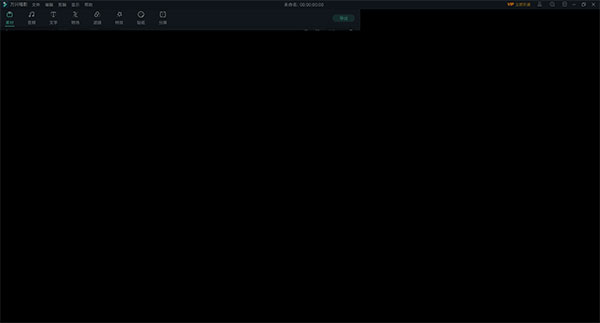
万兴喵影如何编辑音频
1、添加背景音乐
添加背景音乐可以大幅改变视频的格调。 您可以使用万兴喵影提供免费的音乐库,也可以导入自己的音乐。
以下是为视频添加背景音乐的几种方法。
注:万兴喵影的音乐和声音效果仅供个人使用,禁止用于商业用途。
导入音乐:选择存储在电脑上的音频文件并将其导入万兴喵影。
单击“媒体库”面板上方的“导入”按钮以浏览电脑中的音频文件。找到所需的歌曲或其他音频文件后,选择并将其导入媒体库。您还可以将音频文件拖放到媒体库中,然后将音频拖放到时间线中的音轨中。
使用万兴喵影的音乐:从万兴喵影的版权音乐库中选择一首歌并免费使用。
音频库有50多首首歌曲,音乐类型涵盖:年轻,柔和,摇滚,民谣,电子音乐等等,还有很多丰富的音效。
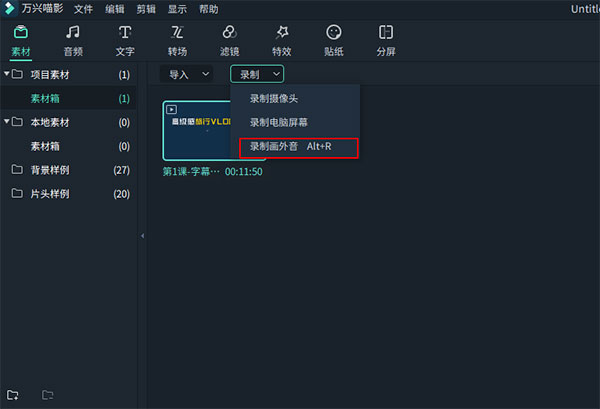
您可以通过以下两种方式将音频库中的音乐添加到视频中:
1、选择一首歌曲,单击鼠标右键,然后选择“应用”
2、将歌曲拖放到时间轴中
添加音乐后,双击时间线中的音乐以显示音频窗口,调整音量和音高。还可以使用淡入或淡出效果,拖动滑块确定淡入淡出效果持续的时间。
注:最多可以添加100条音轨。
2、分割音频
在时间轴中,将游标移动到音频片段中要分割的位置。右键单击剪辑并选择“分割”或单击时间轴上方工具栏中的“分割”按钮。
3、调整音频
要对音频进行调整,可以在时间轴中双击要处理的音频片段,打开具有音量和音高调整滑块的面板。您还可以应用淡入/淡出效果并在此处调整其长度。
也可以在这里选择“音频降噪”,它可以消除音频片段中的背景噪音。
要获得更高级的音频编辑体验,您还可以从此面板访问均衡器。您可以通过单击“自定义”来选择预设或进行手动调整。
如果对调整不满意,可以单击重置来重新调整。
4、视频片段静音
想要使视频片段静音,可以右键单击时间轴中的片段,然后选择“静音”。
5、从视频中分离音频
您可以在不更改原始片段的情况下从视频剪辑中分离音频,右键单击片段并选择“分离音频”。 音频将从视频中分离出来并自动放入音轨中。
分离的音频剪辑将自动放置在音轨中,您可以选择删除它或编辑它以供使用。
6、替换视频的原始音频
要删除原始音频并为视频添加新的音频片段,可以如下操作:
将视频片段添加到时间轴后,右键单击并选择“音频分离”。 音频将从视频片段中分离并自动放置在音频轨道中。
从电脑中导入要使用的音频文件,或将音频库中的音乐添加到音轨。 如果您使用的是分离音频的更高质量版本,将其拖动到被分离的音频轨道下方的轨道,并确保波形排列同步,然后选择分离出来的音频片段并将其删除。
7、添加配音
要添加配音,可以在媒体面板的“录制”中选择“录制画外音”。
单击录音按钮,将会有开始录音的3秒倒计时。 完成录制后,单击停止按钮结束录音。 配音片段将自动显示在时间轴中。
如果要录制另一段画外音,保持“录制音频”窗口打开。 在时间轴中,将游标移动到新位置,再次单击录音按钮来录制。
提示:要删除录制的配音,右键单击时间轴中的配音片段,选择“删除”即可。
软件特色
◦ 字幕:创新动态字幕,字幕支持大小、位置、字体、颜色、边框、阴影、背景的调节,还可以设置酷炫的动态效果
◦ 贴纸:可爱动画贴纸、表情包、让视频更有趣!海量热门GIF即刻搜索!
◦ 音频:音乐、音效、配音、混音,你想要的,都在这里
◦ 转场:超酷炫转场衔接效果,多段视频衔接令人耳目一新
◦ 滤镜:精选数十种实时复古滤镜,媲美剪影电影胶片级的质感
软件功能
1、智能初剪
一键剪切无声片段,快速提升剪辑效率
2、自动抠像
全自动抠出人像,视频背景轻松改变
3、分屏
多屏展示不同精彩视角
4、运动跟踪
可自定义跟踪素材,动态效果玩起来
5、节拍检测
自动检测音频节奏,轻松踩点酷炫加倍
6、音频闪避
智能调节背景音量
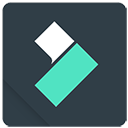



 360解压缩软件2023
360解压缩软件2023 看图王2345下载|2345看图王电脑版 v10.9官方免费版
看图王2345下载|2345看图王电脑版 v10.9官方免费版 WPS Office 2019免费办公软件
WPS Office 2019免费办公软件 QQ浏览器2023 v11.5绿色版精简版(去广告纯净版)
QQ浏览器2023 v11.5绿色版精简版(去广告纯净版) 下载酷我音乐盒2023
下载酷我音乐盒2023 酷狗音乐播放器|酷狗音乐下载安装 V2023官方版
酷狗音乐播放器|酷狗音乐下载安装 V2023官方版 360驱动大师离线版|360驱动大师网卡版官方下载 v2023
360驱动大师离线版|360驱动大师网卡版官方下载 v2023 【360极速浏览器】 360浏览器极速版(360急速浏览器) V2023正式版
【360极速浏览器】 360浏览器极速版(360急速浏览器) V2023正式版 【360浏览器】360安全浏览器下载 官方免费版2023 v14.1.1012.0
【360浏览器】360安全浏览器下载 官方免费版2023 v14.1.1012.0 【优酷下载】优酷播放器_优酷客户端 2019官方最新版
【优酷下载】优酷播放器_优酷客户端 2019官方最新版 腾讯视频播放器2023官方版
腾讯视频播放器2023官方版 【下载爱奇艺播放器】爱奇艺视频播放器电脑版 2022官方版
【下载爱奇艺播放器】爱奇艺视频播放器电脑版 2022官方版 2345加速浏览器(安全版) V10.27.0官方最新版
2345加速浏览器(安全版) V10.27.0官方最新版 【QQ电脑管家】腾讯电脑管家官方最新版 2024
【QQ电脑管家】腾讯电脑管家官方最新版 2024 360安全卫士下载【360卫士官方最新版】2023_v14.0
360安全卫士下载【360卫士官方最新版】2023_v14.0