都玩投屏是一款不需要热点,不需要无线网络,只需要手机充电线插上就能投屏的投屏软件,操作十分简单,同时还能支持4K超清画质和60-100帧极限帧率,运行稳定快速,不会卡顿和延迟,还能一边投屏一边录频一边充电,非常实用,并且还支持打字,刷抖音,逛淘宝,看视频,手机电脑合二为一,并且还能作为虚拟摄像头来使用,总之都玩投屏是一款非常实用功能又丰富的软件,赶快下载试试吧!

都玩投屏控制手机方法
确保手机和电脑处于同一局域网内,并且电脑支持投屏功能。
在电脑上打开设置,找到“系统”选项,进入“投影到此电脑”功能。
根据需要,调整投屏设置,例如选择“所有位置都可用”或“仅第一次”等。
在手机上,下拉快捷开关页面,点击“无线投屏”功能。
手机会自动搜索并显示可用的投屏设备,选择电脑的名称进行连接。
连接成功后,电脑将显示手机的屏幕,此时可以使用鼠标进行操作,包括打字和玩小游戏等。
如果需要使用反控功能,即在电脑上利用鼠标操作手机,确保软件中的反控按钮是开启状态的。
如果不需要反控功能,可以在软件的“设置”中选择关闭。
此外,如果选择有线投屏,可以使用专用的数据线将手机连接到电脑,这样不受网络限制,连接更稳定。如果手机支持NFC功能,如华为手机,可以通过“一碰传”功能实现投屏,但需要手机和电脑处于同一网络下。

都玩投屏软件特色
使用简单,手机充电线插上即投,不需要打开个人热点,不需要WIFI网络
4k超清画质,60~100帧极限帧率,无卡顿,无延迟
4K游戏视频录制,一边大屏玩手游一边录,边玩边充电
把手机的高画质摄像头变为电脑摄像头做美颜直播
打字,刷抖音,逛淘宝,看视频,手机电脑合二为一
安卓手机无需打开USB调试,安全可靠
都玩投屏官方版支持在电脑上控制苹果和安卓手机(支持鼠标和键盘)
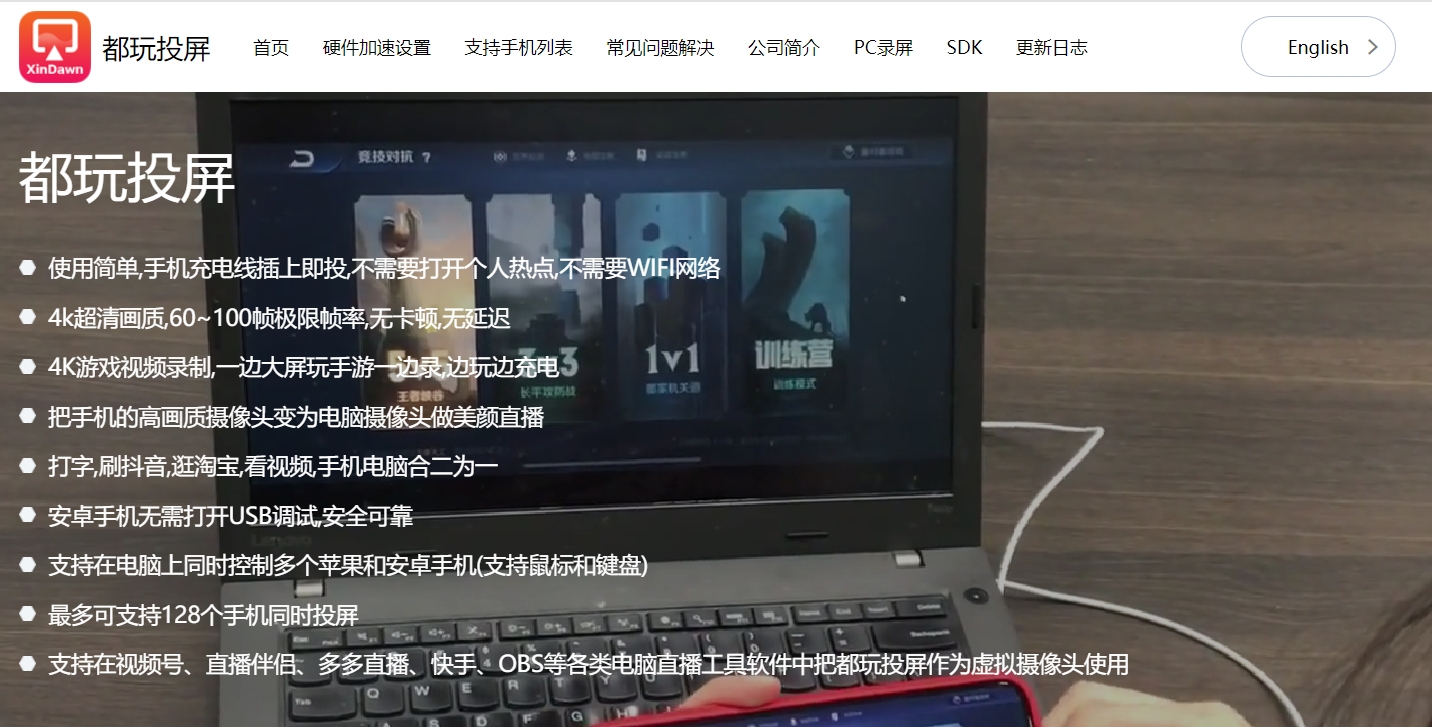
都玩投屏使用方法
硬件加速方案
方案一
推荐方案, 此设置不会改变您电脑中其他应用程序的首选图形处理器。
首先, 在电脑桌面的空白处, 右键单击, 在弹出的下拉菜单中选择 “NVIDIA控制面板”。
接着, 在在打开的控制面板中, 在左侧导航选择 “管理3D设置”。
接着, 在管理3D设置界面中, 选择 “程序设置”。
接着, 在程序设置页面中, 点击 “添加” 按钮。
接着, 在打开的程序列表中, 点击右下方的 “浏览” 按钮。
接着, 选择 “C:Program Files (x86)douwanAirplayReceiver.exe” 文件, 点击的 “打开” 按钮。
(如果都玩投屏没有安装到在默认目录, 请到实际安装目录操作)
程序选择完毕之后, 在 “为此程序选择首选图形处理器” 的下拉列表中, 选择“集成图形”选项。
接着, 在页面底部点击 “应用” 按钮, 将其应用到系统中。
最后, 等页面底部 “应用” 按钮消失后, 关闭都玩投屏, 3分钟后再重新启动。
方案二
当您按方案一设置完您的电脑后, 打开都玩投屏仍然会出现 "目前您计算机的显卡不支持硬件解码..."的提示信息, 请尝试用此方案设置您的电脑。
首先, 在电脑桌面的空白处, 右键单击, 在弹出的下拉菜单中选择 “NVIDIA控制面板”。
接着, 在在打开的控制面板中, 在左侧导航选择 “管理3D设置”。
接着, 在管理3D设置界面中, 选择 “全局设置”。
接着, 在全局设置界面中, 在 “首选图形处理器” 下拉列表中选择 “集成图形”选项。
接着, 在页面底部点击 “应用” 按钮, 将其应用到系统中。
最后, 等页面底部 “应用” 按钮消失后, 关闭都玩投屏, 3分钟后再重新启动。
方案三
如在您的电脑实在找不到 “NVIDIA控制面板”, 请尝试用此方案设置您的电脑。
首先, 点击电脑桌面的左下角, 在弹出的菜单中点击 “控制面板” 。
如果实在找不到 “控制面板”, 我们也可以直接使用下面的搜索方式, 直接搜索 “控制面板” , 非常的简单方便。
进入 “控制面板” 的界面后, 点击 “硬件和声音”。
然后, 看到第一行 “设备和打印机” , 有个小字样 “设备管理器” , 我们点击即可。
进入 “设备管理器”的界面后, 点击 “显示适配器” 左边的三角形图标 。
接着, 在 “显示适配器” 选项下展开的显卡名称列表中, 选中 NVIDIA 显卡。
选中 NVIDIA 显卡后, 点击鼠标右键, 在弹出菜单中选择 “禁用”。
NVIDIA 显卡名称前面出现一个向下的箭头, 表明 NVIDIA 显卡禁用成功, 此时关闭都玩投屏, 3分钟后再重新启动
下一篇:呱呱社区




 360解压缩软件2023
360解压缩软件2023 看图王2345下载|2345看图王电脑版 v10.9官方免费版
看图王2345下载|2345看图王电脑版 v10.9官方免费版 WPS Office 2019免费办公软件
WPS Office 2019免费办公软件 QQ浏览器2023 v11.5绿色版精简版(去广告纯净版)
QQ浏览器2023 v11.5绿色版精简版(去广告纯净版) 下载酷我音乐盒2023
下载酷我音乐盒2023 酷狗音乐播放器|酷狗音乐下载安装 V2023官方版
酷狗音乐播放器|酷狗音乐下载安装 V2023官方版 360驱动大师离线版|360驱动大师网卡版官方下载 v2023
360驱动大师离线版|360驱动大师网卡版官方下载 v2023 【360极速浏览器】 360浏览器极速版(360急速浏览器) V2023正式版
【360极速浏览器】 360浏览器极速版(360急速浏览器) V2023正式版 【360浏览器】360安全浏览器下载 官方免费版2023 v14.1.1012.0
【360浏览器】360安全浏览器下载 官方免费版2023 v14.1.1012.0 【优酷下载】优酷播放器_优酷客户端 2019官方最新版
【优酷下载】优酷播放器_优酷客户端 2019官方最新版 腾讯视频播放器2023官方版
腾讯视频播放器2023官方版 【下载爱奇艺播放器】爱奇艺视频播放器电脑版 2022官方版
【下载爱奇艺播放器】爱奇艺视频播放器电脑版 2022官方版 2345加速浏览器(安全版) V10.27.0官方最新版
2345加速浏览器(安全版) V10.27.0官方最新版 【QQ电脑管家】腾讯电脑管家官方最新版 2024
【QQ电脑管家】腾讯电脑管家官方最新版 2024 360安全卫士下载【360卫士官方最新版】2023_v14.0
360安全卫士下载【360卫士官方最新版】2023_v14.0