傲梅分区助手专业版是一款非常实用的磁盘分区工具,可以为你的磁盘进行分区。对于重装系统和新加装硬盘的用户来说很方便。不需要使用复杂的命令行操作来进行磁盘分区,使用傲梅分区助手专业版,完全图形化的交互界面,只需要选择好分区方式,文件系统格式,就可以一键完成分区了。
傲梅分区助手专业版使用方法
使用分区助手为你的磁盘安全分区
安全分区注意事项:
1.对于重要的数据,最好养成备份的习惯,可以使用免费软件:傲梅轻松备份,来备份它
2.当分区助手已经在开始移动数据时,请不要随意结束进程和强制关闭程序
3.在分区操作过程中请保持电脑电量充足,避免中途断电
4.在操作之前,建议对分区或磁盘做一个碎片整理和错误检查
分区步骤1:检查你的分区是否存在错误 (必选)
对于要操作的所有分区,例如要缩小D盘并扩大C盘,这时请先检查C盘与D盘是否存在文件系统错误。检查很简单,右击要检查的分区,在弹出的菜单中选择“高级操作” -> “检查错误” -> “使用chkdsk.exe程序检查分区中的错误” -> “确定”,如下图:
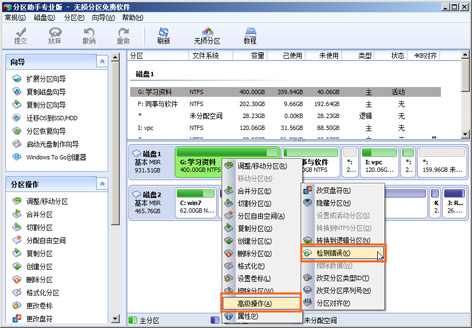
检查分区错误
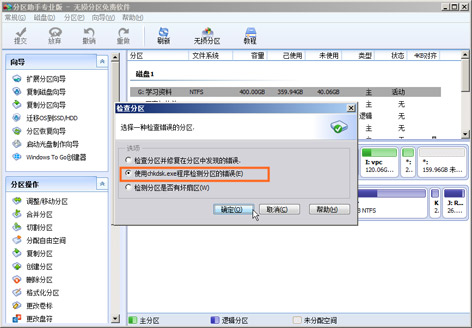
检查分区中的错误
如果检查分区有存在错误,程序将自动提示你修复。你只需要按照提示进行操作即可以完成对分区的检查与修复。
分区步骤2:单次操作并提交 (可选)
分区助手允许一次进行多次分区操作,为了更安全地分区,最好的办法是:每做一次分区操作就点击“提交”提交它到物理硬盘,这样很快捷。
每一次分区操作都会被添加到一个“等待执行的操作”列表中,我们建议当“等待执行的操作”列表中有一个操作时就立即点击工具栏上的“提交”来提交这个操作。如下图:
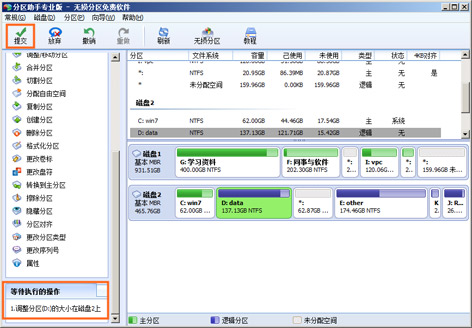
提交单个操作
最好要避免“等待执行的操作”列表中有很多操作时才点击“提交”按钮。如下图的“等待执行的操作”中有四个操作。我们不建议一次执行太多的操作,最好是一次执行一个操作。
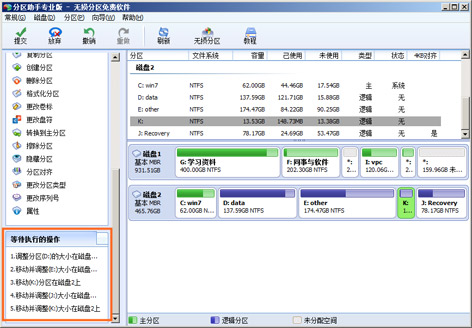
等待执行的操作列表
分区步骤3:不要异常终止与断电 (必选)
第一,在执行分区操作的过程中不要强制关闭程序。第二:如果是笔记本电脑,请确保电源线己连接正在充电。
以上的三个步骤中,步骤1和步骤3是必选的。步骤2为可选,你可以根据您的情况而定。
安全分区的其它建议 (可选):
建议1: 在Windows PE中进行分区。点击“启动光盘制作导向”创建一个可启动的光盘或U盘或直接在网上下载现成的包含分区助手的PE系统。然后使用这个可启动盘进行分区操作。如下:
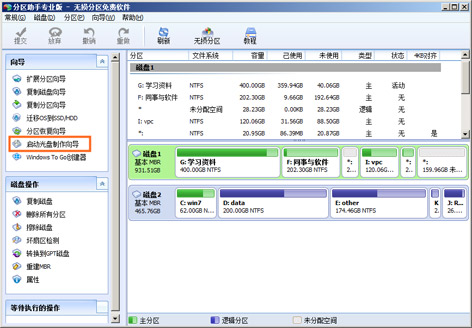
Windows PE可启动光盘
建议2: 如果你有备份数据的习惯,我们也建议随时备份你的重要数据。
傲梅分区助手软件特色
调整硬盘分区大小
支持无损数据扩大分区、缩小分区,划分分区的容量给另一分区,合并、拆分分区等。
硬盘分区工具
支持快速分区,创建、删除、格式化分区,分区恢复,4KB对齐,数据擦除等。
克隆与系统迁移
希望将Windows 7/8.1/8/10/11系统完整迁移到全新的固态硬盘分区助手能帮您实现。
安装Win 10到U盘
希望将Windows 8/8.1/10/11安装到移动硬盘或U盘吗分区助手能帮您实现。
软件亮点
1、支持分区,如闪存驱动器,记忆卡等移动存储设备
2、支持所有硬件RAID,如RAID 0,RAID 1,RAID 5,RAID 10等,
3、支持FAT,FAT32和NTFS文件系统。
4、MBR磁盘支持高达2TB和GPT磁盘高达4TB。
5、在一个系统中最多支持32个硬盘驱动器。




 360解压缩软件2023
360解压缩软件2023 看图王2345下载|2345看图王电脑版 v10.9官方免费版
看图王2345下载|2345看图王电脑版 v10.9官方免费版 WPS Office 2019免费办公软件
WPS Office 2019免费办公软件 QQ浏览器2023 v11.5绿色版精简版(去广告纯净版)
QQ浏览器2023 v11.5绿色版精简版(去广告纯净版) 下载酷我音乐盒2023
下载酷我音乐盒2023 酷狗音乐播放器|酷狗音乐下载安装 V2023官方版
酷狗音乐播放器|酷狗音乐下载安装 V2023官方版 360驱动大师离线版|360驱动大师网卡版官方下载 v2023
360驱动大师离线版|360驱动大师网卡版官方下载 v2023 【360极速浏览器】 360浏览器极速版(360急速浏览器) V2023正式版
【360极速浏览器】 360浏览器极速版(360急速浏览器) V2023正式版 【360浏览器】360安全浏览器下载 官方免费版2023 v14.1.1012.0
【360浏览器】360安全浏览器下载 官方免费版2023 v14.1.1012.0 【优酷下载】优酷播放器_优酷客户端 2019官方最新版
【优酷下载】优酷播放器_优酷客户端 2019官方最新版 腾讯视频播放器2023官方版
腾讯视频播放器2023官方版 【下载爱奇艺播放器】爱奇艺视频播放器电脑版 2022官方版
【下载爱奇艺播放器】爱奇艺视频播放器电脑版 2022官方版 2345加速浏览器(安全版) V10.27.0官方最新版
2345加速浏览器(安全版) V10.27.0官方最新版 【QQ电脑管家】腾讯电脑管家官方最新版 2024
【QQ电脑管家】腾讯电脑管家官方最新版 2024 360安全卫士下载【360卫士官方最新版】2023_v14.0
360安全卫士下载【360卫士官方最新版】2023_v14.0