捷速PDF编辑器拥有完整的PDF编辑功能,不仅能够对PDF文件进行内容编辑,还能对图片等多媒体内容进行处理,除此之外捷速PDF编辑器还可以创建新的PDF文件,并且对完成编辑的PDF文件进行加密,能有效防止数据泄露,捷速PDF编辑器的操作简单,几乎没有任何操作上的限制,就算是新手小白也能即学即会,捷速PDF编辑器是一款实用性超强的软件,赶快试试吧!
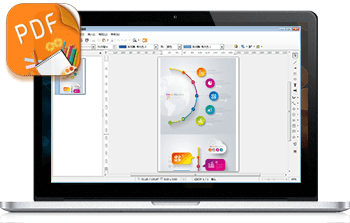
要使用《捷速PDF编辑器》修改文字,可以按照以下步骤操作:
下载并安装《捷速PDF编辑器》。安装完成后,打开软件。
打开PDF文件。点击“文件”菜单,选择“打开”,在弹出的对话框中选择要编辑的PDF文件,然后点击“打开”。
定位到要编辑的文字。在打开的PDF文件中,使用鼠标点击或拖动以选中要编辑的文字。
编辑文字。选中文字后,可以直接在编辑框中修改文字内容,也可以调整字体、字号、颜色等样式。
保存更改。编辑完成后,点击“文件”菜单,选择“保存”来保存对PDF文件的更改。
此外,如果需要添加或删除文本,可以点击“添加文本”或使用“删除文本”工具。如果需要调整页面布局,可以使用“页面缩略图”窗口进行页面移动或删除。34
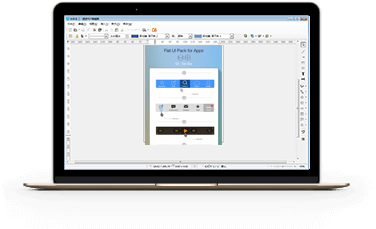
捷速PDF编辑器从TXT新建PDF文档的方法
1、将最新版本的捷速PDF编辑器下载到电脑上后,运行这款件,打开软件之后,需要点击界面里的“文件”按钮,接着点击“新建文档”里的“从文本文件”功能,即可进行从TXT新建PDF文档操作。
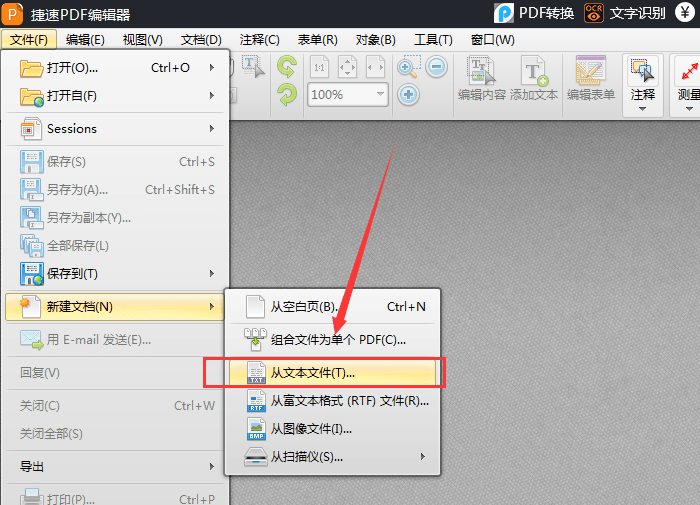
2、进入转换文本文件为PDF界面,点击“添加文本”按钮,将需要进行新建操作的TXT文件打开。然后点击“确定”按钮,即可成功从TXT新建PDF文档。
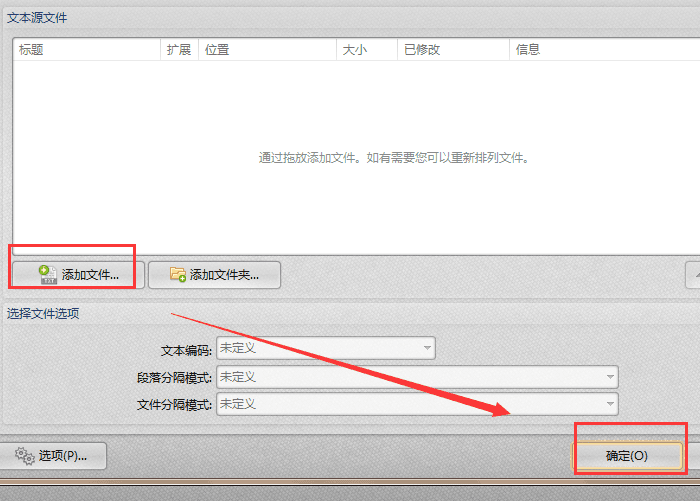
3、接着如果想要对新建的PDF文档内容进行修改,那么可以点击“编辑内容”按钮进行修改操作。
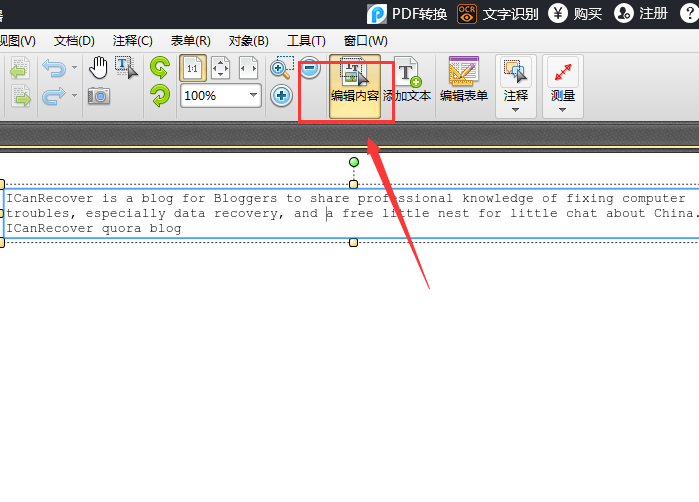
4、编辑完成后,点击软件界面里的“另存为”按钮,对新建的PDF文档进行保存。
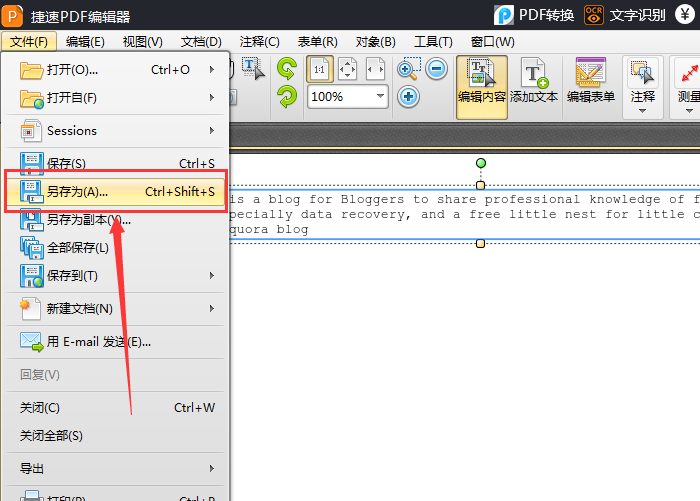
以上就是如何使用捷速PDF编辑器从TXT新建PDF文档的操作方法,以后用户想要新建新的PDF文档,那么只需要利用这款捷速PDF编辑器进行新建就可以了。
捷速PDF编辑器在PDF文件中添加签名
1、运行捷速PDF编辑器,软件打开之后,需要点击“文件”里的“打开”选项,将需要添加签名的PDF文件打开。
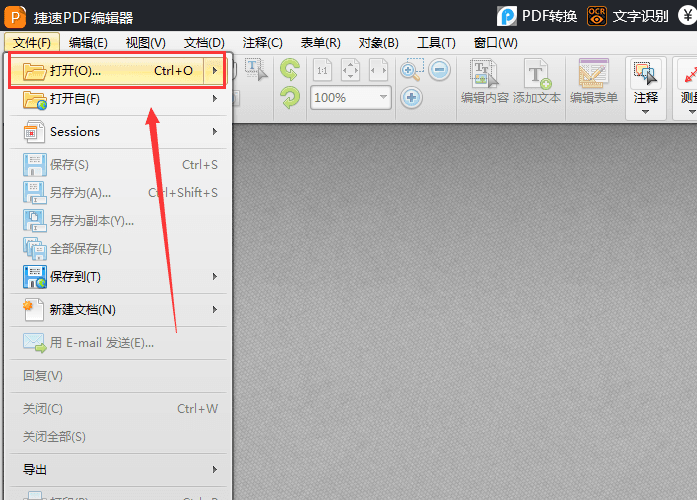
2、成功将PDF文件打开后,点击软件界面的“文档”选项,软件选择“签名与缩写”里的“管理”选项,进行签名添加操作。
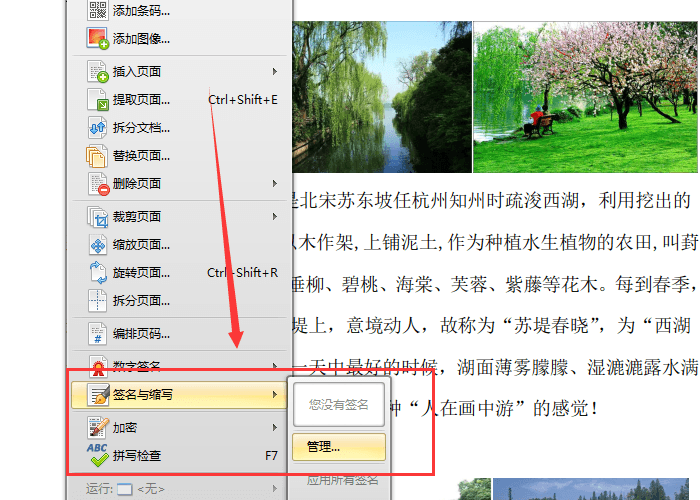
3、进入管理签名与缩写界面,点击“新增”按钮,如果已经准备好签名文件,那么只需要点击“从文件导入”进行导入就好了,或者点击“绘制签名”选项,进行签名绘制。
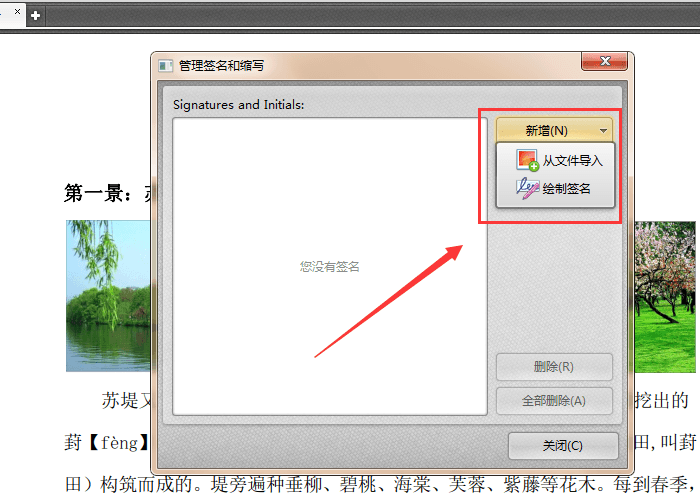
4、在绘制签名界面当中,绘制需要添加的签名,然后点击“确定”按钮,即可将绘制的签名添加到PDF文件当中。
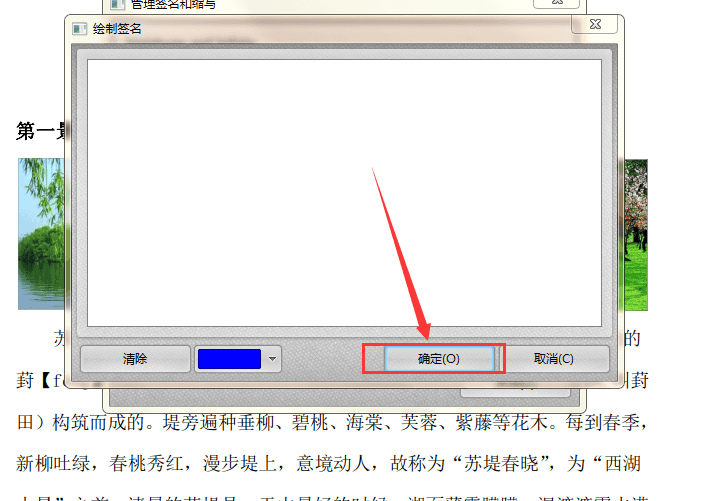
以上就是用捷速PDF编辑器在PDF文件中添加签名的操作方法,用户如果想要在PDF文件当中添加签名,那么可以按照上述方法进行操作。




 360解压缩软件2023
360解压缩软件2023 看图王2345下载|2345看图王电脑版 v10.9官方免费版
看图王2345下载|2345看图王电脑版 v10.9官方免费版 WPS Office 2019免费办公软件
WPS Office 2019免费办公软件 QQ浏览器2023 v11.5绿色版精简版(去广告纯净版)
QQ浏览器2023 v11.5绿色版精简版(去广告纯净版) 下载酷我音乐盒2023
下载酷我音乐盒2023 酷狗音乐播放器|酷狗音乐下载安装 V2023官方版
酷狗音乐播放器|酷狗音乐下载安装 V2023官方版 360驱动大师离线版|360驱动大师网卡版官方下载 v2023
360驱动大师离线版|360驱动大师网卡版官方下载 v2023 【360极速浏览器】 360浏览器极速版(360急速浏览器) V2023正式版
【360极速浏览器】 360浏览器极速版(360急速浏览器) V2023正式版 【360浏览器】360安全浏览器下载 官方免费版2023 v14.1.1012.0
【360浏览器】360安全浏览器下载 官方免费版2023 v14.1.1012.0 【优酷下载】优酷播放器_优酷客户端 2019官方最新版
【优酷下载】优酷播放器_优酷客户端 2019官方最新版 腾讯视频播放器2023官方版
腾讯视频播放器2023官方版 【下载爱奇艺播放器】爱奇艺视频播放器电脑版 2022官方版
【下载爱奇艺播放器】爱奇艺视频播放器电脑版 2022官方版 2345加速浏览器(安全版) V10.27.0官方最新版
2345加速浏览器(安全版) V10.27.0官方最新版 【QQ电脑管家】腾讯电脑管家官方最新版 2024
【QQ电脑管家】腾讯电脑管家官方最新版 2024 360安全卫士下载【360卫士官方最新版】2023_v14.0
360安全卫士下载【360卫士官方最新版】2023_v14.0