大白菜超级U盘启动制作工具,让电脑小白也可以快速重装系统,操作简单,你只需要准备一个u盘,剩下的交给大白菜。一键重装,直接等就好了。切记!在重装系统之前,C盘里面的重要文件一定要备份,重装会清空C盘,需要重装系统的小伙伴快来下载吧!
大白菜u盘重装系统步骤
一、制作大白菜u盘启动盘
1、下载大白菜u盘启动盘制作工具,打开运行。
大白菜u盘启动盘制作工具
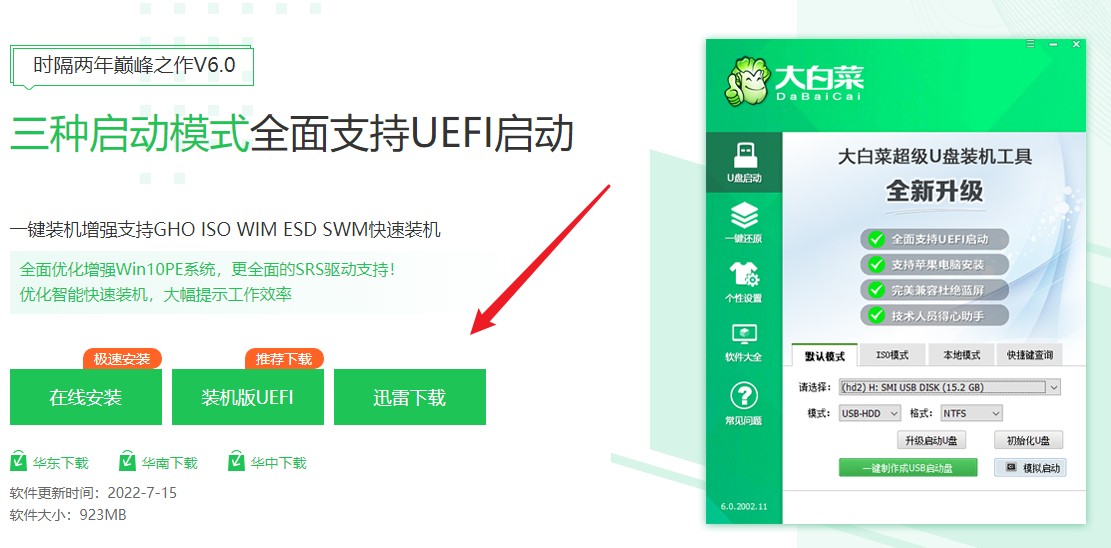
2、制作工具自动识别到u盘的信息以及名称(前提是u盘已经插入到电脑),无需任何修改,按照默认的“格式”和“模式”进行制作。
制作启动盘的u盘

3、提示将会删除u盘里面的所有数据,如果有重要文件,请备份后再进行制作u盘启动盘哦。
格式化u盘数据

4、制作过程请耐心等待,一般几分钟就制作好了。
u盘制作成功

5、自行准备系统镜像文件,可以在微软官网下载或者msdn网站下载。下载后,存放到启动u盘根目录下。
打开msdn网站

二、设置u盘启动进入PE
1、重新启动电脑,出现开机logo时,快速按下U盘启动快捷键,直到进入启动菜单的设置页面。
U盘启动快捷键

2、启动选项请选择U盘(usb开头或者是u盘名称的选项),然后按回车键进入。
选择u盘回车

3、在启动u盘PE主菜单界面,选择win10x64 PE,按回车键进入。
u盘PE主菜单中

三、u盘安装系统
1、打开大白菜一键装机工具,从u盘中选择事先准备的镜像,安装在c盘。
PE装机工具

2、默认窗口的勾选,点击“是”,开始还原。
默认勾选

3、勾选“完成后重启”,期间请耐心等待系统安装完毕,并在电脑重启时拔出u盘。
完成后重启

4、电脑重启后自动进入系统部署阶段,耐心等待进入系统桌面就可以了。
系统桌面

以上是,大白菜u盘重装系统步骤。在整个装系统的过程中,我们需要耐心细致地按照指导进行操作。期间可能会多次重启,这是正常的现象,等待系统安装完成最后进入到系统桌面,至此系统就安装成功啦。最后,祝您成功地使用大白菜u盘重装win10系统,并获得一个稳定、高效的操作环境!
大白菜超级U盘常见问题
如何制作大白菜u盘启动盘? 如何制作大白菜u盘启动盘?
U盘,是大家经常用到的一个传输、存储数据的辅助工具。而如今,…查看详情
如何进入大白菜u盘pe系统? 如何进入大白菜u盘pe系统?
在U盘重装的过程中,有一个环节至关重要且经常容易出错,那就是…查看详情
大白菜u盘启动快捷键查询怎么操作? 大白菜u盘启动快捷键查询怎么操作?
在u盘装系统的过程中,有一个中间环节至关重要,那就是进入u盘…查看详情
如何利用大白菜超级u盘装机工具重装系统win7? 如何利用大白菜超级u盘装机工具重装系统win7?
很多人在升级为新系统后却还是觉得win7更适合自己,看来习惯…查看详情
上一篇:新毛桃U盘启动制作工具
下一篇:u深度U盘启动盘制作工具




 360解压缩软件2023
360解压缩软件2023 看图王2345下载|2345看图王电脑版 v10.9官方免费版
看图王2345下载|2345看图王电脑版 v10.9官方免费版 WPS Office 2019免费办公软件
WPS Office 2019免费办公软件 QQ浏览器2023 v11.5绿色版精简版(去广告纯净版)
QQ浏览器2023 v11.5绿色版精简版(去广告纯净版) 下载酷我音乐盒2023
下载酷我音乐盒2023 酷狗音乐播放器|酷狗音乐下载安装 V2023官方版
酷狗音乐播放器|酷狗音乐下载安装 V2023官方版 360驱动大师离线版|360驱动大师网卡版官方下载 v2023
360驱动大师离线版|360驱动大师网卡版官方下载 v2023 【360极速浏览器】 360浏览器极速版(360急速浏览器) V2023正式版
【360极速浏览器】 360浏览器极速版(360急速浏览器) V2023正式版 【360浏览器】360安全浏览器下载 官方免费版2023 v14.1.1012.0
【360浏览器】360安全浏览器下载 官方免费版2023 v14.1.1012.0 【优酷下载】优酷播放器_优酷客户端 2019官方最新版
【优酷下载】优酷播放器_优酷客户端 2019官方最新版 腾讯视频播放器2023官方版
腾讯视频播放器2023官方版 【下载爱奇艺播放器】爱奇艺视频播放器电脑版 2022官方版
【下载爱奇艺播放器】爱奇艺视频播放器电脑版 2022官方版 2345加速浏览器(安全版) V10.27.0官方最新版
2345加速浏览器(安全版) V10.27.0官方最新版 【QQ电脑管家】腾讯电脑管家官方最新版 2024
【QQ电脑管家】腾讯电脑管家官方最新版 2024 360安全卫士下载【360卫士官方最新版】2023_v14.0
360安全卫士下载【360卫士官方最新版】2023_v14.0