新毛桃是一款现代化的U盘启动盘制作工具,支持BIOS启动和UEFI启动两种制作方式,稳定性强,兼容性好,适用于所有的硬件系统。快捷方便,安装后打开软件,只需一键点击即可开始制作启动U盘,非常的简单。界面时尚,不臃肿,满足各类人员的审美。U盘的启动分区将会自动隐藏,不会被系统识别到,防止恶意程序等破坏。
新毛桃UEFI版U盘启动制作方法
第一步
将u盘插入电脑usb接口,程序会自动扫描,我们只需在下拉列表中选择用于制作的u盘,然后点击“一键制作”按钮即可,如下图所示:
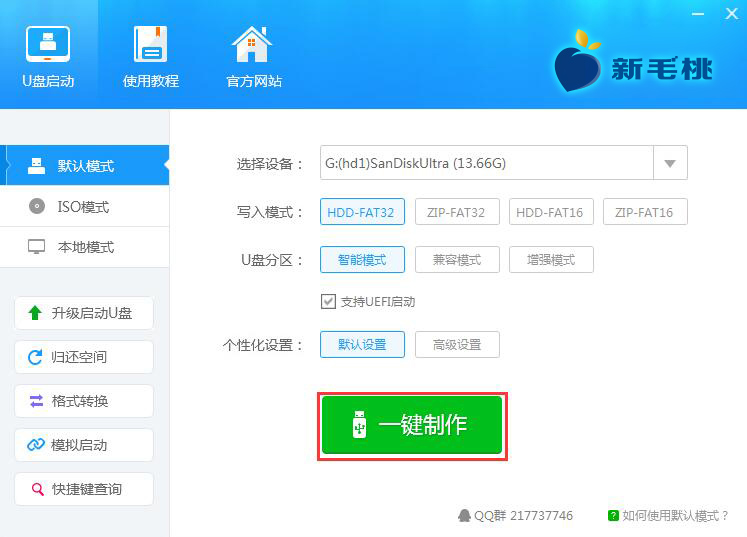
第二步
在提示框中,点击“确定”按钮,如下图所示:
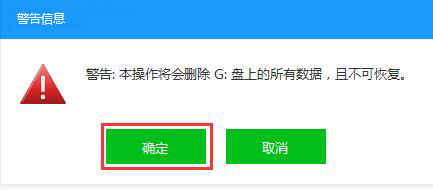
第三步
随后就可以看到制作程序正在进行,如下图所示:
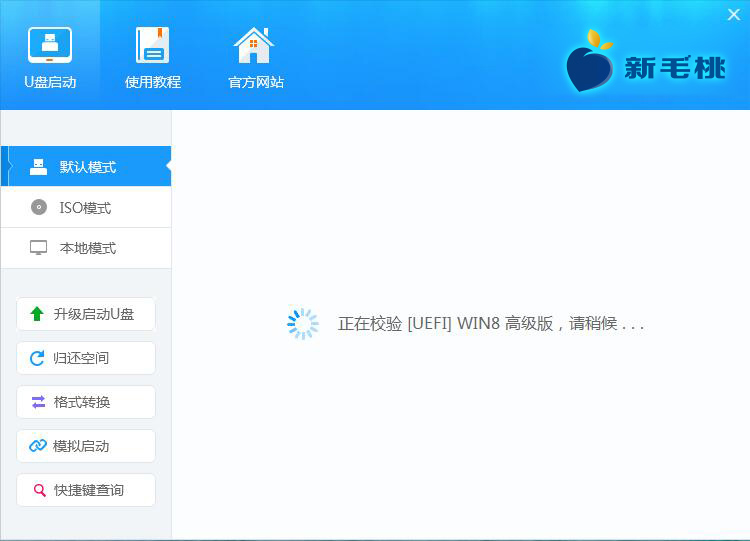
第四步
等待几分钟后会提示制作启动U盘成功。要用“模拟启动”测试U盘的启动情况吗?点击“是”即可,如下图所示:

第五步
接着模拟启动器便会进入新毛桃主菜单页面,需要提醒大家的是,在电脑模拟器所所模拟出来的测试环境中请不要测试相应pe系统等其他功能。成功打开新毛桃主菜单页面后,按下键盘上的“Ctrl+Alt”组合键释放鼠标,然后点击右上角的关闭窗口按钮即可:
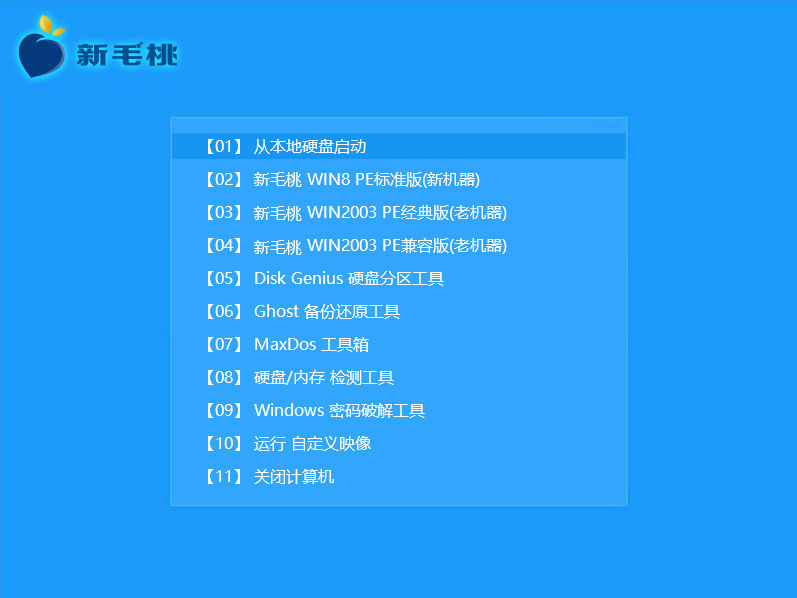
到此为止,新毛桃UEFI版u盘启动盘制作教程就跟大家介绍完了。如果有朋友电脑上使用的是UEFI接口模式,那可以按照上面的步骤制作一个新毛桃UEFI版u盘启动盘。
装机版启动U盘制作方法
第一步
到新毛桃官网中下载新毛桃v9.3安装包到系统桌面上,如图是已经下载好的新毛桃安装包:

第二步
鼠标左键双击运行安装包,接着在“安装位置”处选择程序存放路径(建议大家默认设置安装到系统盘中),然后点击“开始安装”即可,如下图所示:
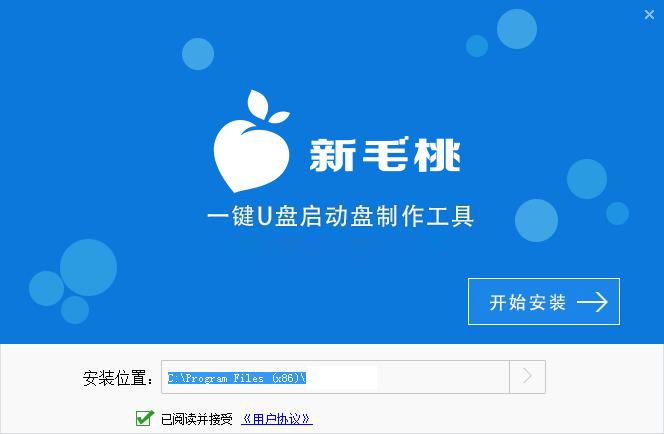
第三步
随后进行程序安装,我们只需耐心等待自动安装操作完成即可,如下图所示:
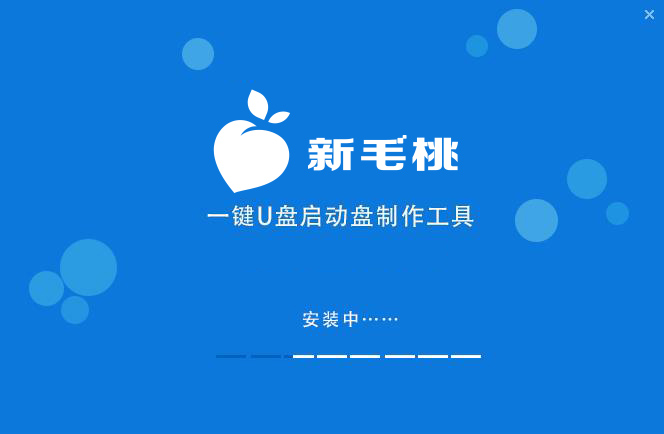
第四步
安装完成后,点击“立即体验”按钮即可运行u盘启动盘制作程序,如下图所示:
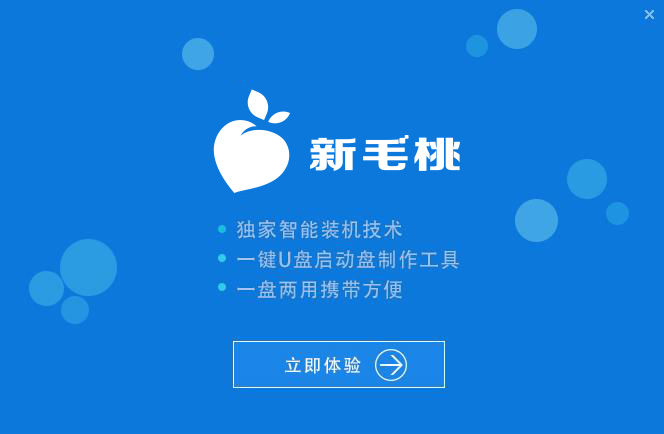
第五步
打开新毛桃u盘启动盘制作工具后,将u盘插入电脑usb接口,程序会自动扫描,我们只需在下拉列表中选择用于制作的u盘,然后点击“一键制作”按钮即可,如下图所示:
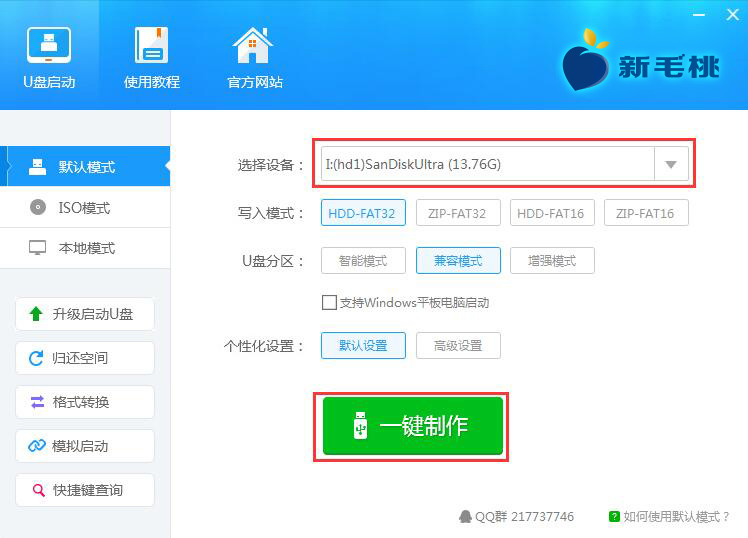
第六步
此时会弹出一个警告框,提示“警告:本操作将会删除 I:盘上的所有数据,且不可恢复”。在确认已经将重要数据做好备份的情况下,我们点击“确定”,如下图所示:
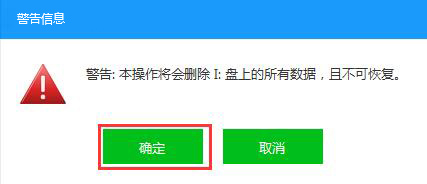
第七步
接下来程序开始制作u盘启动盘,整个过程可能需要几分钟,大家在此期间切勿进行其他操作,如下图所示:
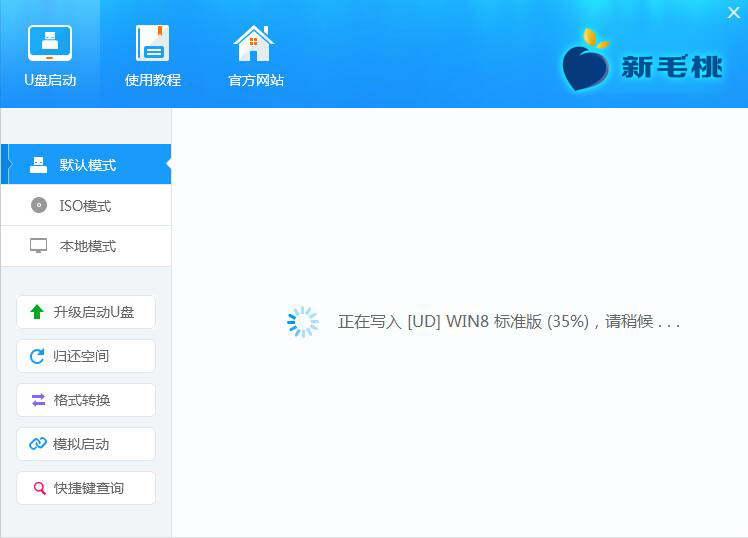
第八步
U盘启动盘制作完成后,会弹出一个窗口,提示制作启动U盘成功。要用“模拟启动”测试U盘的启动情况吗?我们点击“是”,如下图所示:
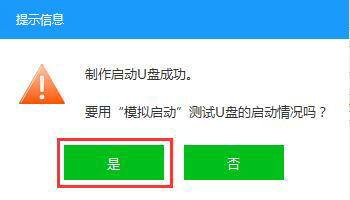
第九步
启动“电脑模拟器”后我们就可以看到u盘启动盘在模拟环境下的正常启动界面了,按下键盘上的“Ctrl+Alt”组合键释放鼠标,最后可以点击右上角的关闭图标退出模拟启动界面,如下图所示:
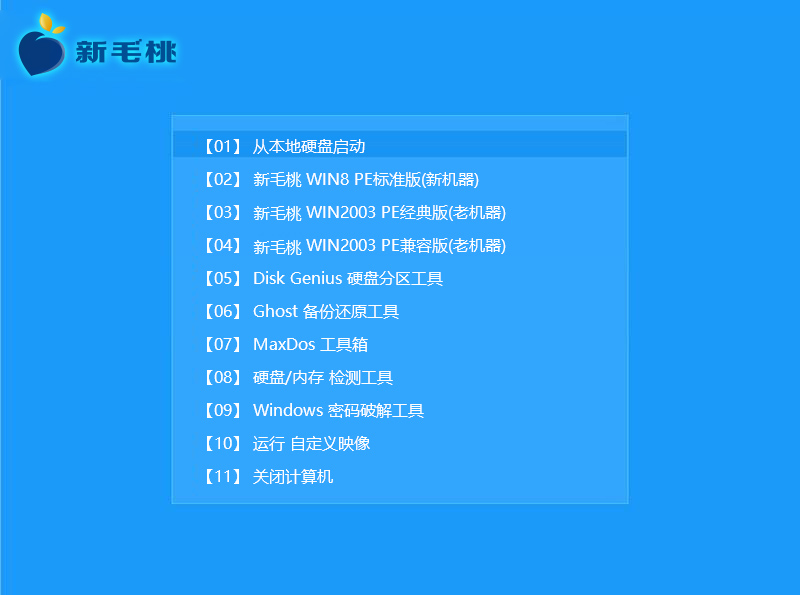
到此为止,新毛桃装机版u盘启动盘制作教程就跟大家介绍完了。如果有朋友电脑上使用的是BIOS接口模式,那可以按照上面的步骤制作一个新毛桃装机版u盘启动盘。
硬盘分区方法
第一步
将制作好的新毛桃装机版启动u盘插入电脑USB接口,然后开启电脑,等到屏幕上出现启动画面后按快捷键进入到新毛桃主菜单页面,选择“【02】新毛桃WIN8 PE标准版(新机器)”,按回车键确认,如下图所示:
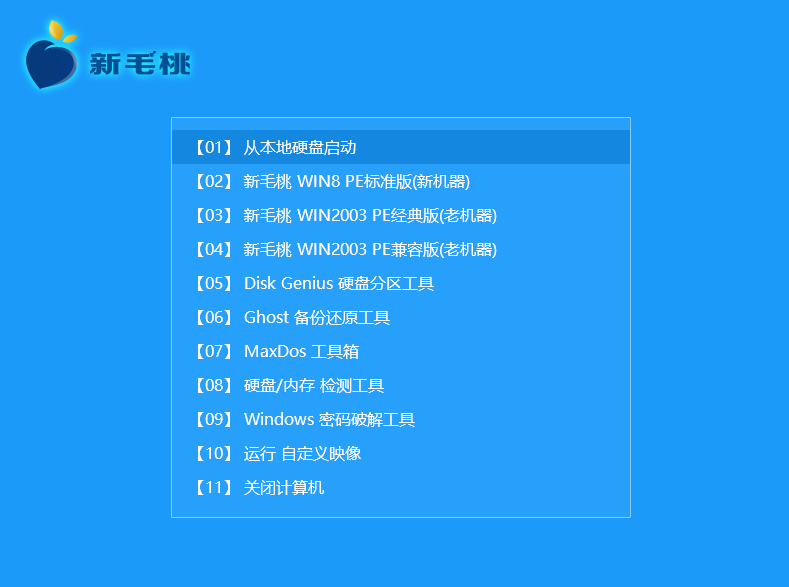
第二步
登录pe系统桌面后,双击打开DiskGenius分区工具。在工具主窗口中,我们点击“快速分区”,如下图所示:

第三步
在快速分区窗口中,我们可以根据需要设置分区表类型、分区数目、系统大小以及卷标。设置完成后,点击“确定”按钮即可,如下图所示:
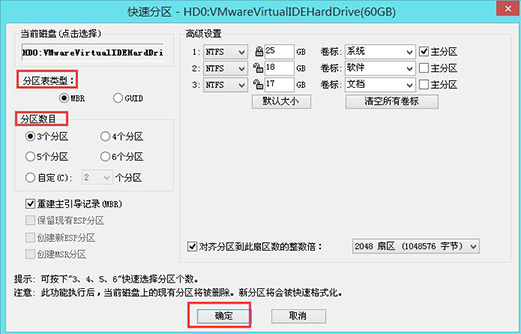
第四步
接着工具便开始格式化硬盘并进行分区,如下图所示:

第五步
完成上述操作后,我们可以在磁盘列表中看到工具已经根据设置对硬盘进行了分区,如下图所示:
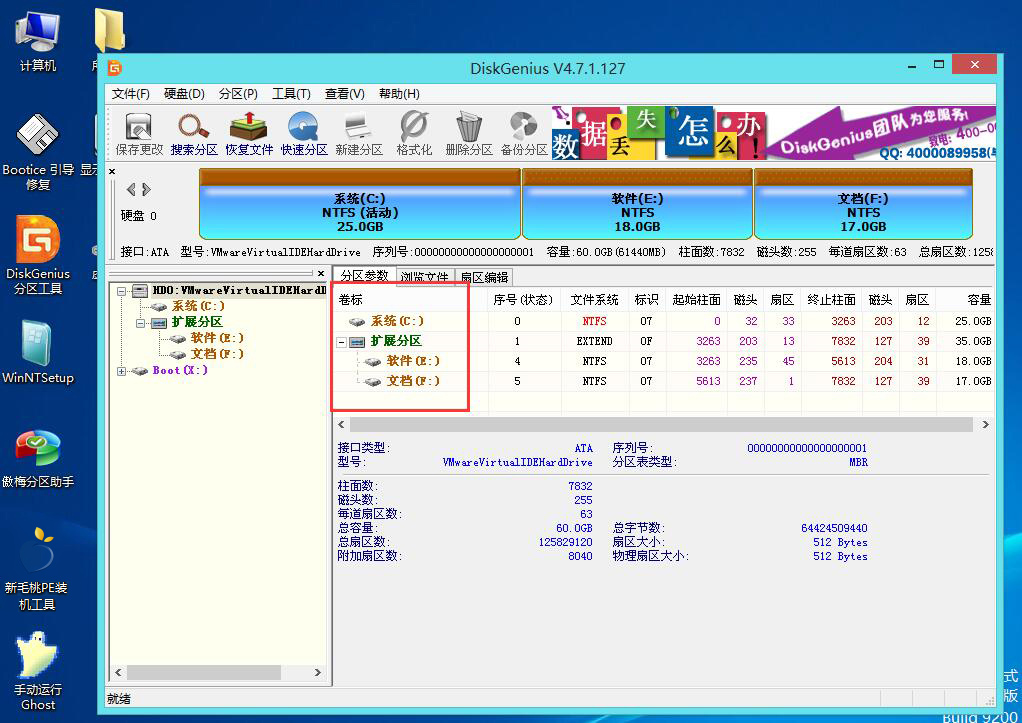
通过上面的几个步骤,我们便实现了快速为硬盘分区的操作。以上就是新毛桃装机版启动u盘快速为硬盘分区图文教程的全部内容,希望对大家有所帮助。




 360解压缩软件2023
360解压缩软件2023 看图王2345下载|2345看图王电脑版 v10.9官方免费版
看图王2345下载|2345看图王电脑版 v10.9官方免费版 WPS Office 2019免费办公软件
WPS Office 2019免费办公软件 QQ浏览器2023 v11.5绿色版精简版(去广告纯净版)
QQ浏览器2023 v11.5绿色版精简版(去广告纯净版) 下载酷我音乐盒2023
下载酷我音乐盒2023 酷狗音乐播放器|酷狗音乐下载安装 V2023官方版
酷狗音乐播放器|酷狗音乐下载安装 V2023官方版 360驱动大师离线版|360驱动大师网卡版官方下载 v2023
360驱动大师离线版|360驱动大师网卡版官方下载 v2023 【360极速浏览器】 360浏览器极速版(360急速浏览器) V2023正式版
【360极速浏览器】 360浏览器极速版(360急速浏览器) V2023正式版 【360浏览器】360安全浏览器下载 官方免费版2023 v14.1.1012.0
【360浏览器】360安全浏览器下载 官方免费版2023 v14.1.1012.0 【优酷下载】优酷播放器_优酷客户端 2019官方最新版
【优酷下载】优酷播放器_优酷客户端 2019官方最新版 腾讯视频播放器2023官方版
腾讯视频播放器2023官方版 【下载爱奇艺播放器】爱奇艺视频播放器电脑版 2022官方版
【下载爱奇艺播放器】爱奇艺视频播放器电脑版 2022官方版 2345加速浏览器(安全版) V10.27.0官方最新版
2345加速浏览器(安全版) V10.27.0官方最新版 【QQ电脑管家】腾讯电脑管家官方最新版 2024
【QQ电脑管家】腾讯电脑管家官方最新版 2024 360安全卫士下载【360卫士官方最新版】2023_v14.0
360安全卫士下载【360卫士官方最新版】2023_v14.0