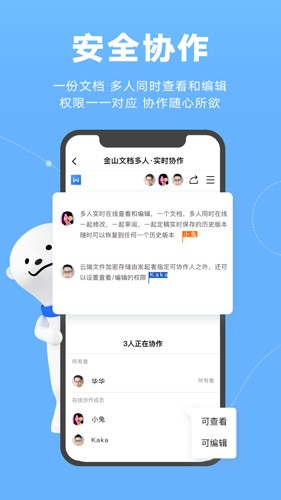
WPS文档手机版特色
【多人实时协作编辑】- 填写表单、工作记录等,修改后自动保存,告别反复传文件- 无需转换格式,完全兼容Office文档- 丰富场景模板,让你畅快创作。
【高效团队文档管理】- 支持设置文件夹共享,轻松完成文档多人创作、修改、分享、管理。
【文档权限】- 支持设置不同成员查看或编辑权限。
【多设备同步】- 支持多设备同步,登录一个WPS帐号,随时随地查看和编辑你的文档。

WPS文档手机版优势
【PDF:全新手机阅读模式】
PDF组件在查看PDF文档时提供了双重引擎,手机阅读模式更加符合用户的阅读习惯.
【WPS表格:强大的表格计算能力】
支持xls/xlsx文档的查看和编辑,以及多种Excel加解密算法.已支持305种函数和34种图表模式,提供专用公式输入编辑器,方便用户快速录入公式.
【WPS文字:超强的文档处理能力】
支持查看和编辑doc/docx文档,同时支持Word文档的加密和解密.查找替换、书签笔记功能则针对移动设备做了特别优化.
【WPS 演示:会议演讲的明星】
支持ppt pptx文档的查看、编辑和加解密,支持复杂的SmartArt对象和多种对象动画/翻页动画模式.特有互联网共享播放功能。

WPS文档手机版功能
1、你还可以快速的导入你的本地文件,让您可以一键进行编辑保存;
2、并且这里的所有彩铃都可以免费的进行下载,让你不需要花费一分钱;
3、这里拥有工作日报、会议纪要、简历、工作日程和报名签到等模板;
4、支持多设备同步,登录一个WPS帐号,随时随地查看和编辑你的文档;
5、译文支持一键生成文档,方便保存和查看,让你可以快速的进行编辑;
6、还为用户提供自动格式转换,你可以在这里快速的把你文件的格式进行转换。

WPS文档手机版怎么创建和编辑文档
1. 在首页,点击底部工具栏上的“新建”按钮。
2. 选择所需的文档类型,如“文字文档”。
3. 输入文档内容,并进行格式调整,如字体、字号、对齐方式等。
4. 点击右上角的“保存”按钮,选择保存的位置和文件名。
5. 如果需要编辑已有文档,从文档列表中选择该文档并进行相同的编辑操作。
WPS文档手机版查看和共享文档
1. 在主界面的文档列表中选择需要查看的文档。
2. 点击该文档,会自动打开并显示文档内容。
3. 如果需要共享文档,点击右上角的“更多”按钮,选择“分享”。
4. 选择需要的分享方式,如邮件、短信、社交媒体等。
WPS文档手机版导入和导出文档
1. 点击主界面的“文档列表”按钮。
2. 点击右上角的“更多”按钮,选择“导入”。
3. 选择需要导入的文档来源,如手机内存、云存储等。
4. 选择需要导入的文档并点击确定按钮。
5. 如果需要导出文档,选中文档后,再点击右上角的“更多”按钮,选择“导出”。
6. 选择导出的格式和保存位置,点击确定按钮并等待导出完成。
WPS文档手机版怎么编辑文档
打开应用,进入主界面。
点击右下角的“+”号选择“新建文档”或“打开文档”。
选择需要编辑的文档格式,如Word、Excel等。
在编辑界面,可以进行文字输入、修改、删除等操作。
点击右上角的“保存”按钮,保存编辑后的文档。
wps文档手机版怎么调行距
打开应用,进入需要编辑的文档。
打开应用,进入需要编辑的文档。
点击屏幕上方的“编辑”按钮,进入编辑模式。
在编辑模式下,点击工具栏中的“格式”选项。
找到并点击“段落”选项。
在“段落”设置界面中,选择“行距”选项。
系统会显示不同的行距选项,如“单倍行距”、“1.5倍行距”、“双倍行距”等,用户可以根据需要选择合适的行距。
如果需要自定义行距,可以选择“自定义”选项,并输入具体的行距数值,如1.8倍行距,然后确认即可。



 飞卢小说免费小说
飞卢小说免费小说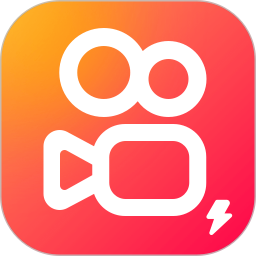 快手极速版2023最新版本
快手极速版2023最新版本 抖音直播伴侣APP
抖音直播伴侣APP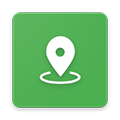 白马地图
白马地图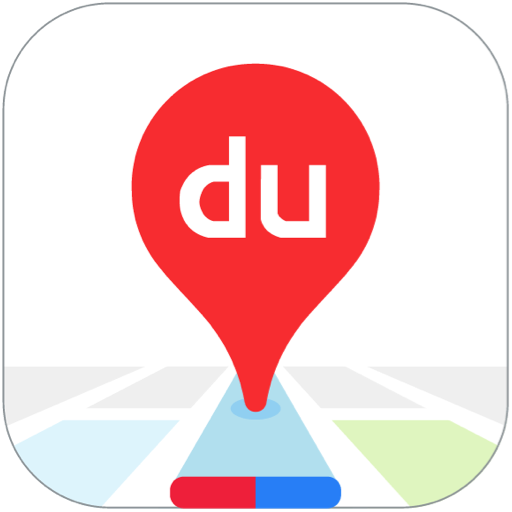 百度地图APP
百度地图APP 大神P图破解版
大神P图破解版 花间直播APP
花间直播APP 八门神器最新版
八门神器最新版 积目交友软件
积目交友软件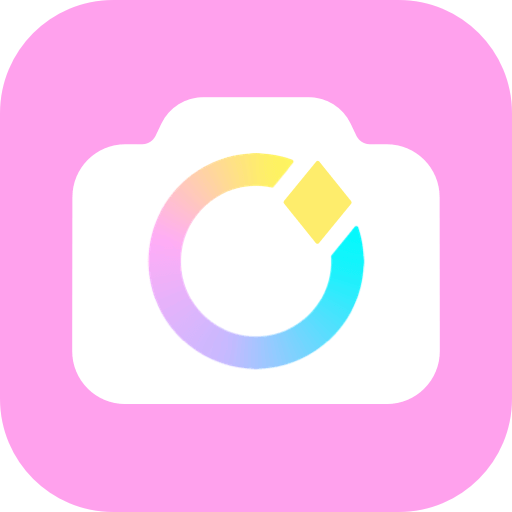 美颜相机去广告VIP破解版
美颜相机去广告VIP破解版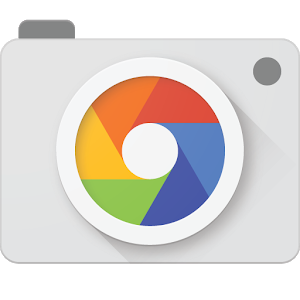 谷歌相机APP
谷歌相机APP 工程测量大师APP
工程测量大师APP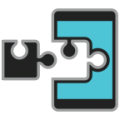 Xposed框架中文版
Xposed框架中文版 分身有术Pro
分身有术Pro WPS Pro专业版
WPS Pro专业版