Microsoft Edge微软浏览器是一款超级好用的手机浏览器软件,专为用户提供快速、便捷的上网服务。它支持多标签页面浏览,让用户可以同时浏览多个网页,方便快捷地查找所需信息。此外,它还内置了广告拦截功能,让用户在浏览网页时享受清爽的阅读体验。软件还具有智能填充表单的功能,帮助用户快速输入信息,节省时间。
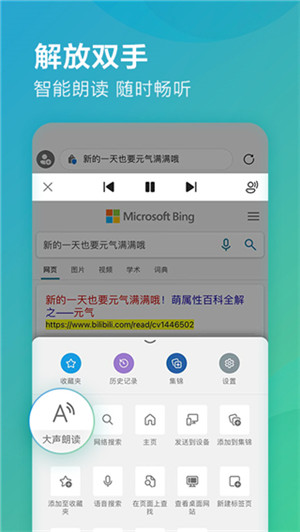
Microsoft Edge微软浏览器特色
1、出色的性能
您可以通过新版 Microsoft Edge 浏览器获得所有功能,性能、兼容性和速度,使浏览 Web 变得更加轻松。
2、更好的隐私保护和数据管控
新版 Microsoft Edge 浏览器具有内置功能,旨在为您提供对数据的更多控制,以在线保护您的隐私。
3、更高的效率
新版 Microsoft Edge 浏览器的功能旨在自定义浏览体验并提高工作效率。
4、更多价值
当您通过 Microsoft Rewards 参与“Give with Bing”时,您的搜索将获得奖励积分,这些积分将自动捐赠给您选择的事业。
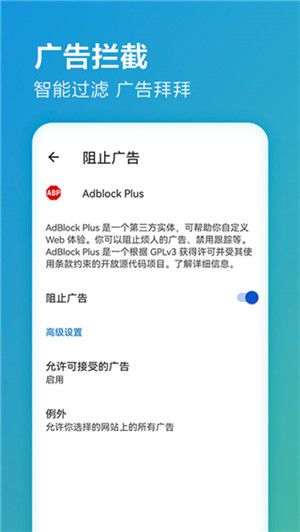
Microsoft Edge微软浏览器功能
1、极速简洁,告别繁琐一键直达
强大的搜索引擎,一站搜索全网,搜文字、搜图片,快速识别,帮你找到想要的内容。
2、广告拦截,智能过滤移除广告
智能拦截移除广告,提高上网的效率,让您享受更快速的冲浪体验。
3、多端同步,畅览由你随心所阅
轻松跨多设备安全访问历史记录、收藏夹、密码和集合等已保存信息。
4、隐私保护,数据安全以你为先
提供三层防护级别,多级跟踪预防服务,只为更好保护您的隐私。
5、放心浏览,隐藏身份深层防护
InPrivate 标签页不会存储你的浏览数据(如 Cookie、历史记录、自动填充信息或临时文件),更好保证搜索历史记录的私密性。
6、自动填充,智能高效节省时间
使用 Microsoft Edge浏览器作为自动填充提供程序,你便可访问手机上其他应用的已保存凭据。
7、建立集锦,数据文档跟你走
可以同时保存图片、文字等其他有用信息,让内容管理更高效,同时除了内容整理外,集锦也可以方便地共享给团队的其他成员,让协同工作更便捷。
Microsoft Edge微软浏览器设置主页教程
你打开浏览器的时候,可以将主页设置成自己想要的网址,但如何设置呢?
1、打开软件,点击底端的“更多”选项。
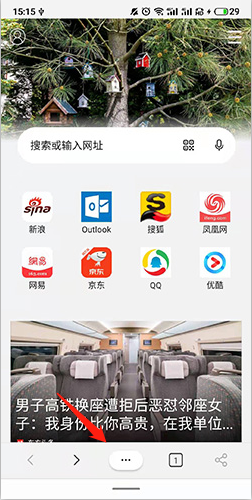
2、点击“设置”选项。
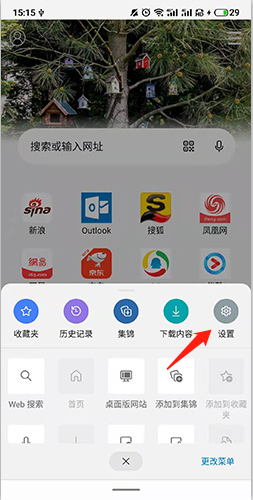
3、点击“主页”选项。
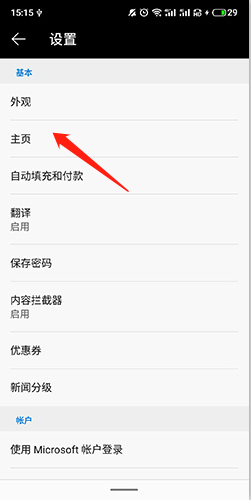
4、勾选“特定页”选项,输入Web地址进行设置即可。
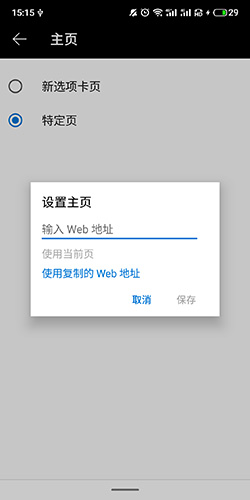
Microsoft Edge微软浏览器常见问题
一、Edge浏览器手机版怎么安装插件?
Edge浏览器手机版暂时无法安装插件,下面为大家简单介绍Edge电脑版安装插件的方法
1、首先打开Edge浏览器,点击右上角头像右侧的【更多 – 扩展】进入添加插件页面。
2、进入扩展页面后,如果我们已经下载好了插件到电脑中,开启左下角的【开发人员模式】,然后点击【加载解压缩的扩展】,然后选择并打开下载好的插件即可。
3、我们还可以进入Microsoft商店中搜索下载插件,点击【获取Microsoft Edge扩展程序】进入Microsoft Edge外接程序。
4、点击左上角的搜索框,搜索插件名称或者需要实现的功能,搜索之后在右侧找到需要下载的扩展程序,点击【获取】。
5、之后会在上方的地址栏下弹出提示窗口,提示我们是否“将XXX添加到Microsoft Edge”,点击【添加扩展】。
6、最后,该插件下载并安装之后,会自动开启该插件,并在上方地址栏的右侧显示该插件的图标,点击即可使用。
二、Edge浏览器internet选项在哪里?
1、进入Edge浏览器点击右上角的三个点。
2、在任务栏中选择“更多工具”。
3、在新界面中选择“使用Internet explorer 打开”。
4、点击新浏览器的右上角“齿轮设置”。
5、即可在任务栏中找到“Internet 选项”。
6、点击即可进入设置。
三、Edge浏览器兼容性设置在哪?
1、将浏览器首页打开之后,点击首页右上方的三个小点标识。
2、在弹窗中,找到设置这个选项,点击它,进入下一个新的页面。
3、将浏览器设置界面打开之后,点击左侧栏目里的默认浏览器。
4、点击兼容性后面的下拉图标,在下拉菜单框中设置始终兼容即可。



 飞卢小说免费小说
飞卢小说免费小说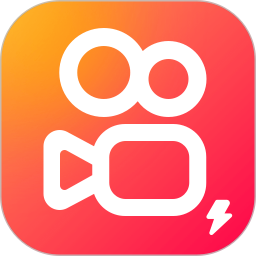 快手极速版2023最新版本
快手极速版2023最新版本 抖音直播伴侣APP
抖音直播伴侣APP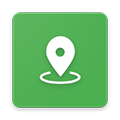 白马地图
白马地图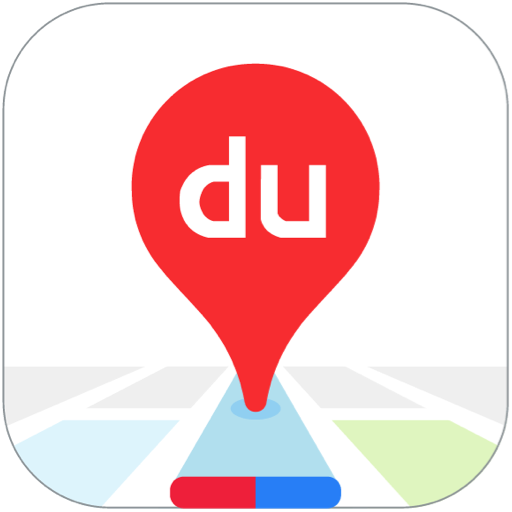 百度地图APP
百度地图APP 大神P图破解版
大神P图破解版 花间直播APP
花间直播APP 八门神器最新版
八门神器最新版 积目交友软件
积目交友软件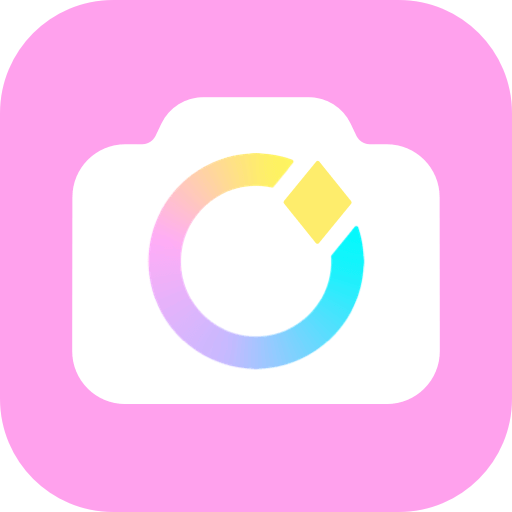 美颜相机去广告VIP破解版
美颜相机去广告VIP破解版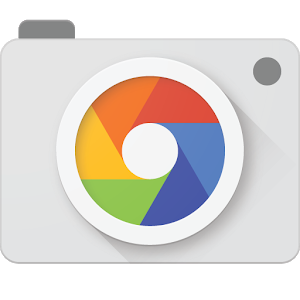 谷歌相机APP
谷歌相机APP 工程测量大师APP
工程测量大师APP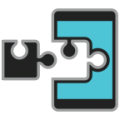 Xposed框架中文版
Xposed框架中文版 分身有术Pro
分身有术Pro WPS Pro专业版
WPS Pro专业版