光影魔术手是一款简便,方便实用,容易上手,功能强大的图片编辑软件。光影魔术手拥有许多特色功能,例如强大的调修图片参数,可以自动曝光不光等;丰富的特效,各种各样的拍摄和图片风格任您挑选;超丰富的边框素材,让您的图片更精致更具个性;随心所欲的平涂风格,不会对您的灵感加以限制,让您的创意更天马行空,更多特色功能等您来解锁。

光影魔术手怎么调整照片大小kb
要使用《光影魔术手》调整照片的大小(以KB为单位),可以按照以下步骤操作:
打开《光影魔术手》软件。
点击工具栏上方的“打开”按钮,选择需要调整的照片。
点击工具栏上的“尺寸”工具,在这里可以调整图片的宽高和百分比。
调整尺寸后,点击“另存”按钮。
在弹出的界面中,选择图片格式(通常是JPEG格式),然后点击“修改大小”。
拖动文件质量的滑块来调整图片大小,这时可以看到KB值的变化。
调整到所需的大小后,点击“保存”,并选择保存的位置。
按照这些步骤,就可以轻松地调整照片的大小(以KB为单位),并保存更改。

光影魔术手怎么P图
在光影魔术手中进行P图,可以按照以下步骤操作:
打开软件,导入需要修图的图片。可以通过点击软件左侧的目录区,找到并选择自己的图片,或者使用快捷键Ctrl+O在弹出的对话框中选择图片。123
基本调整。单击工具栏中的“自动美化”按钮,让软件自动调整图片。这通常包括对比度、亮度等方面的自动优化。
人像美容。切换到“数码暗房”选项卡,选择“人像美容”。在这里,可以根据需要调整磨皮力度、亮白等参数,以优化人物肤质和整体外观。
局部调整。如果对图片的某些部分不满意,可以使用“局部磨皮”工具进行更精细的调整。
应用滤镜。切换到“胶片”选项,选择合适的滤镜效果,以增加图片的艺术效果。
高级编辑。进入“批处理”功能,可以批量编辑多张图片。这包括添加图片模板、编辑边框、调整尺寸等。
抠图和替换背景。如果需要,可以使用“抠图”功能,选择“自动抠图”或“手动抠图”,根据需要选择背景或替换背景。
保存编辑后的图片。完成所有编辑后,选择合适的输出路径和格式,保存图片。
以上步骤涵盖了从基本调整到高级编辑的各个方面,可以根据具体需求选择相应的工具和技术进行P图。
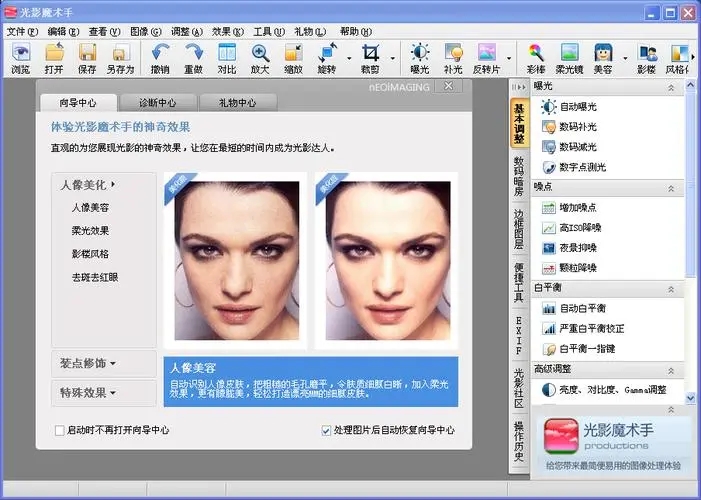
光影魔术手怎么给图片打马赛克
在光影魔术手中给图片打马赛克,可以按照以下步骤操作:
打开光影魔术手软件,点击左上角的“打开”选项。
在打开的对话框中找到并选择想要添加马赛克的图片,然后点击打开。
在光影魔术手的界面上,找到并点击“数码暗房”选项。
在“数码暗房”中,滑动并找到“马赛克”选项,并点击。
在马赛克选项中,可以通过鼠标拖动滑块来调整马赛克的半径和力度。
调整好半径和力度后,将鼠标放在图片上,会出现一个红色的圆圈,将圆圈放在需要打马赛克的地方并拖动,即可添加马赛克效果。
如果在添加马赛克时不小心覆盖了不该覆盖的区域,可以使用“橡皮擦”工具将其擦除;如果需要重新调整马赛克效果,可以选择“重置”。
完成马赛克的添加和调整后,点击“确定”。
最后,点击光影魔术手左上角的“保存”选项,保存处理后的图片。
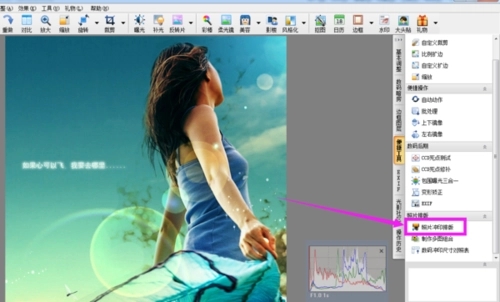
光影魔术手怎么换照片底色
在光影魔术手中换照片底色的操作步骤如下:
打开光影魔术手软件,点击左上角的“打开”按钮。
找到需要换底色的图片,并点击“打开”。
在菜单栏中选择“抠图”,根据图片情况选择抠图方式,如“自动抠图”或“色度抠图”。
使用抠图工具(如“选中笔”和“删除笔”)选中需要保留的区域,并删除不需要的部分。
选中区域后,点击“替换背景”按钮。
在右侧点击“更多颜色”,选择新的背景颜色。
确认选择后,点击“确定”按钮。
最后,点击“保存”按钮,将更换完底色的图片保存到合适的位置。
这些步骤可以帮助用户轻松地在光影魔术手中更换图片的背景颜色。
上一篇:水印管家
下一篇:NodeVideo官方版



 飞卢小说免费小说
飞卢小说免费小说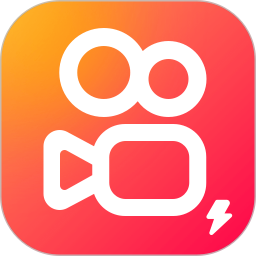 快手极速版2023最新版本
快手极速版2023最新版本 抖音直播伴侣APP
抖音直播伴侣APP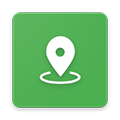 白马地图
白马地图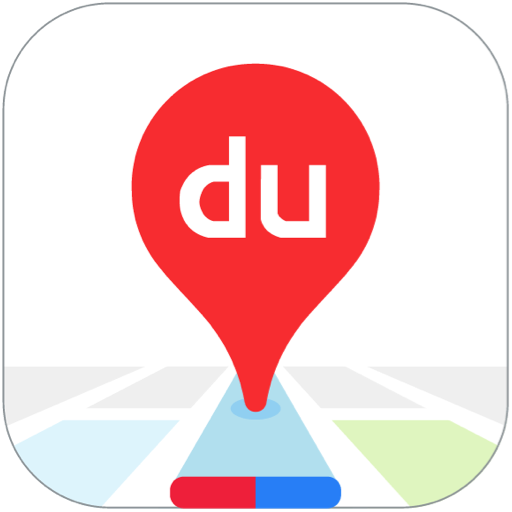 百度地图APP
百度地图APP 大神P图破解版
大神P图破解版 花间直播APP
花间直播APP 八门神器最新版
八门神器最新版 积目交友软件
积目交友软件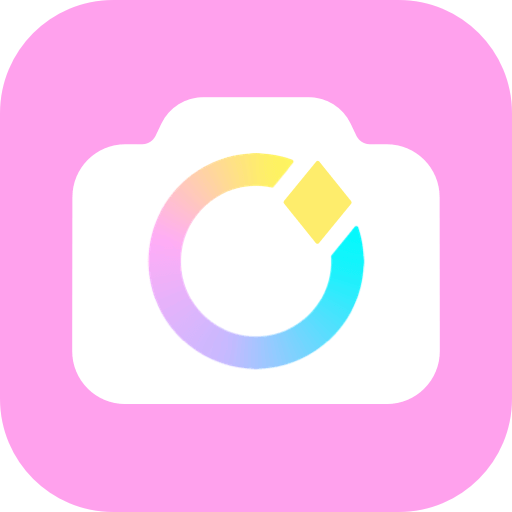 美颜相机去广告VIP破解版
美颜相机去广告VIP破解版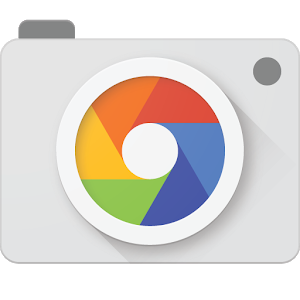 谷歌相机APP
谷歌相机APP 工程测量大师APP
工程测量大师APP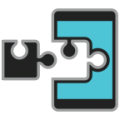 Xposed框架中文版
Xposed框架中文版 分身有术Pro
分身有术Pro WPS Pro专业版
WPS Pro专业版