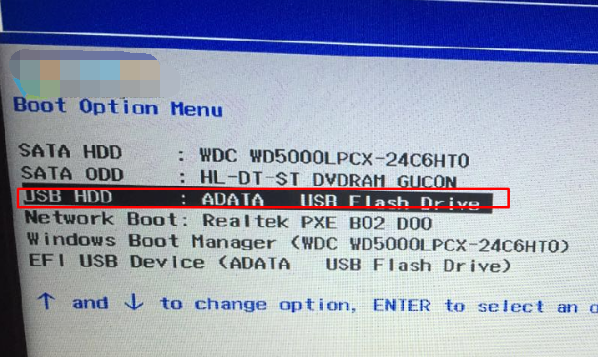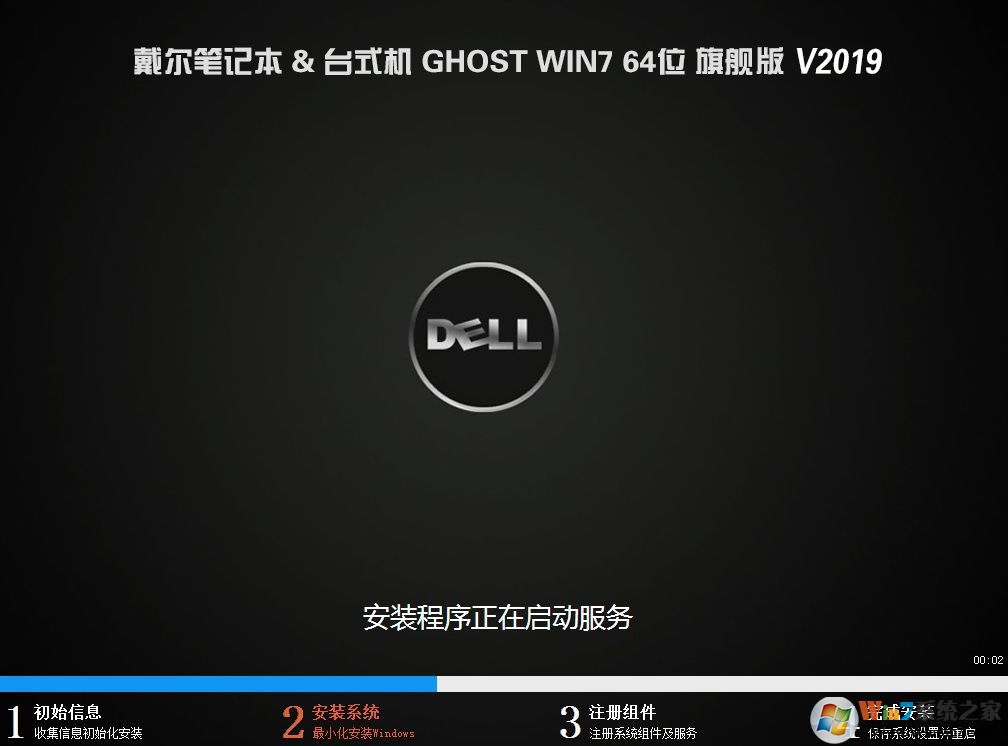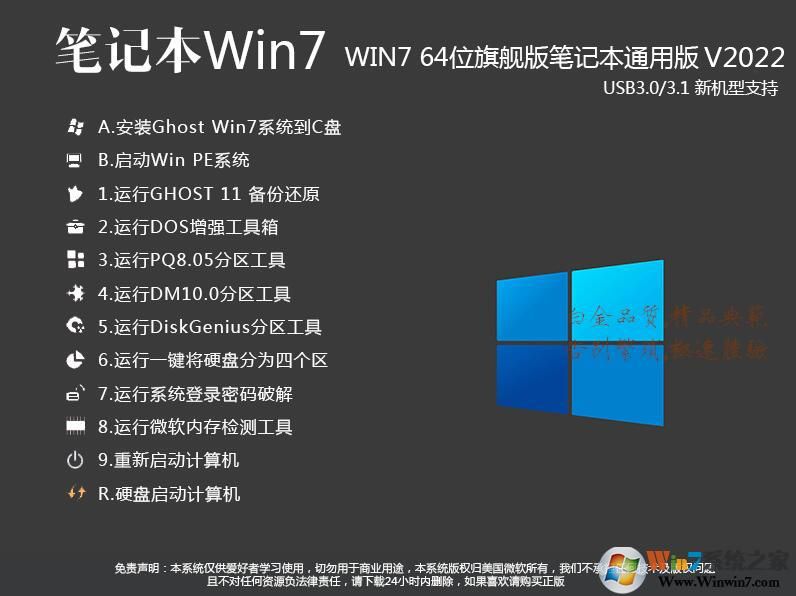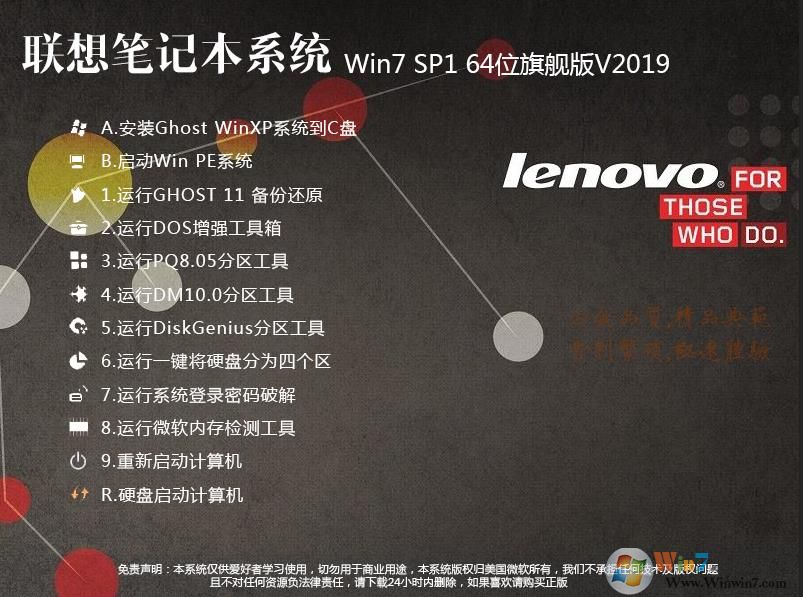
联想笔记本系统Win7 64位旗舰版高速优化版V2018.10图解
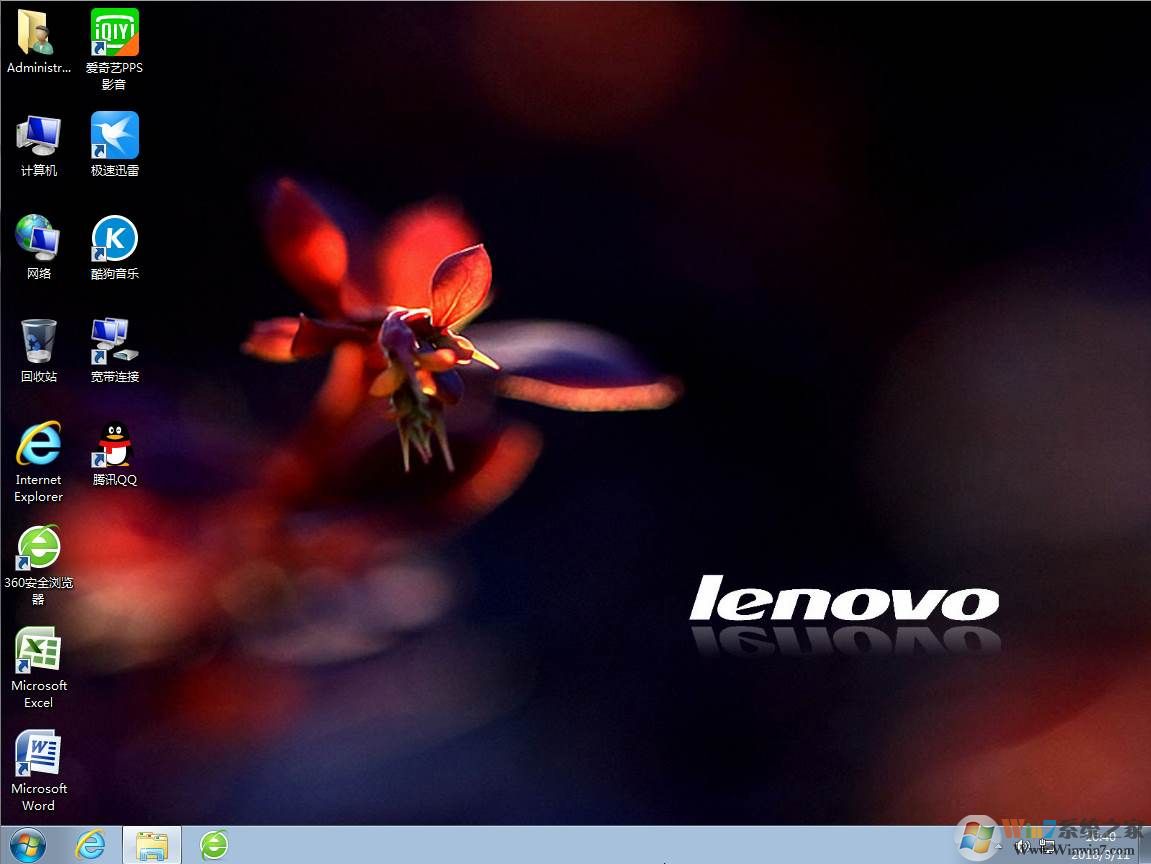
联想笔记本系统桌面图示。
联想Win7旗舰版64位系统更新:
1、更新Win7 64位安全更新至2019年5月;
2、更换Office 2007 SP3三合一完美版;
3、更新VC++2008 2012 2015 2017 64位和32位
4、更新Adobe Flash Player 32.0正式版
5、更新VC++ 2012 2015 2017(X64、X86)
6、更新解压缩工具WinRAR 5.41专业破解版
7、更新DirectX 11.0 支持更多游戏
8、更新USB 3.0驱动程序;
9、更新主流硬件驱动,支持更多联想笔记本;
10、细节优化,系统更快速。
11、集成新机型必须的USB3.0 驱动( 包含 Intel 7/8/9/100/200/(部分300) 系芯片组原生USB3.0/3.1 驱动、AMD 芯片组( 现有架构) 的原生USB3.0 驱动以及两种第三方芯片 USB3.0 驱动)
联想Win7旗舰版64位ISO特点:
1、联想Win7系统(旗舰版)采用Lenovo OEM Win7 SP1 64位旗舰版制作,更稳定;
2、内置联想传用大容量专用驱动,智能安装,免除用户安装驱动的烦恼;
3、集成最全面的软件运行库,保证软件、游戏的顺利运行;
4、更新系统补丁到2018年最新,保证系统的安全;
5、采用智能识别技术,自动分别笔记本或台式机,采用不同的系统配置;
6、具有高效的安装速度,全程无人值守自动安装;
7、人性化的设计,我的文档、收藏夹等转移至D盘,以免重装后丢失;
8、预先完成系进行各项优化任务,让用户安装好即可使用一款流畅的Win7;
9、智能识别笔记本,采用OEM方式激活,可通过微软正版认证,并支持在线更新;
10、通过多款联想笔记本、台式机严格测试,保证系统稳定无隐患;
11、终极优化系统,减少无用的进程,确保系统运行更快速。
12、保留系统常用服务,直接支持局域网共享、无线网络、打印机功能等。
13、优化Tcpip 连接数限制,优化系统主题限制,并集成微软JAVA虚拟机。
14、更新Microsoft NET Framework至4.5.2并更新完补丁。
15、集成DirectX 最新版本运行库,VB、VC++ 2012、2010、2008、2005 SP1、等运行库文件。
16、采用通过微软数字签名认证驱动并自动识别安装,确保系统运行更稳定。
17、集成最新磁盘控制器,更好的支持IDE、AHCI、RAID。
18、采用的源安装盘是官方windows 7旗舰版简体中文正式版。
19、采用GHOST系统镜像,方便多种方式安装。
20、系统在完全断网的情况下制作,确保系统更安全。
联想笔记本部分优化:
1、 加快开始菜单弹出速度;
2、 减少开机滚动条的滚动次数;
3、 关闭硬盘各分区的默认共享(如C$、D$、E$ ……);
4、 关闭管理默认共享(ADMIN$);
5、 安装驱动时不搜索Windows Update;
6、 共享访问禁止空密码登陆;
7、 禁用搜索助手并使用高级所搜;
8、 删除图标快捷方式的字样;
9、 禁止高亮显示新安装的程序(开始菜单);
10、禁用杀毒,防火墙,自动更新提醒;
11、防止利用IPC$建立空连接;
12、关闭远程注册表服务(Remote Registry)。
安装教程:
方法一、硬盘安装(推荐)下载光盘镜像后使用虚拟光驱或解压,运行光盘内的AUTORUN.EXE 或硬盘安装器.EXE 点击安装系统。<如何从硬盘安装win7,硬盘安装win7系统步骤>
1、下载好系统后解压到D盘(不要包含中文名);
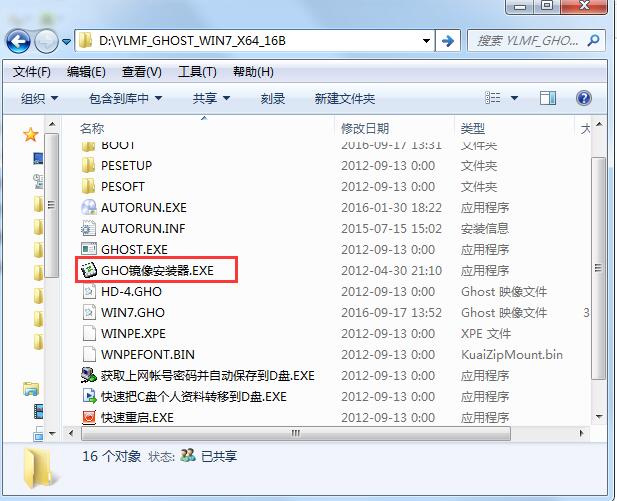
2、运行上图所示的 硬盘安装器.EXE 打开后,选择要安装的镜像 Win7.GHO 然后选择C盘,点击【执行】;
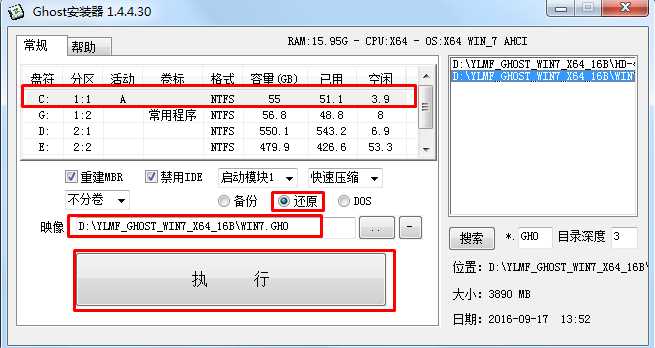
3、电脑会自动重启并开始安装雨林木风Win7旗舰版。
方法二、用光光盘刻录软件,推荐用低速保证刻盘质量,系统自带完整DOS winPE 分区工具 备份还原工具。详见:《光盘安装win7系统教程》
方法三、制作启动U盘将win7.gho文件放入U盘使用U盘里的ghost 或winPE 进行安装,详见:U盘安装Win7系统
小贴示:在安装系统前,请确保C盘的重要资料已经备份(注意,桌面属于C盘),安装系统会格式化C盘删除所有数据,另外一些另类不好找的驱动请先备份、宽带帐号密码也先备份!
联想笔记本Win8/win10改Win7BIOS设置方法:
1、首先打开笔记本电源,然后按下FN+F2键,进入到BIOS设置;
(如果无法进入到BIOS 先进Win10系统关闭快速启动)
2、开始设置Bios设置
按键盘上的右方向键(→)选择到“Exit”
按键盘上的下方向键(↓)选择到 “OS Optimized Default”;
然后按下回车键,按键盘上的上方向键(↑) 选择到“Disabled”。如下图:

3、然后使用键盘上的方向键,切换到Boot界面;
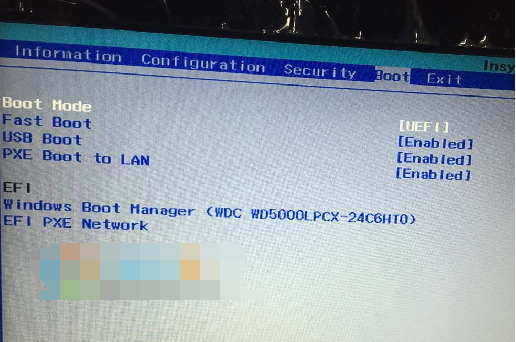
4、选择Boot Mode回车,然后选择为Lcgacy support 回车;
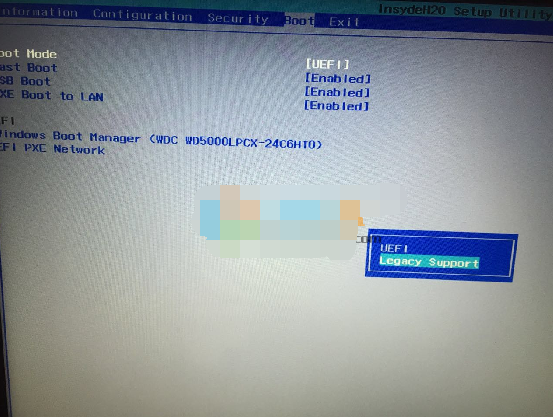
5、接下来会出现一项Boot Priority 选项,回车后选择为leagcy first ;
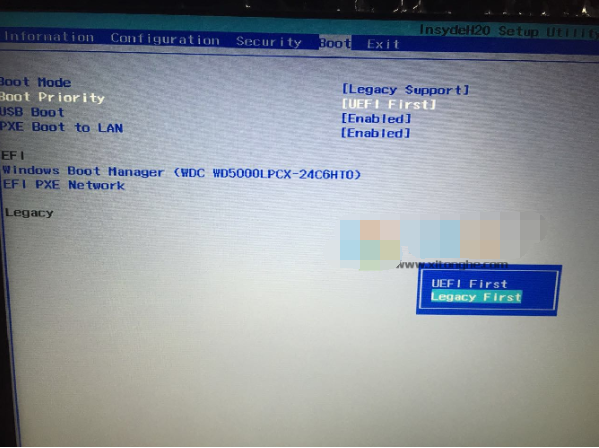
6、接下来,BIOS就设置好了,我们按下FN+F10 进行保存BIOS设置,选yes保存后会重启;(这时可以插入U盘启动盘)
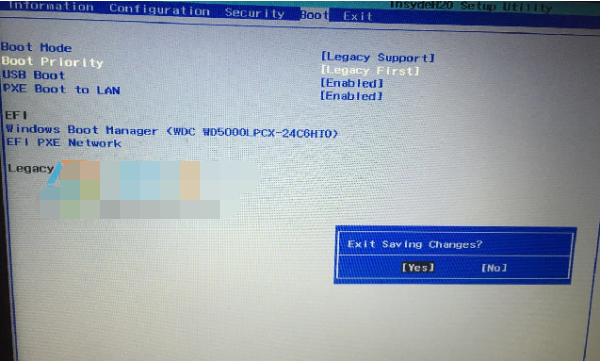
二、联想电脑U盘启动
1、重启后,我们按下FN+F12键,就可以启动设备选项界面了~选择你的U盘启动盘(USB HDD开头的),回车即可;