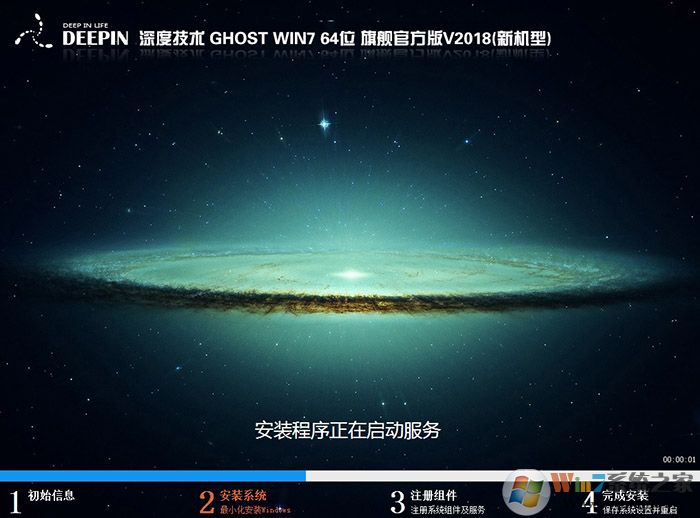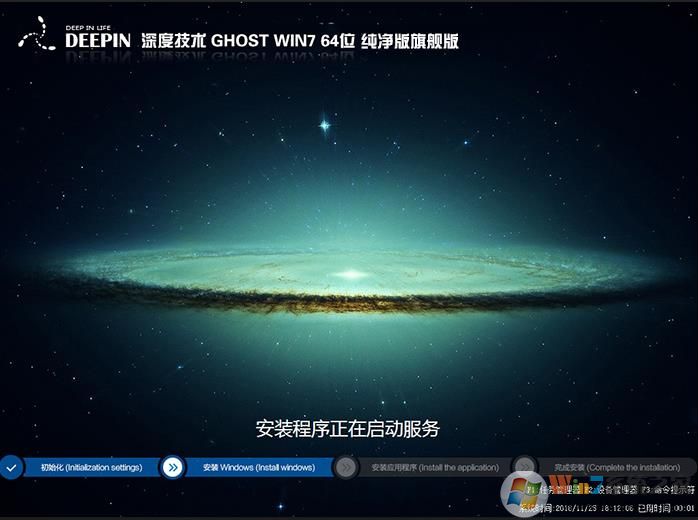
深度技术Win7纯净版旗舰版2023版一键装机部署图,自动安装驱动,99%支持
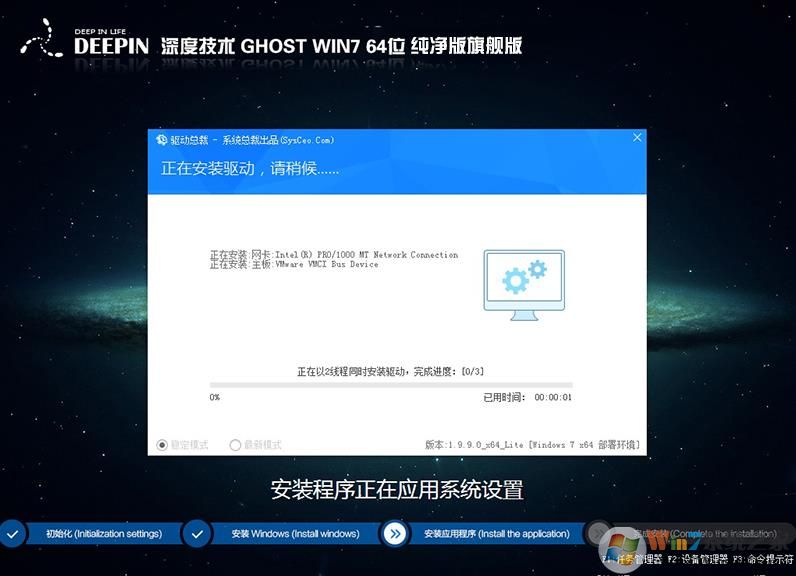
桌面整洁 无垃圾软件。没有恶意捆绑
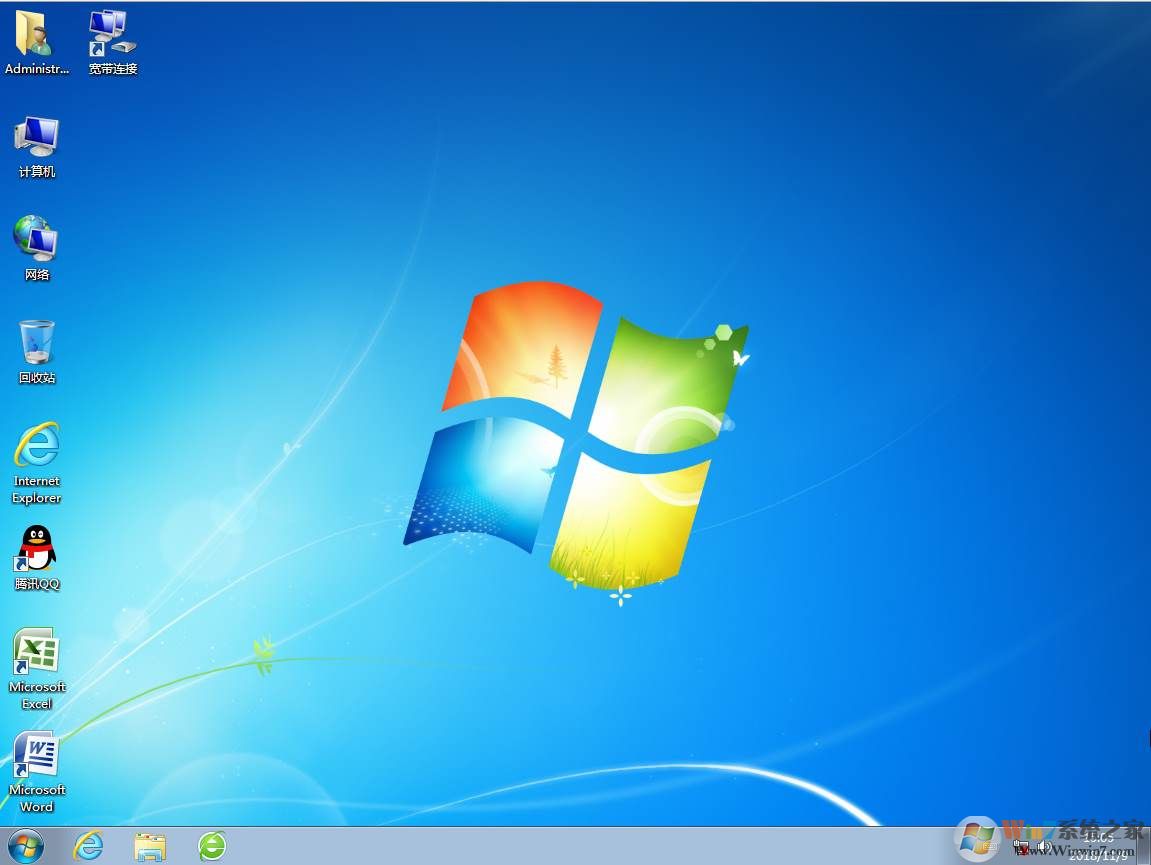
深度技术系统GHOST WIN7 64位USB3.0纯净版V2023更新说明:
本系统集成了:增加集成了INTEL 200系芯片组原生USB3.0驱动,更新了补全了部分第三方USB3.0驱动
目前支持:Intel 6代 100全系列,Intel 7代200全系列,Intel 300 8代 300主板(H310-K、H310-C、Z370、B365(最新推出的主板)支持,B360及不支持的主板建议安装Win10系统)
自带新电脑必备的USB3.0 驱动( 包含 Intel 7/8/9/100/200/(部分300) 系芯片组原生USB3.0 驱动、AMD 芯片组( 现有架构) 的原生USB3.0 驱动以及两种第三方芯片 USB3.0 驱动)(不会出现安装后键盘鼠标不能用的问题)
深度技术Win7纯净版系统系统特点:
1、完美优化各方面:注册表、启动项、任务计划程序、启动服务项、磁盘读取效率、CPU占用、内存占用、磁盘占用等等。
2、人性化设置各方面:个人资料保存在D盘,关闭IE筛选,关闭错误报告,优化Windows文件管理器等等。
3、系统增强:包含系统必备组件如DirectX、VC++ 2005-2017、.Net 4.6,Flash Player,解压缩软件等。
4、 多种USB3.0 驱动( 包含 Intel 7/8/9/100/200 系芯片组原生USB3.0 驱动、AMD锐龙芯片组( 现有架构) 的原生USB3.0 驱动以及两种第三方芯片 USB3.0 驱动)(解决USB3.0设备无法使用问题)
5、 微软通用型 NVMe 驱动( 理论上支持 所有 NVMe SSD!这点和原版 Win10 系统相同)(解决M.2等系列固态硬盘安装蓝屏问题)
6、新增8代CPU集显驱动(8代集显己经不支持WIN7,所以该集成8代CPU集显驱动是安装WIN7的必要手段)
7、支持UEFI+GPT 模式快速启动(当然也支持传统Legacy+MBR 模式)(支持UEFI+GPT让开机速度更快)
8、离线封装,无感染风险,采用专用激活技术,安装后永久激活。
安装本系统的方法:(不管何种方法在安装前注意先备份重要数据)
一、硬盘安装(最简单)
1、将下载的ISO系统镜像文件解压到除系统盘(默认C盘)外的其他盘根目录,例:(D:\),右键以管理员身份运行“安装系统.exe”;(如何从硬盘安装win7)
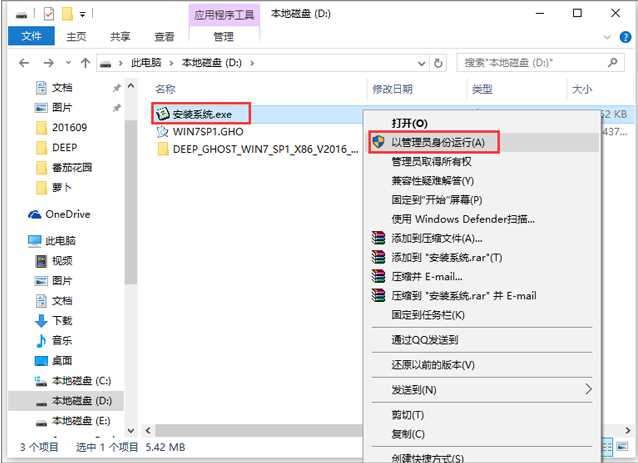
2、选择列表中的系统盘(默认C盘),选择“WIN7SP1.GHO”映像文件,点击执行。会提示是否重启,点击是,系统将自动安装。
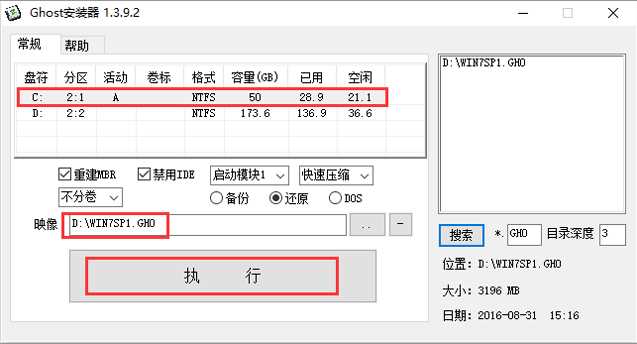
3、电脑重启之后会进入到系统部署环节,这时电脑不要动,不要闭电源,静等待到系统安装好。
二、U盘装win7系统(适合系统无法启动)
准备工具:U盘启动盘(u盘启动盘制作方法|U盘启动盘制作教程图解)
1、我们先把下载好的WIN7 ISO/GHO镜像拷贝到此目录。由于ISO/GHO文件通常都比较大,可能需要等待1~10分钟。
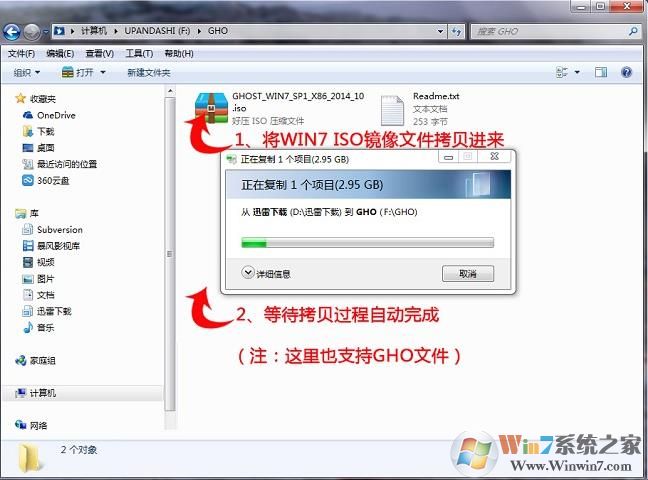
2、当电脑启动以后反复的按快捷键一般是F12,机型不一样快捷键有可能不一样,具体请看下面启动按键列表,之后窗口里面会有几个选择,我们要找到并按上下方向键"↑↓"选择到u盘,然后按回车键进入U盘启动盘主界面。(一般我们选择的时候可以看下其中一个选项是有关USB或者您u盘的品牌的英文名称,那便是我们的u盘了!) 小编整理了各种品牌主板一键进入U盘启动盘的快捷键,我们可以在下面的列表中查找自己相应的主板品牌,然后就可以看到该主板的一键启动u盘装机大师的热键了。

各品牌U盘启动快捷键:
| 组装机主板 | 品牌笔记本 | 品牌台式机 | |||
|---|---|---|---|---|---|
| 主板品牌 | 启动按键 | 笔记本品牌 | 启动按键 | 台式机品牌 | 启动按键 |
| 华硕 | F8 | 联想 | F12 | 联想 | F12 |
| 技嘉 | F12 | 宏基 | F12 | 惠普 | F12 |
| 微星 | F11 | 华硕 | ESC | 宏基 | F12 |
| 映泰 | F9 | 惠普 | F9 | 戴尔 | ESC |
| 梅捷 | ESC或F12 | 联想Thinkpad | F12 | 神舟 | F12 |
| 七彩虹 | ESC或F11 | 戴尔 | F12 | 华硕 | F8 |
| 华擎 | F11 | 神舟 | F12 | 方正 | F12 |
| 斯巴达克 | ESC | 东芝 | F12 | 清华同方 | F12 |
| 昂达 | F11 | 三星 | F12 | 海尔 | F12 |
| 双敏 | ESC | IBM | F12 | 明基 | F8 |
| 翔升 | F10 | 富士通 | F12 | ||
| 精英 | ESC或F11 | 海尔 | F12 | ||
| 冠盟 | F11或F12 | 方正 | F12 | ||
| 富士康 | ESC或F12 | 清华同方 | F12 | ||
| 顶星 | F11或F12 | 微星 | F11 | ||
| 铭瑄 | ESC | 明基 | F9 | ||
| 盈通 | F8 | 技嘉 | F12 | ||
| 捷波 | ESC | Gateway | F12 | ||
| Intel | F12 | eMachines | F12 | ||
| 注意:其它机型请尝试或参考以上品牌常用启动热键 | |||||
3、进入到PE系统,我们可以选择U盘启动盘的WINPE进入;
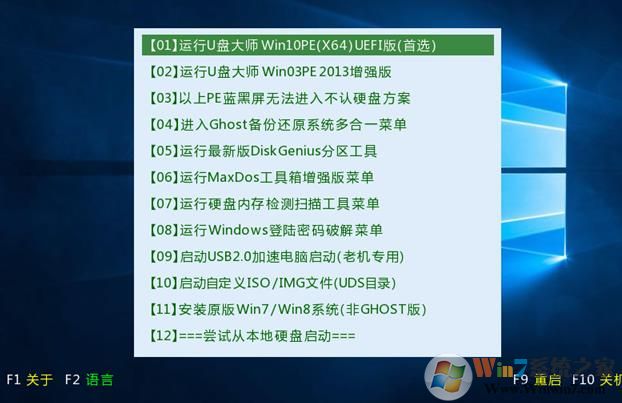
4、进入PE系统桌面之后运行桌面上的“一键装机”,然后打开我们放在U盘的系统镜像(GHO或是ISO文件)
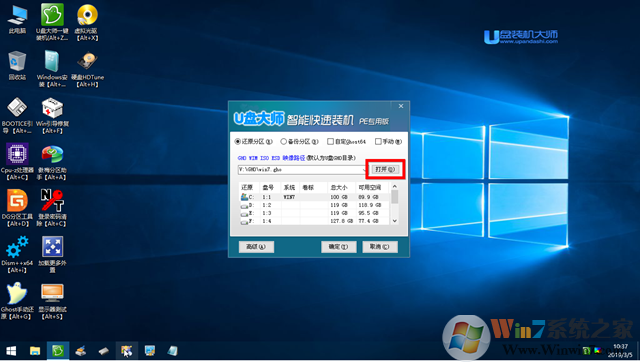
5、选择要安装的分区,一般默认是C:盘,然后点击"确定"。
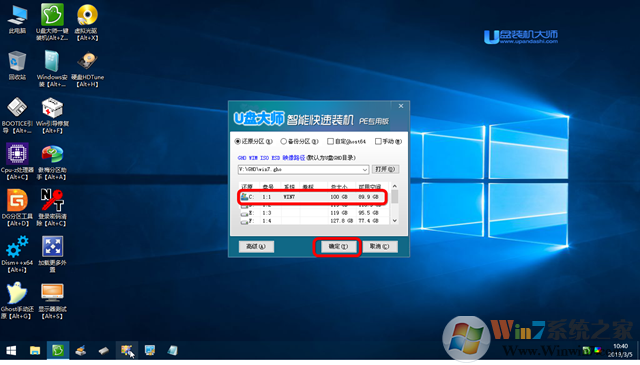
6、这时就会出现Ghost系统还原界面。我们耐心等待Ghost还原自动安装WIN7系统。
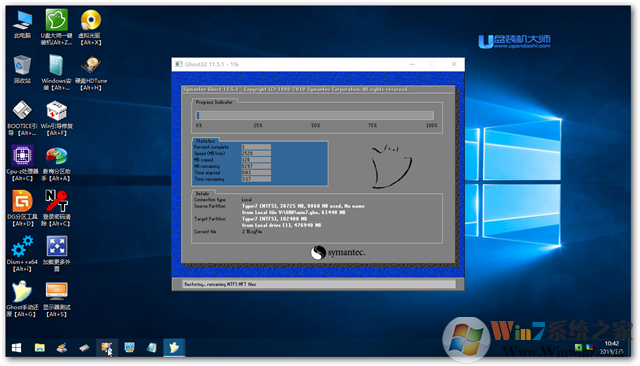
7、GHOST完成就会重启电脑啦,重启之后就是部署Win7过程了,这时大家也不需要去动电脑了。等待安装完成即可。
注意事项:
1、本系统由于采用新万能驱动,体积超过4G,不再支持刻光盘,或直接写入空U盘安装;
2、请尽量选择较纯净的U盘启动盘制作工具,避免被捆绑垃圾软件
3、USB3.0的特殊性可能会有千分之一的几率在安装过程中蓝屏,可重启电脑安装后关闭跳过驱动安装;
4、UEFI+GPT分区不能采用传统方式激活,需采用特殊的激活工具,可采用本站提示的激活工具