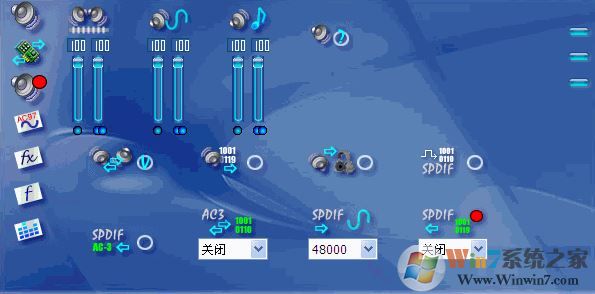kx驱动安装教程的操作步骤:
1、安装驱动程序kxdrv3545b-full.exe,重启电脑。
2、安装汉化文件:首先鼠标右键点任务栏右边的KX图标选择“退出”,就退出了KX管理器;然后,复制“汉化”文件夹里面的汉化文件kxskin.kxs,粘贴覆盖到C:\windows\system32文件夹下即可。
提示:亦可直接双击汉化文件kxskin.kxs,完成汉化操作。
3、载入DSP连线图(数字音频文件):提供选用的DSP连线设置文件有三个:数字音频(5.1live).kx、数字音频(5.1Audigy).kx、数字音频(7.1Audigy).kx。根据你声卡的类型,选择对应的文件,双击即可载入。
通过上述方法进行操作安装载入DSP后,回过头来再看KX的默认界面,已经“面目全非”,很多项目都空了,正常哟!以后就可以不用再看KX晦涩难懂的默认界面了!但是“主音量”和“AC97”界面仍然起作用,配合DSP(数字信号处理器)和MX6(调音台),即可满足你的网络K歌的需要!
解压下载的软件:
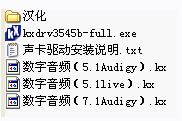
打开安装程序kxdrv3545b-full.exe,默认选择简体中文,然后点“OK”继续,如图:

点“下一步”继续安装,择接受许可协议,点“下一步”继续;
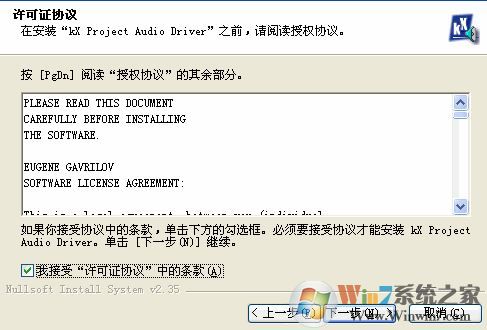
默认选定安装的组件,点“下一步”继续,如图;
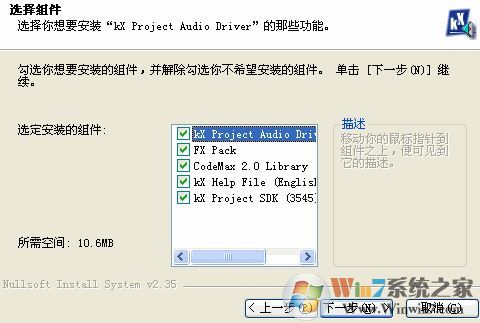
好了,到这里安装完成(实际上只是解压安装程序,还没有真正安装驱动),点“完成”继续,如图
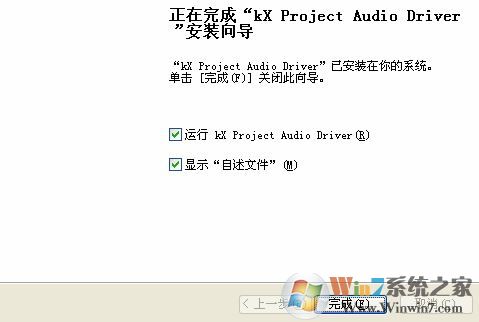
在弹出的kx界面, 点“Install”,开始真正安装驱动程序,如图:
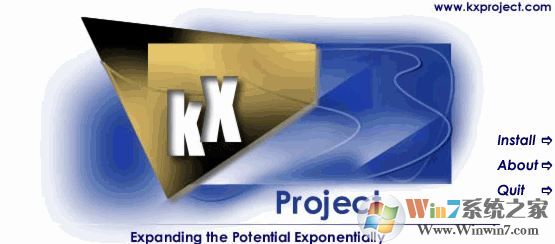
点“√”按钮继续,如图:
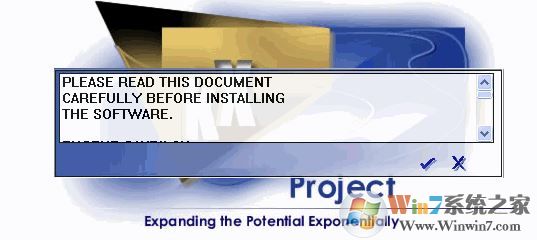
在弹出的框中大家可以先看一下详细提示,然后在点“确认”,继续完成安装:

之后会出现几个提示框,大家都看一下 然后都点击“确定”同意即可,安装完成后我们需要将电脑进行重启,重启后任务栏会出现声卡驱动图标,也就是KX管理器了,以上便是winwin7小编给大家分享的关于kx驱动程序的详细安装方法!
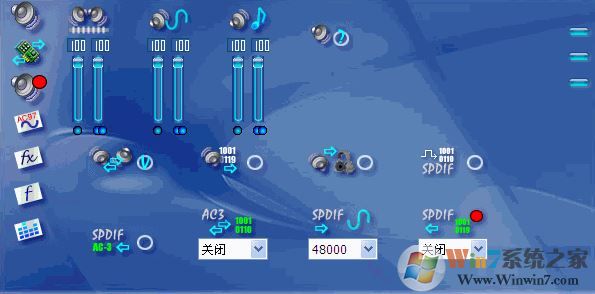
解压下载的软件:
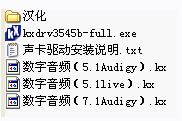
打开安装程序kxdrv3545b-full.exe,默认选择简体中文,然后点“OK”继续,如图:

点“下一步”继续安装,择接受许可协议,点“下一步”继续;
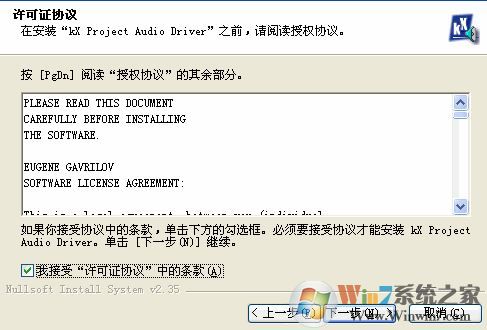
默认选定安装的组件,点“下一步”继续,如图;
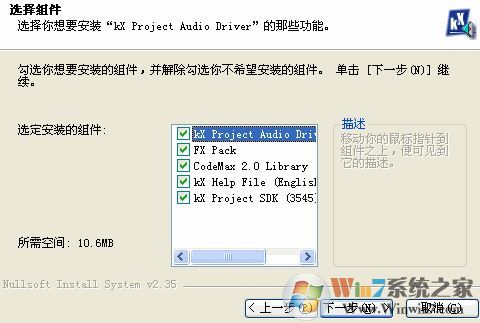
好了,到这里安装完成(实际上只是解压安装程序,还没有真正安装驱动),点“完成”继续,如图
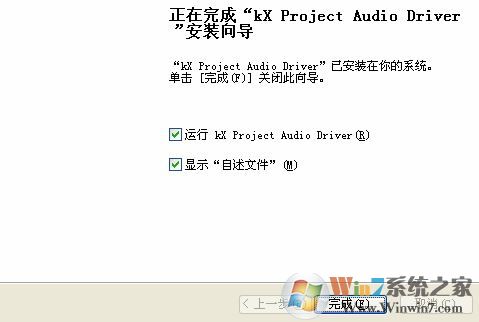
在弹出的kx界面, 点“Install”,开始真正安装驱动程序,如图:
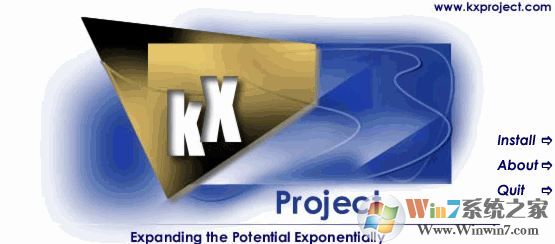
点“√”按钮继续,如图:
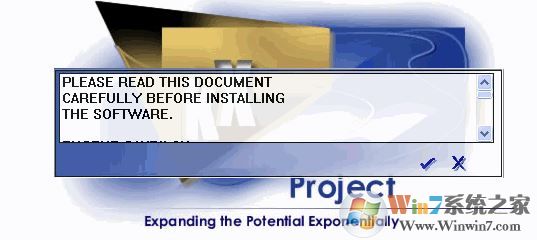
在弹出的框中大家可以先看一下详细提示,然后在点“确认”,继续完成安装:

之后会出现几个提示框,大家都看一下 然后都点击“确定”同意即可,安装完成后我们需要将电脑进行重启,重启后任务栏会出现声卡驱动图标,也就是KX管理器了,以上便是winwin7小编给大家分享的关于kx驱动程序的详细安装方法!