操作步骤如下:
1. 系统下打开“联想一键恢复”点击中间的“系统恢复”,会提示重启电脑进入恢复界面;如果系统已经不能进入那么要接电脑上的恢复按钮
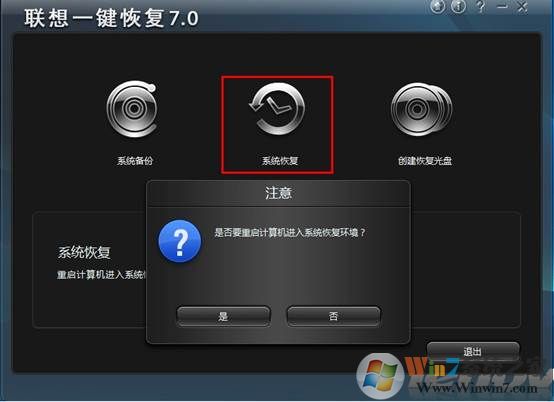
2. 关机情况下按一键恢复按键。一般是在电源键旁边或是侧面;


如果用户设置过一键恢复的密码,则在登陆时需要用户输入密码,验证正确才能进入拯救系统,否则在失败三次后会自动重新启动;
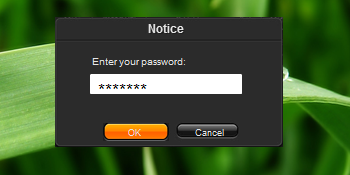
3、弹出恢复界面:

4、我们选择“一键恢复”;
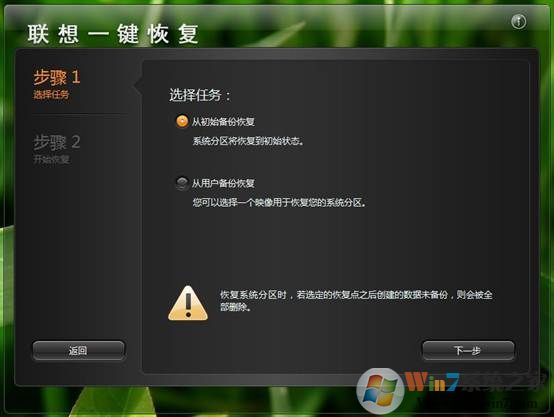
5、主界面---〉一键恢复---〉从初始备份恢复。初始备份是出厂之前设置的备份,是出厂系统备份,在隐藏分区。
开始从初始备份,
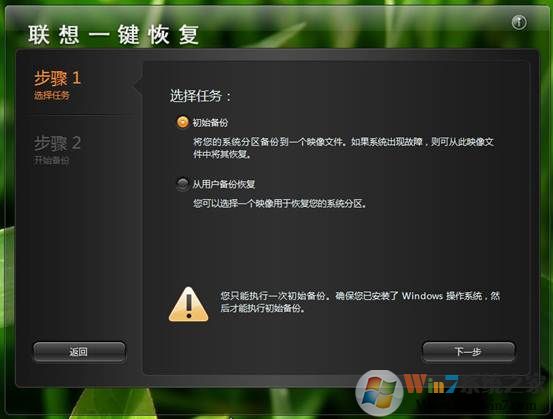
6、也可以选择从用户备份恢复。
备份文件是在备份系统时选择的位置,默认是保存在D盘。
如下图:
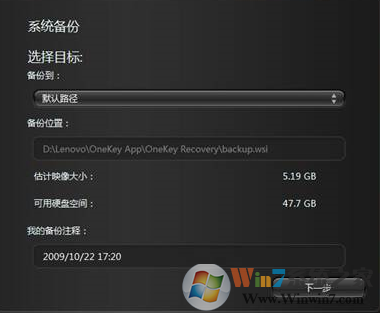
若修改过路径,可以选择您选择的路径:
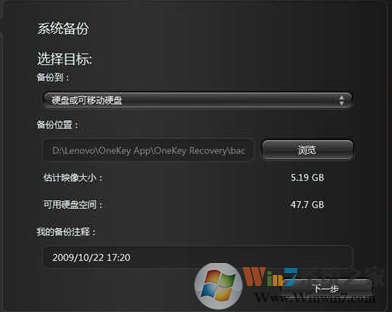
从用户备份:
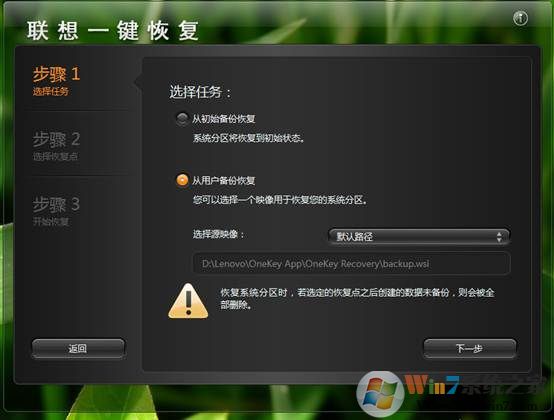

主界面---〉一键恢复---〉从用户备份恢复---〉选择恢复点;
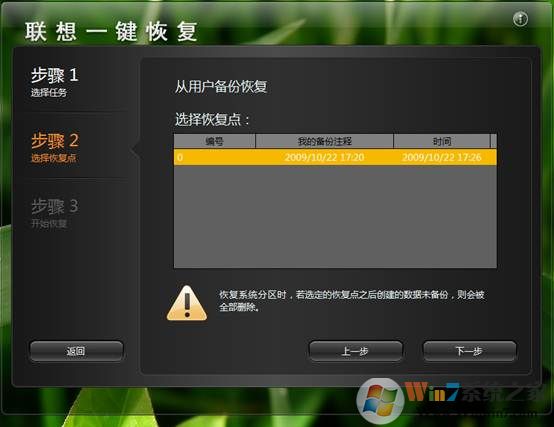
主界面---〉一键恢复---〉从用户备份恢复---〉恢复前信息汇总;
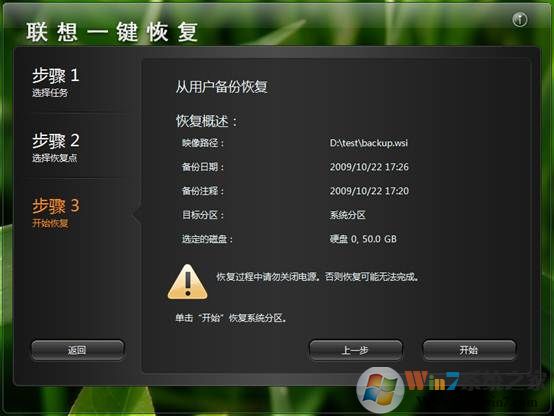
主界面---〉一键恢复---〉从用户备份恢复---〉恢复前信息汇总;

主界面---〉一键恢复---〉从用户备份恢复---〉开始恢复;
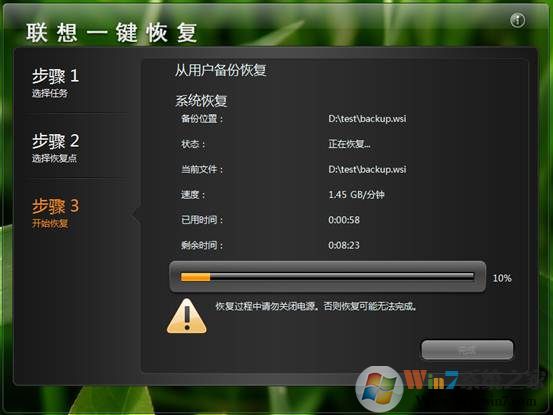
主界面---〉一键恢复---〉从用户备份恢复---〉恢复完成;
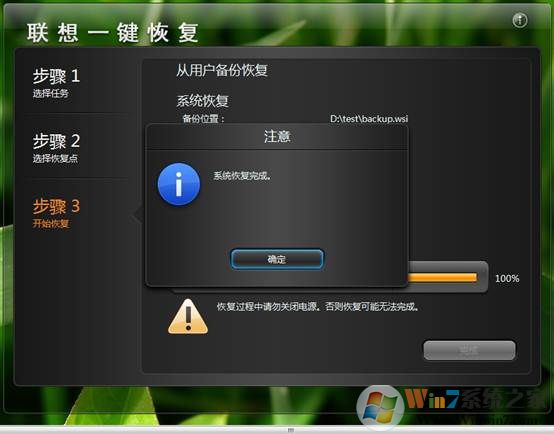
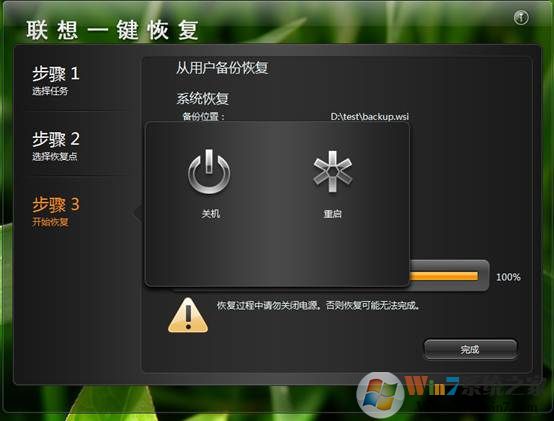
若无错误提示,恢复完成,提示重启或关机。,此时联想电脑win7系统已经恢复至出厂设置了。不知道大家有没有学会,之后的Win8/win10系统也是大至上一样的方法。
上一篇:Win7系统恢复出厂设置在哪?