步骤:
1、在任务栏网络图标上单击右键,右键打开“网络和共享中心”;
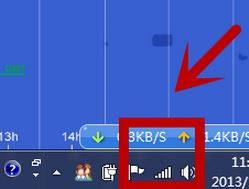
2、打开网络和共享中心,在左侧点击“适配器设置”,如图:
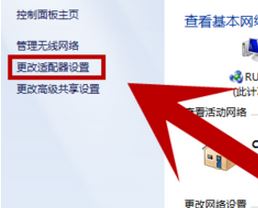
3、打开更改适配器后,如果是台式机电脑使用网线的话那么则直接选择“本地连接”,如果使用的是无线网络,那么则选择“无线网络连接”,单击右键,选择“属性”;
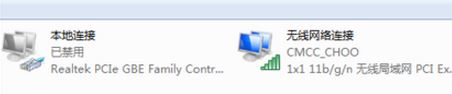
4、在属性界面双击【internet 协议版本4(TCP/IPv4)】;
5、点击“使用下面的dns服务器地址”,填入DNS地址i即可!
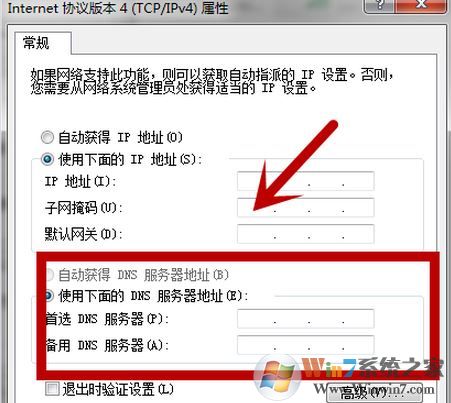
关于DNS怎么填,大家可参考《最快的dns是什么?哪个dns最快?》
以上便是winwin7小编给大家分享的win7修改dns的详细操作方法,你学会了吗?