
新硬盘如何分区?操作方法一:使用分区助手实现硬盘分区操作它的功能比Windows自带的硬盘管理器强大的一些,能实现调整移动硬盘上己有分区的大小而不丢失数据。

硬盘上己创建了一个500GB的分区,您可以很方便地使用分区助手将这个500GB的分区拆分成两个250GB的分区。这里您可以看一下它的拆分分区的界面:
除了拆分分区之外,您还可以创建,删除,格式化分区等。您可以通过看下图学习创建分区。在下图的界面中您可以指定要创建的分区的大小,其它保持默认设置即可。然后点击确定按钮。
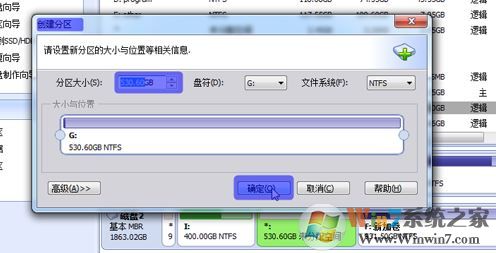
点击“提交”使创建的分区生效,通过上述方法使用分区助手软件即可完成分区。
新硬盘如何分区?操作方法二:
1、首先右键单击“计算机”,然后进入“管理”,在左边栏找到“磁盘管理”即可;
2、此处列出了当前系统硬盘情况,可以看出有一个黑色的未划分区域,右键单击该区域选择“新建简单卷”可将该区域分配为新分区,如图:
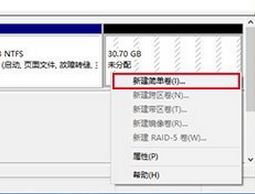
3、给出你想划分新分区的大小,剩下的空间量可以划分为其他分区;如果剩余空间不大,则数值不必修改,直接划分为一个分区,点击下一步即可;
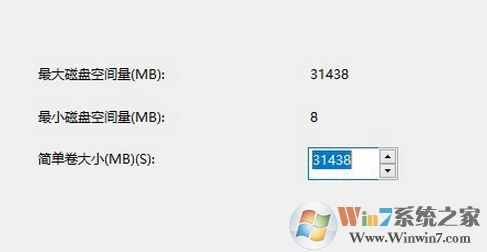
4、然后接下来就是给该分区取名啦,自由操作,爱取什么取什么,就是在“分配以下驱动器号”后面选择一个合适的磁盘盘符即可,然后点击下一步;
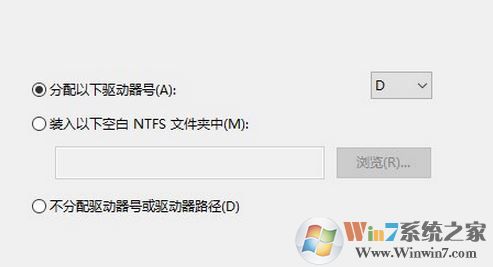
5、选择格式化方式,现有Windows系统默认NTFS格式,分配单元大小也使用默认值即可,卷标为分区名称,可自定义;下面默认执行快速格式化。,如图:
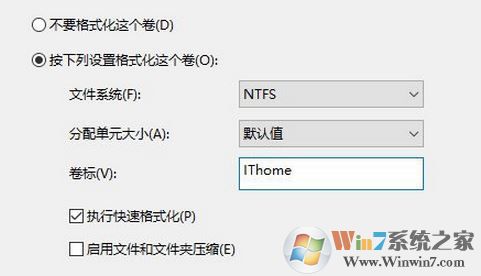
6、检查无误后点击“完成”就可以生成新分区,如图:
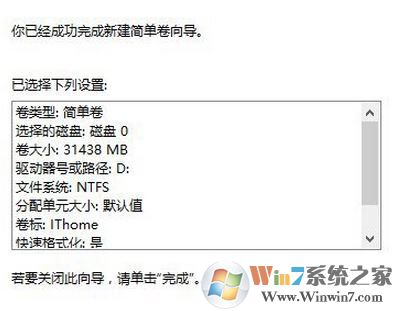
完成分区后呢如果还有剩余的空间,我们只需按上述步骤重新进行操作即可:

以上便是winwin7小编给大家介绍的新硬盘如何分区的操作方法。
相关文章:
分区表错误怎么办?win7系统硬盘分区表错误的解决方法
win7系统下的隐藏分区是什么?有什么功能?可以删除码?
新硬盘如何分区?操作方法二:
1、首先右键单击“计算机”,然后进入“管理”,在左边栏找到“磁盘管理”即可;
2、此处列出了当前系统硬盘情况,可以看出有一个黑色的未划分区域,右键单击该区域选择“新建简单卷”可将该区域分配为新分区,如图:
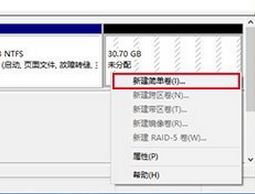
3、给出你想划分新分区的大小,剩下的空间量可以划分为其他分区;如果剩余空间不大,则数值不必修改,直接划分为一个分区,点击下一步即可;
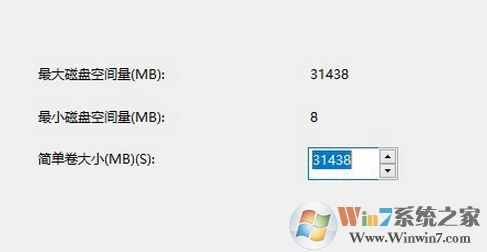
4、然后接下来就是给该分区取名啦,自由操作,爱取什么取什么,就是在“分配以下驱动器号”后面选择一个合适的磁盘盘符即可,然后点击下一步;
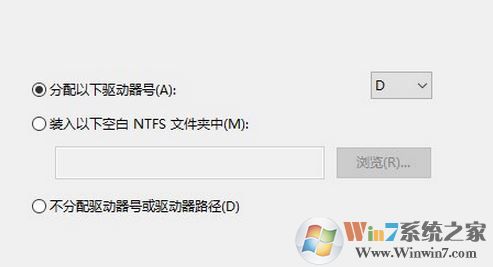
5、选择格式化方式,现有Windows系统默认NTFS格式,分配单元大小也使用默认值即可,卷标为分区名称,可自定义;下面默认执行快速格式化。,如图:
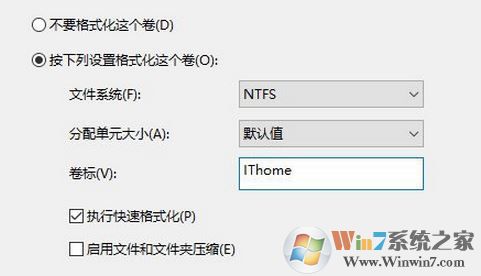
6、检查无误后点击“完成”就可以生成新分区,如图:
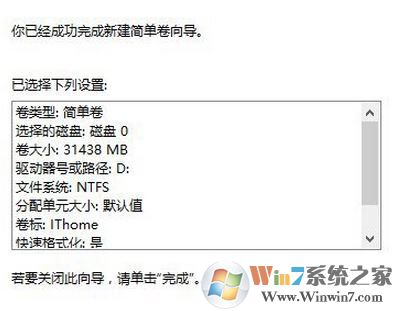
完成分区后呢如果还有剩余的空间,我们只需按上述步骤重新进行操作即可:

以上便是winwin7小编给大家介绍的新硬盘如何分区的操作方法。
相关文章:
分区表错误怎么办?win7系统硬盘分区表错误的解决方法
win7系统下的隐藏分区是什么?有什么功能?可以删除码?