怎么备份系统?备份方法:使用手动GHOST
1、首先在系统中安装一个带有GHOST功能的软件,如:maxdos、矮人dos等;
2、安装完成后重启计算机,在选择启动项界面选择安装好的dos工具,然后选择 手动GHOST;
3、进入ghost界面后,提示一个ghost相关版本信息,我们按回车键确认即可进入ghost操作界面,下面正式进行ghost备份系统操作,依次选择Local→Partion→To Image,如图:

4、之后会提示你选择将备份系统保存的硬盘,一般我们电脑只有一个硬盘的话,选择 OK 确认;
5、接下来选择需要备份的磁盘,我们这里必须选择C盘,不知道哪个是C盘 ,其实判断也非常简单,一般是第一项,并且可以看到Type下面有个“primary(主要的)”字样,说明这个就是主盘系统盘,如图:
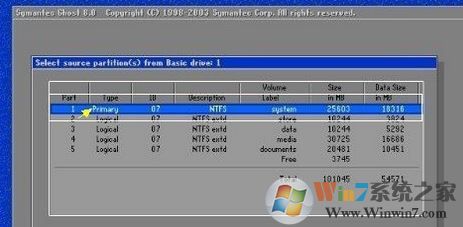
6、将备份的文件放置在哪个盘,一般哪个磁盘空放在哪个盘就可以了,选择保存的磁盘在最上方的look位置选择,然后在下面框中设置备份的文件名,然后点击 save即可;
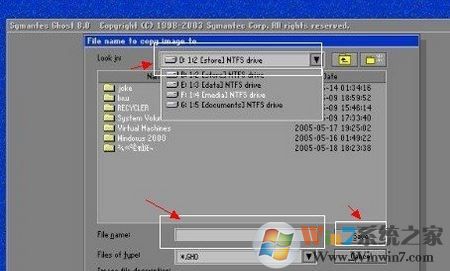
7、在弹出的“compressimagefile?”(是否压缩备份),同时,有三个选项:No不压缩,Fast(快速,压缩率低,体积相对较大,速度快),High(高压缩,压缩率高,体积相对较小,速度慢),一般选择FAST,如图:
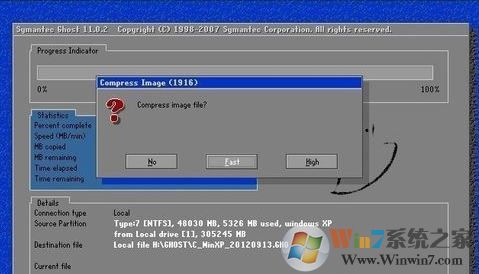
8、最后一步在弹出如下对话框“Proceedwithpartitionimagecreation?”,如下图所示,提示您选择是否开始备份:YES(是)或NO(不),点击yes 按下回车键即可开始备份!
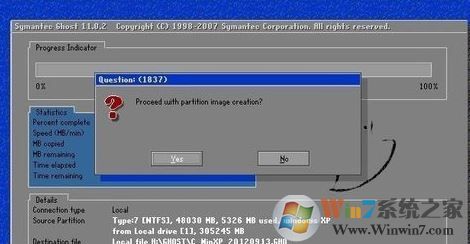
耐心等待备份完成后会出现“DumpCompletedSuccessfully”的提示框,按下回车键重启计算机 ,备份完成!
怎么备份系统?备份方法:自动GHOST
1、首先在网上下载“一键备份”软件;
2、下载后首次需要进行安装,如图:

3、点击备份按钮,此时电脑会重新启动以来完成备份的操作,备份的时间可能有点长,大概十几分钟到二十分钟左右,请耐心等待。
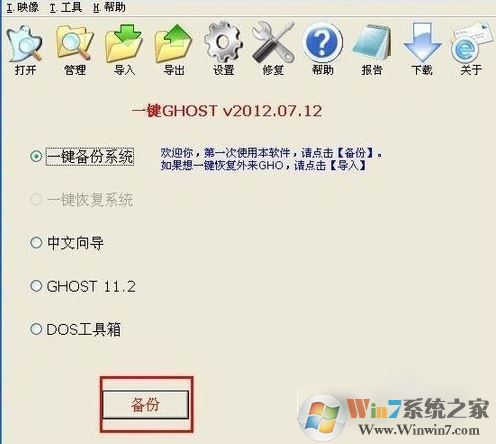
以上便是winwin7小编给大家介绍的备份系统的操作方法!