windows 7系统电脑设置步骤:
1、打开windows系统电脑,连接网络,以win 7的截图为例,在桌面“我的电脑”图标上点击右键,选择“属性”。
在打开的“系统属性”窗口里点击“远程设置”,如图:
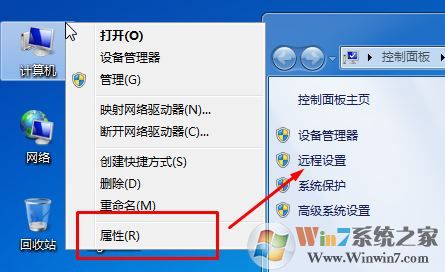
2、在“远程设置”对话框中选择:
“远程协助”勾选“允许远程协助连接这台计算机”;
“远程桌面”勾选“允许运行任意版本远程桌面的计算机连接”或者“仅允许运行使用网络级别用户”,如图:
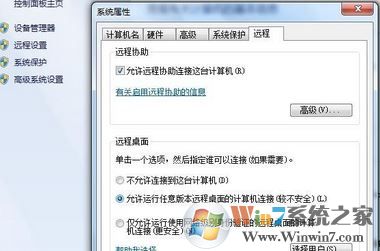
3、进入“控制面板”,进入“用户账户”,给将要作为被远程登录的windows系统电脑设置账户密码(已设置的忽略此项),不设置账户密码无法进行远程连接。
设置完成后获取本机的ip地址,ip地址获取方法:点击windows系统电脑左下角“开始”,找到“运行”,输入“cmd”,敲回车。
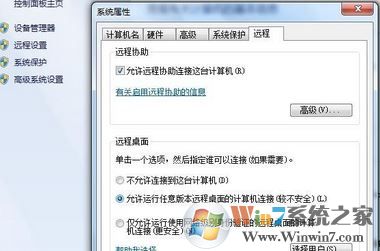
3、进入“控制面板”,进入“用户账户”,给将要作为被远程登录的windows系统电脑设置账户密码(已设置的忽略此项),不设置账户密码无法进行远程连接。
设置完成后获取本机的ip地址,ip地址获取方法:点击windows系统电脑左下角“开始”,找到“运行”,输入“cmd”,敲回车。
然后在弹出的黑色屏幕窗口中再输入“ipconfig”,敲回车。
在下面输出的内容就可以找到ipv4地址信息。如:192.168.1.255
MAC电脑远程桌面控制操作步骤:
1、在Mac上,点击打开“远程桌面连接”,在弹出的窗口中输入刚才的IP地址 192.168.1.255,然后点“连接”;
2、此时会出现登录界面,需要输入windows系统电脑的用户账号名与密码。这个时候就表示连接成功了,如图:
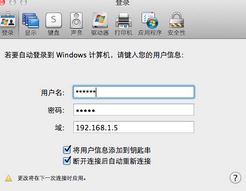
3、输入正确的用户名、密码就可以远程控制windows系统电脑了,初始有一点点卡,稍等10秒左右,反应速度就和直接在windows电脑上操作一样了。初始的界面大小可能不合适,可以在MAC RDC的“首选项”里调整为合适的分辨率,会在下次远程连接时生效。
以上便是winwin7小编给大家分享的关于mac电脑远程控制连接windows 7系统电脑的设置方法!
MAC电脑远程桌面控制操作步骤:
1、在Mac上,点击打开“远程桌面连接”,在弹出的窗口中输入刚才的IP地址 192.168.1.255,然后点“连接”;
2、此时会出现登录界面,需要输入windows系统电脑的用户账号名与密码。这个时候就表示连接成功了,如图:
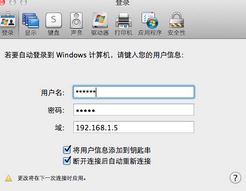
3、输入正确的用户名、密码就可以远程控制windows系统电脑了,初始有一点点卡,稍等10秒左右,反应速度就和直接在windows电脑上操作一样了。初始的界面大小可能不合适,可以在MAC RDC的“首选项”里调整为合适的分辨率,会在下次远程连接时生效。
以上便是winwin7小编给大家分享的关于mac电脑远程控制连接windows 7系统电脑的设置方法!