方法一:将IP地址设置为自动获取
一、如何设置静态IP地址:
1、鼠标点击任务栏右下角的“网络连接”图标,选择打开“网络和共享中心”
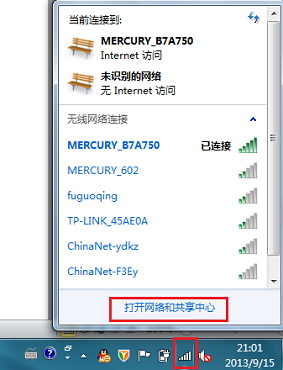
2、选择“更改适配器设置”,有线网卡请选择“本地连接”;无线网卡请选择“无线网络连接”
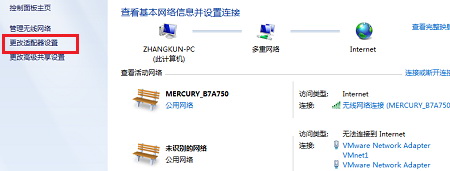
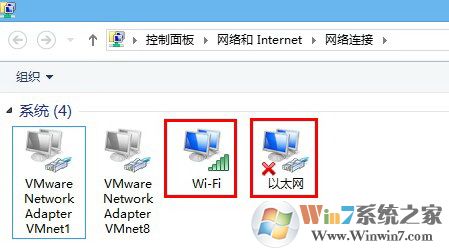
3、以无线网卡为例,在“无线网络连接”上右键选择“属性”
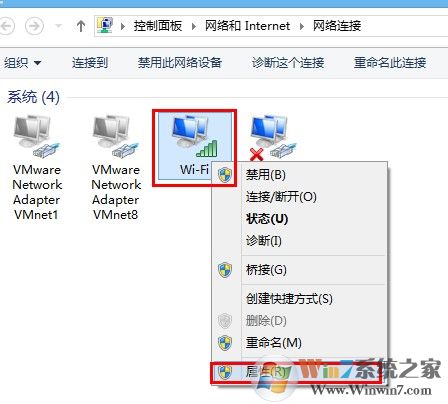
在打开的无线网络连接属性对话框中选择“Internet 协议版本 4”,双击打开;在IP地址中填写指定的IP地址等参数就完成了操作
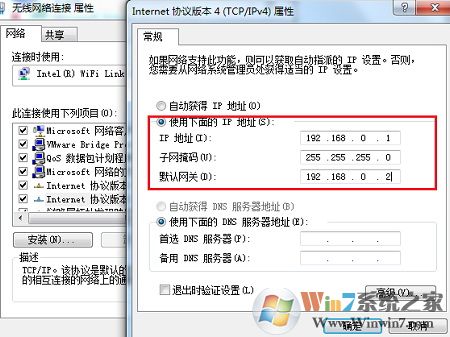
二、如何设置动态IP地址:
在设置静态IP地址的第3步,选择“自动获得IP地址”,就可以通过DHCP获取IP地址了
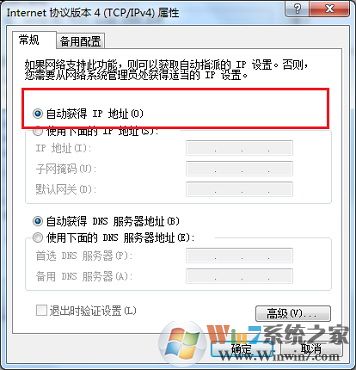
1、单击“开始”---“所有程序”---“附件”---“命令提示符”在“命令提示符”上点击鼠标右键,选择 “以管理员身份运行”;
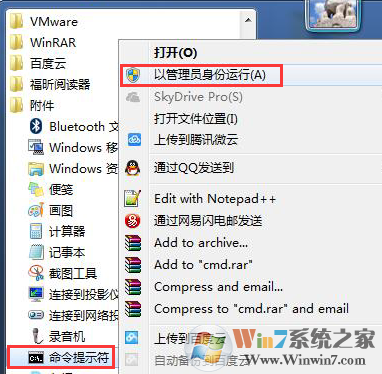
2、在打开的DOS命令窗口内输入netsh winsock reset,敲击Enter回车键。
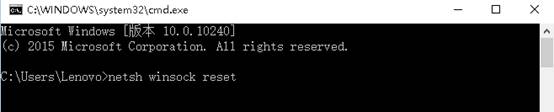
全面诊断用户电脑无法连接无线网络问题,并进行修复。
检测内容包括:
1、硬件故障;
2、驱动故障;
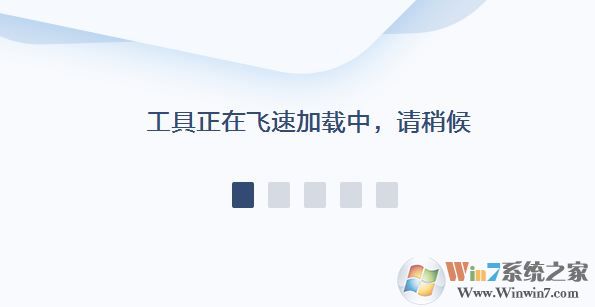
3、无线开关设置;
4、无线连接设置(包括IP、winsock等);

5、路由器连接设置。
注意:若您的电脑连接了网线,请您拔出后再运行此工具,以确保工具检测的准确性。工具运行过程中请勿关闭直至检测并修复完成。
下载地址:http://tools.lenovo.com.cn/tools/exeTools/download?tool_id=314&rid=742840
当我们在windows 7系统笔记本中遇到连接wifi后无法联网的现象可按上述方法进行修复!
下载地址:http://tools.lenovo.com.cn/tools/exeTools/download?tool_id=314&rid=742840
当我们在windows 7系统笔记本中遇到连接wifi后无法联网的现象可按上述方法进行修复!