Win7添加网络打印机方法:
1、点击开始菜单,选择“设备和打印机”;
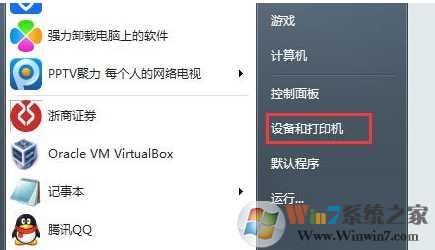
2、接下来到打印机和设备文件夹,“添加打印机”选项,如下图:

3、在选择打印机类型的时候选择“网络无线或蓝牙打印机”;
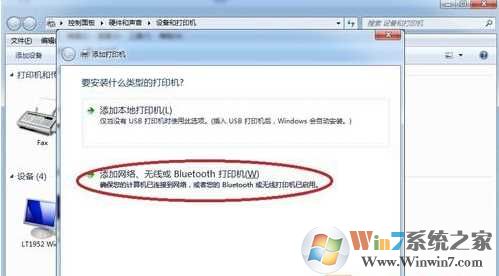
4、接下来系统会自动搜索局域网中的共享打印机,找到后选择型号再下一步就可以,如果感觉搜索慢长时间不显示的话,我们也可以点击“我需要的打印机不在列表中”;

5、在第二项中输入要连接电脑的IP地址,一般输完IP后面的"\"之后,打印机名会自动显示出来,当然如果你不知道IP地址,可以使用自动搜索,或者去安装打印机的电脑上查看IP地址,部分大型的打印机不安装于电脑,不过在网络中会有一个IP地址。
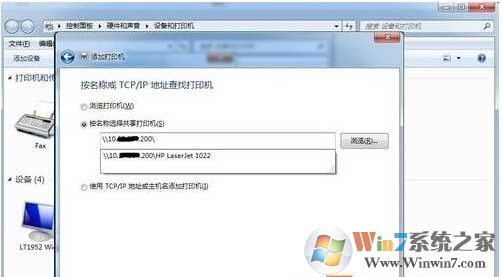
6、找到后点击下一步, 会自动从共享打印机的电脑上获取驱动程序(如果不是连接到电脑上的网络打印机则需要自己准备驱动)。
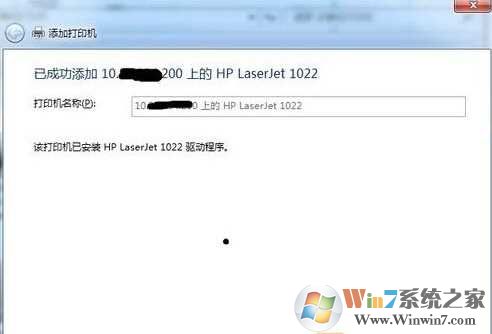
到这里局域网打印机就添加好了,步骤也是很简单的,当然还有别的方法,你也可以参考以下方法:
就是如果该网络打印机是由某个用户共享出来,比如一台名为ABC的电脑共享了一个打印机出来,这时我们只要在网上邻居里面访问ABC,访问ABC之后会看到ABC共享出来的打印机,这时我们对A共享出来的打印机点右键选择连接,Windows7系统会弹对话框提示是和否,选择是进行连接即可。