方法:使用PS CS6
1、先准备好两个文件夹,一个是需要修改图片的原文件夹,另外一个则是修改后保存所需的文件夹;

2、以10张图片为例演示操作方法吧。无论多少张图片,都是一样操作即可。现在需要把这10张图片修改尺寸为:400X350像素的。打开PS,进入操作界面。我们把任意一张图片拉到界面中,如图:
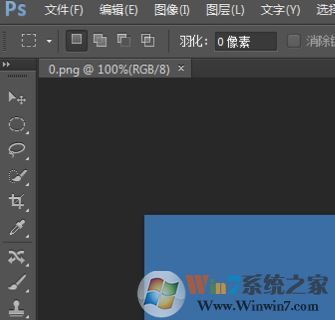
3、顺序点击:窗口-动作,调出“动作”面板;
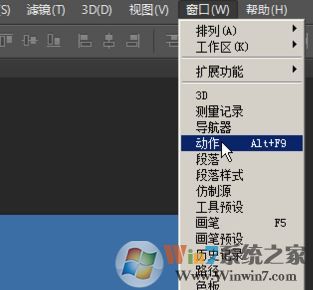
4、动作面板中,点击“创建新动作”,弹出创建动作提示框,输入动作名称,比如,图片尺寸,点下记录,如图所示:
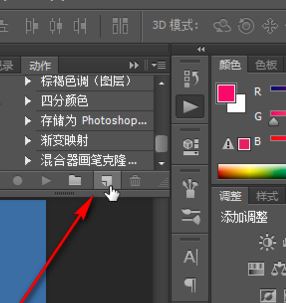
5、现在PS开始记录接下来的每步操作,顺序点击:图像-图像大小,弹出的对话框中,把图像大小修改400X350像素,点【确定】,如下图所示:

6、修改一张图片后,我们再在动作面板这里点下停止记录按钮。关闭第一张图片完录制;
7、在菜单中点击:文件--脚本---图像处理器,如图:
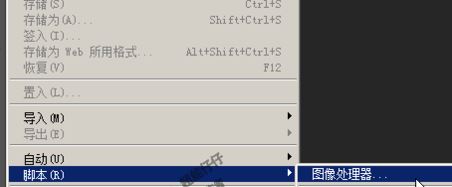
8、选择要处理的图像:
然后点下:选择文件夹,在弹出的对话框中选择之前我们准备好的原图片文件夹。点确定。
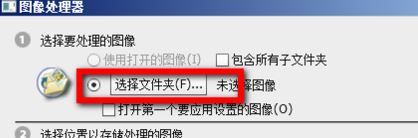
9、选择位置以存储处理的图像:
选择文件夹,弹出的对话框中,选择之前准备好的修改后图片文件夹,再点确定。
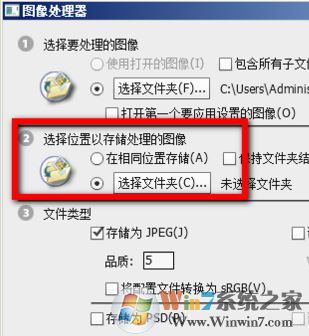
10、在”运行动作“这里,如下图所示,选择刚才录制好的”图片尺寸“动作,如图:
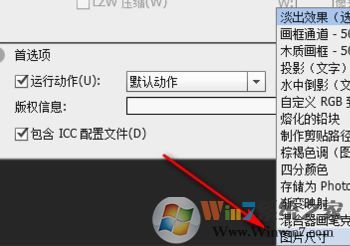
11、设置完成后点击【运行】图层面板这里,不停闪动,快速的自动的修改原图片文件夹里的10张图片。当闪动结束后,表示,全部修改完毕。那么,我们打开修改后图片文件夹,看看这10张图片是否都已修改好尺寸了。
以上便是winwin7小编带给大家的使用ps cs6 批量修改图片大小了的操作方法!
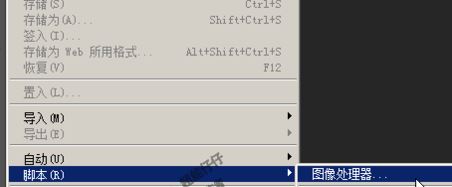
8、选择要处理的图像:
然后点下:选择文件夹,在弹出的对话框中选择之前我们准备好的原图片文件夹。点确定。
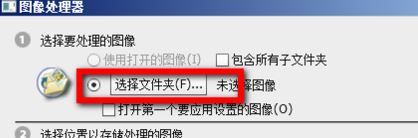
9、选择位置以存储处理的图像:
选择文件夹,弹出的对话框中,选择之前准备好的修改后图片文件夹,再点确定。
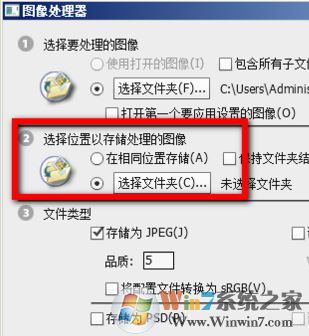
10、在”运行动作“这里,如下图所示,选择刚才录制好的”图片尺寸“动作,如图:
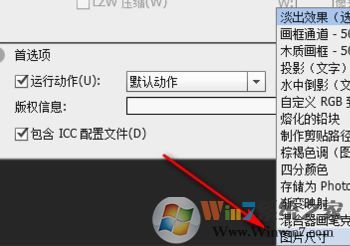
11、设置完成后点击【运行】图层面板这里,不停闪动,快速的自动的修改原图片文件夹里的10张图片。当闪动结束后,表示,全部修改完毕。那么,我们打开修改后图片文件夹,看看这10张图片是否都已修改好尺寸了。
以上便是winwin7小编带给大家的使用ps cs6 批量修改图片大小了的操作方法!