解决方法一:
1、在IE图标上点右键--属性。
切换到"快捷方式"选项卡。可以发现"目标(&T)"一栏的最后一段被多增加了一段文字,把网址的内容删除,单击确定保存即可。
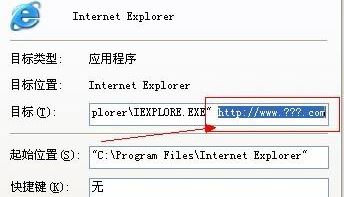
解决方法二:
1、按下win+R 组合键打开运行,在弹出的对话框中输入“regedit” 点击确定打开注册表;
2、在注册表左侧依次展开:HKEY_CURRENT_USER/ Software/Microsoft/Internet Explorer/Main;
3、接着我们在右侧窗口中在右面找到Start Page,将所以显示为该网站的地址全部修改为你愿意设置的网址点击确定即可!
解决方法三:
1、首先按WIN(Windows图标)+R键,在打开的窗口输入gpedit.msc 后点确定或按回车键打开组策略;
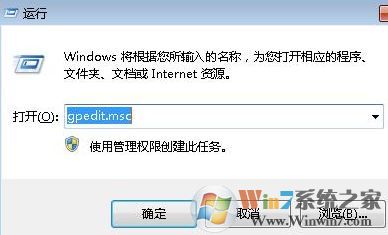
2、打开组策略,在左侧依次展开:用户配置——管理模板——Windows 组件——Internet Explorer ;
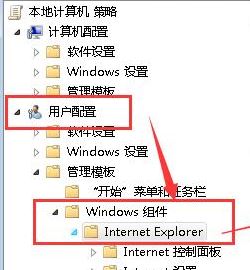
3、在右边找到“禁用更改主页设置”选项,双击打开禁用更改主页设置,在里面如下图点击“已启用”在下方输入你要设置的主页链接,点击“确定”保存设置即可!
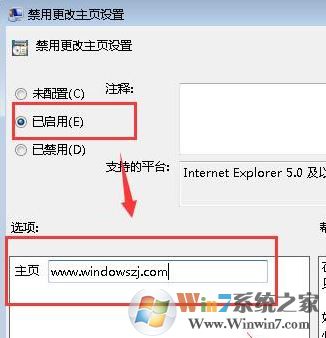
解决方法四:第三方软件阻止
1、例如小编的电脑里装了360安全卫士,开启了主页锁定功能,那么就无法直接修改,而是可以使用360来修改;
2.、打开360安全卫士,点击 系统修复 主页防护;
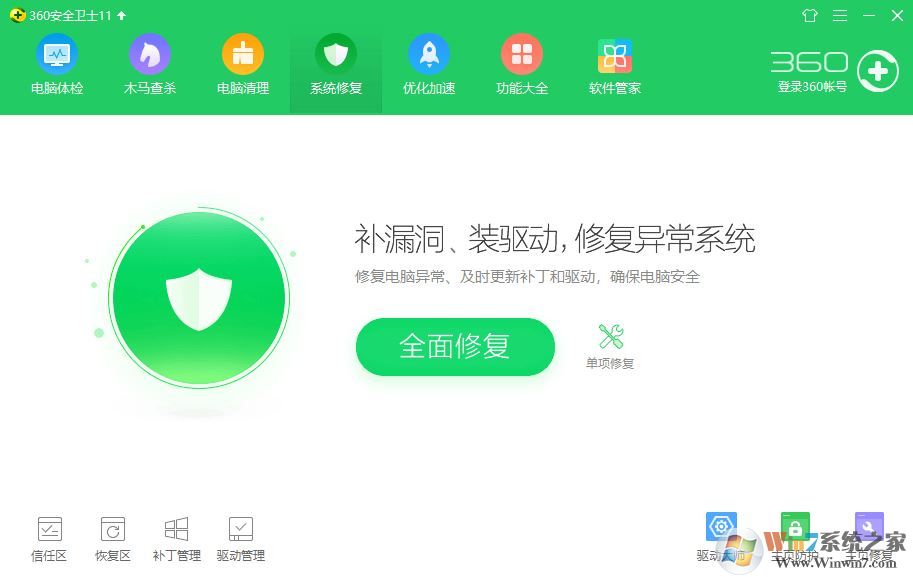
3、打开后查看是否显示 已锁定 的字样,如果是 则点击【点击解锁】 --【是】;
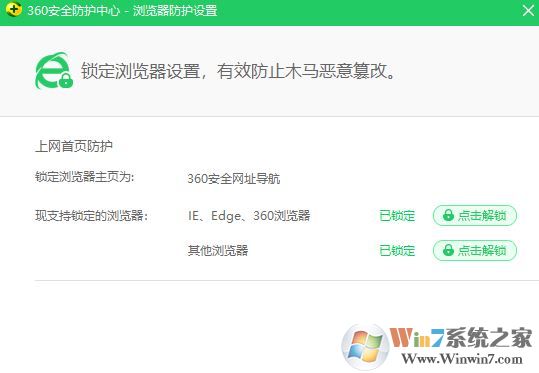
4、然后在锁定浏览器的主页为 下拉菜单选择 自定义 ,输入需要设为主页的网址;
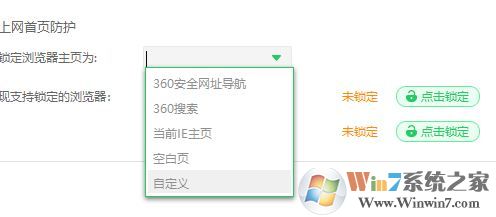
5、完成设置后点击 锁定 -- 锁定 2个锁定按钮都锁定 点击确定 保存设置即可!
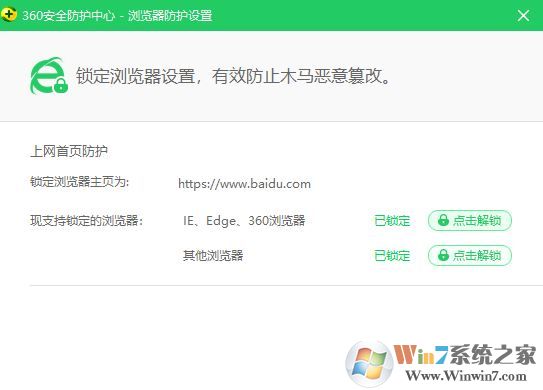
以上便是小编给大家介绍的win7系统中ie浏览器首页无法修改的解决方法!
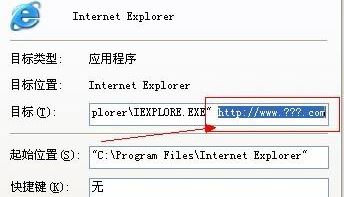
解决方法二:
1、按下win+R 组合键打开运行,在弹出的对话框中输入“regedit” 点击确定打开注册表;
2、在注册表左侧依次展开:HKEY_CURRENT_USER/ Software/Microsoft/Internet Explorer/Main;
3、接着我们在右侧窗口中在右面找到Start Page,将所以显示为该网站的地址全部修改为你愿意设置的网址点击确定即可!
解决方法三:
1、首先按WIN(Windows图标)+R键,在打开的窗口输入gpedit.msc 后点确定或按回车键打开组策略;
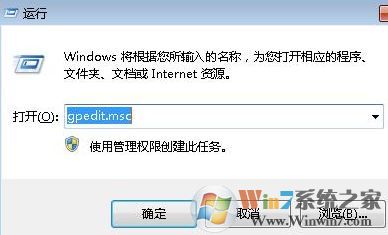
2、打开组策略,在左侧依次展开:用户配置——管理模板——Windows 组件——Internet Explorer ;
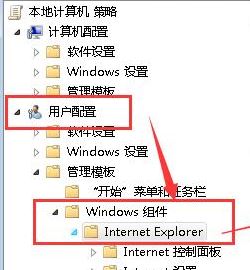
3、在右边找到“禁用更改主页设置”选项,双击打开禁用更改主页设置,在里面如下图点击“已启用”在下方输入你要设置的主页链接,点击“确定”保存设置即可!
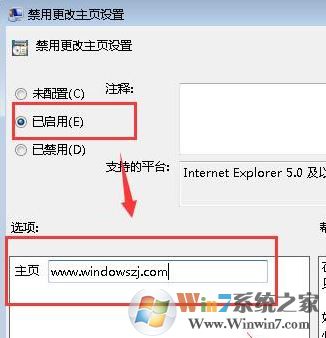
解决方法四:第三方软件阻止
1、例如小编的电脑里装了360安全卫士,开启了主页锁定功能,那么就无法直接修改,而是可以使用360来修改;
2.、打开360安全卫士,点击 系统修复 主页防护;
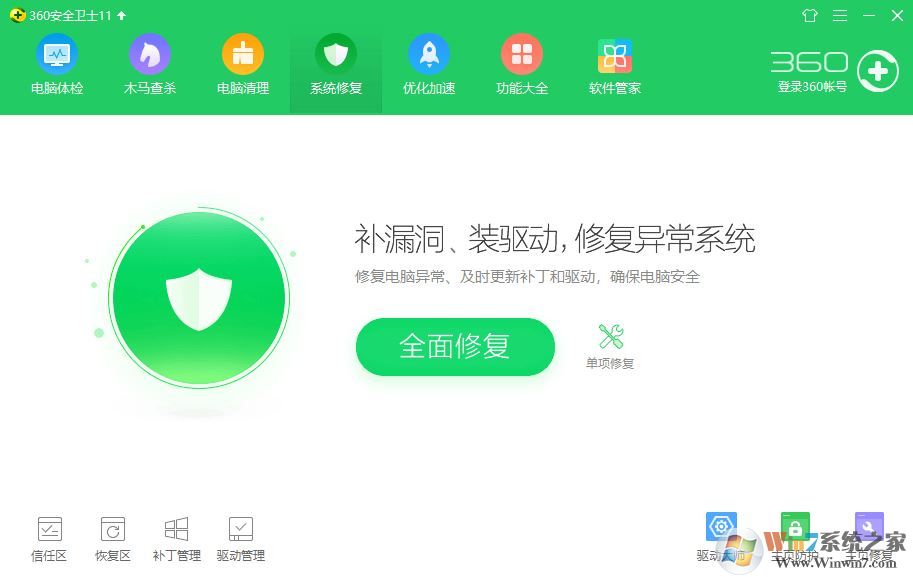
3、打开后查看是否显示 已锁定 的字样,如果是 则点击【点击解锁】 --【是】;
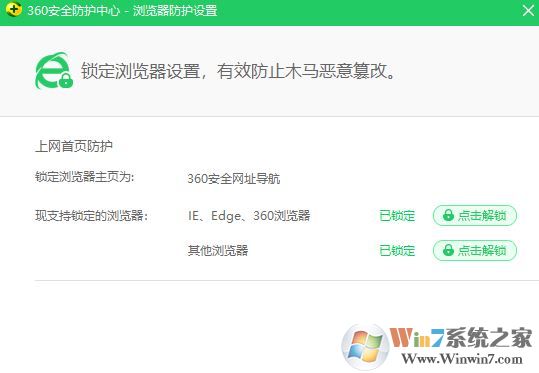
4、然后在锁定浏览器的主页为 下拉菜单选择 自定义 ,输入需要设为主页的网址;
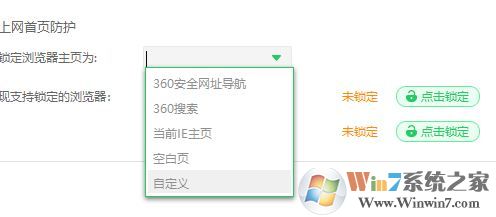
5、完成设置后点击 锁定 -- 锁定 2个锁定按钮都锁定 点击确定 保存设置即可!
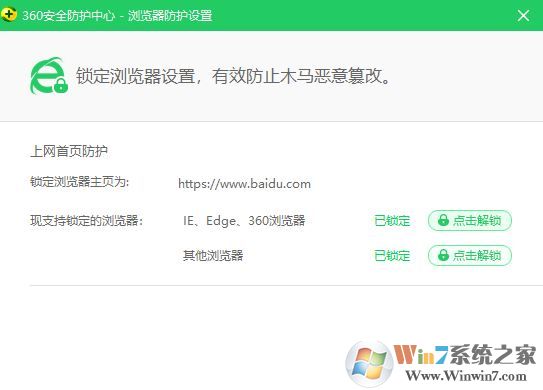
以上便是小编给大家介绍的win7系统中ie浏览器首页无法修改的解决方法!