连接方法:
连接电脑
A 、首先,更新电脑蓝牙驱动软件,以便可以自主安装耳机所需驱动

B 、打开蓝牙设备,添加设备
C 、保持耳机处于搜索状态:长按智能开关键大约 10 秒钟,至耳机指示灯出现红蓝灯交替闪烁,进入被搜索状态。
D 、由于前期更新过蓝牙驱动软件,这里就会自动搜索,不过视系统状况,安装的驱动个数不一样
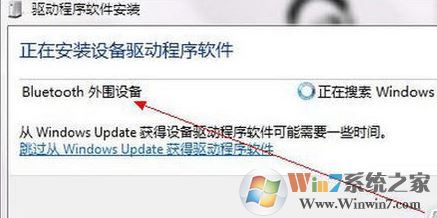
E 、安装成功后
F 、打开蓝牙设备,在蓝牙耳机名上右击

G、右击控制
H 、在打开的界面中,点击连接
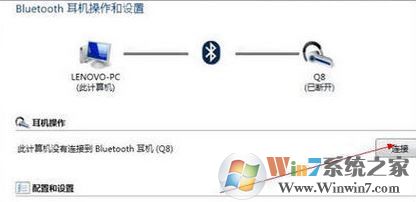
I 、如果无法连接,建议重启蓝牙耳机,在原有配对中删除,重新搜索并安装驱动,即可自动连接
J 、还是刚才右击控制那个界面,右击出现属性

K 、全部勾选,点击确定。此时自动安装驱动,耐心等待
L 、成功后,右击电脑右下角小喇叭图标,选中播放设备,出现
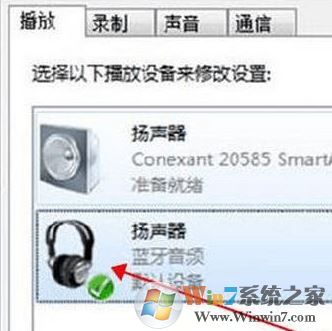
M 、右击,选为默认扬声器。如果没有出现耳机标志,重启蓝牙耳机即可!
上述方法便是小编给大家分享的win7系统中连接蓝牙耳机的操作方法,通过以上方法我们即可将蓝牙耳机连接到win7电脑中。
上述方法便是小编给大家分享的win7系统中连接蓝牙耳机的操作方法,通过以上方法我们即可将蓝牙耳机连接到win7电脑中。