很多win7系统用户发现电脑用着用着C盘就满了,安装不了软件,甚至出现C盘空间不足的警告,这时还不清理那么及有可能导致系统无法开机。下面小编香粉分享下Win7系统下C盘垃圾文件的清理方法。同时也对C盘文件的作用进行讲解,这样就不至于删除了不该删的方法。
Win7 C盘各文件夹的作用以及那些文件可以删除:具体我们通过8张图片来全面了解。
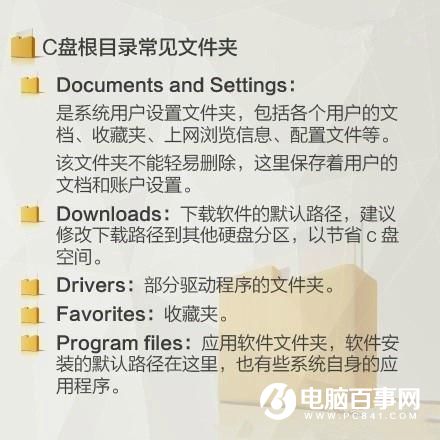
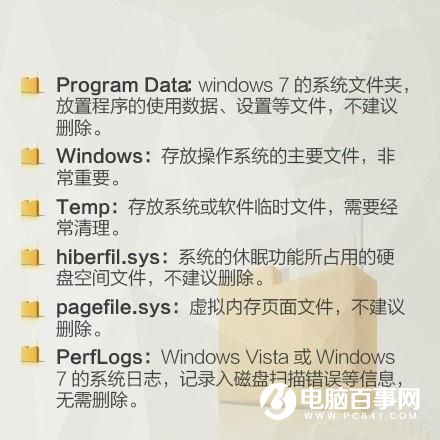


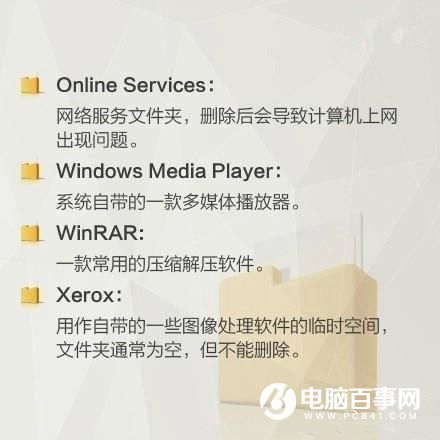
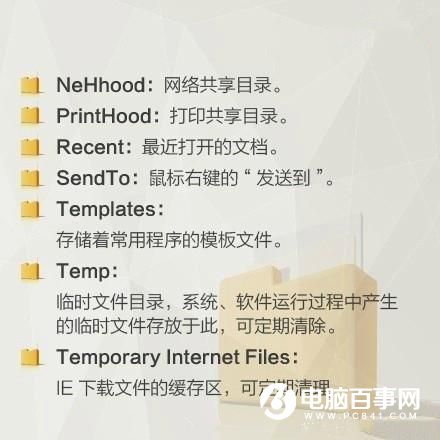
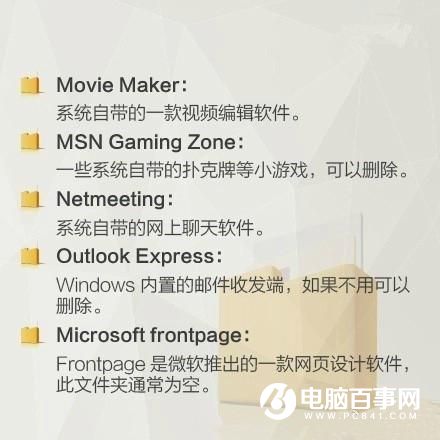
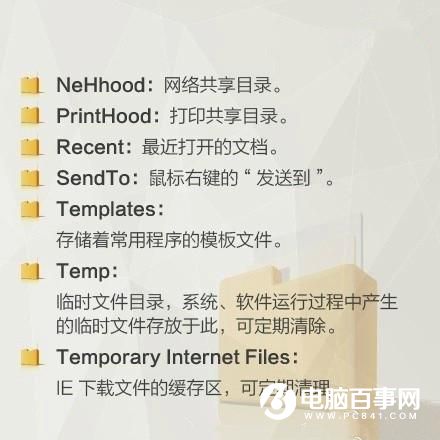
上面8张图文中,详细为我们介绍了C盘各文件夹的作用已经哪些文件可以清理,看起来如果这样一个个清理是不是很麻烦呢?其实也不是大家想的那样,下面也看看小编常用的C盘清理操作,如下图所示。

Win7清理垃圾方法一:磁盘清理
1、打开计算机,鼠标右键C盘,选择属性
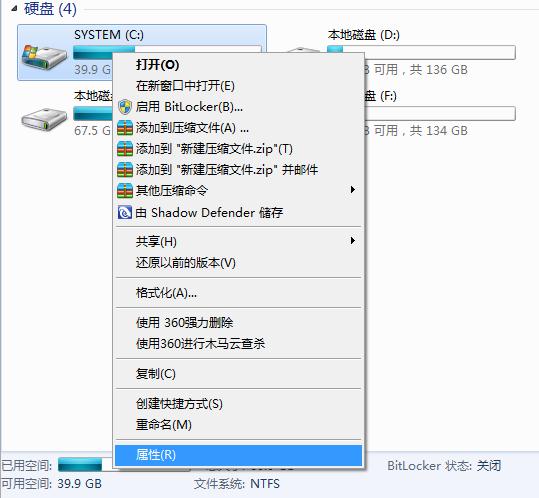
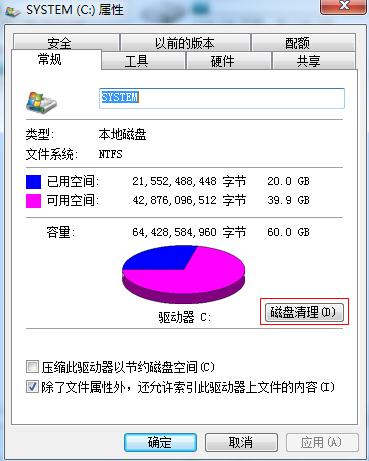
3、等待磁盘清理计算出释放c盘空间的大小

4、清理C盘垃圾文件
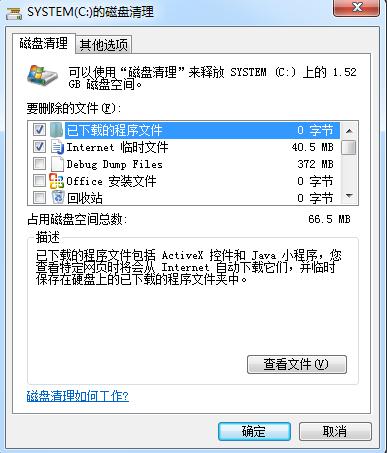
二、借助电脑安全工具清理C盘垃圾方法
如果觉得手动清理C盘垃圾风险较大,又比较麻烦的话,不妨试试借助360安全位置或者金山卫士等电脑安全工具来清理,这种清理方法是最傻瓜式的,只要交给软件就行了,并且效果也不差,具体方法如下。
下面以360安全卫士为例,打开软件,然后找到系统清理工具,最后借助系统瘦身工具,一键瘦身即可,如下图。
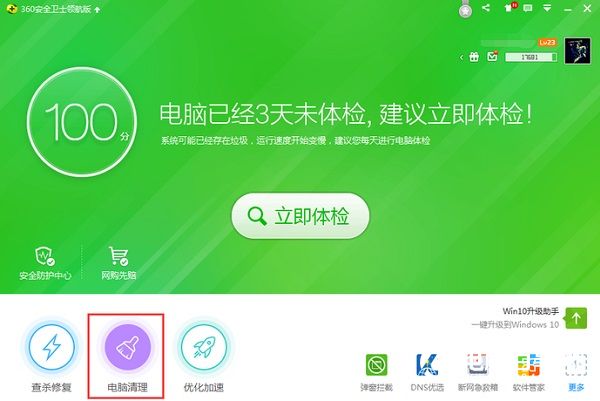
Win7系统之家 www.winwin7.com 整理
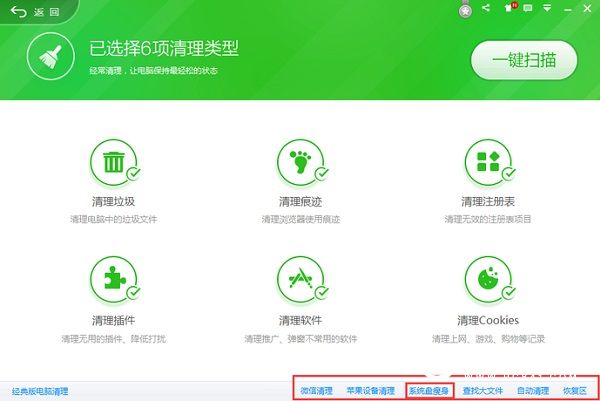
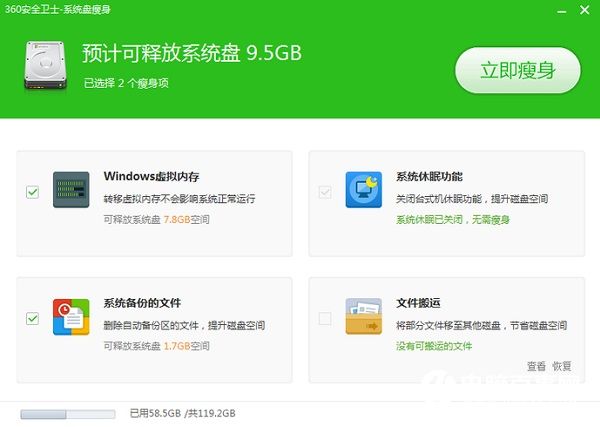
点击立即瘦身
三、删除Win7系统休眠文件hiberfil.sys
hiberfil.sys可以和物理内存一样大,会占用很多C盘空间。
1、首先,打开系统开始菜单中的运行(可以按下快捷键Windows+R)然后输入cmd,并按下回车键确定。(注意你的帐户是管理员,也可以搜索CMD 以管理员身份打开)
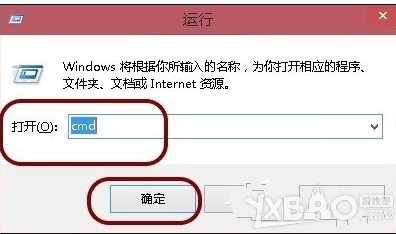
2、进入命令行界面。Win7系统之家 www.winwin7.com
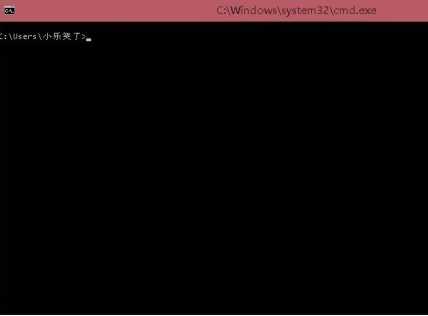
3、命令窗口中输入:
powercfg -h off
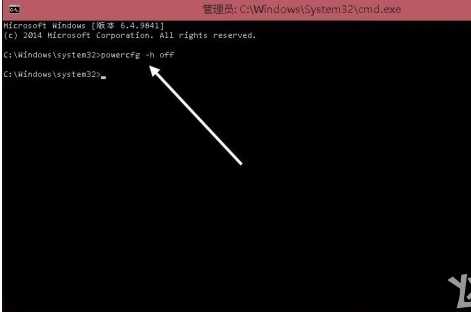
如果要重新打开的话,输入:powercfg -h on 回车就可以了。
以上就是让电脑提速C盘瘦身垃圾清理教程,对于一些配置比较低的老电脑,建议经常清理C盘垃圾,以提升电脑速度。