
原因分析:
软件或系统非正常关闭导致的文件系统错误,也有可能是硬盘有坏道导致的Windows延缓写入失败。
解决方法一:使用chkdsk命令进行文件修复
chkdsk进行文件修复调出cmd命令提示符(cmd命令提示符怎么调出?),调出命令提示符之后,输入“chkdsk”然后回车,就会自动修复错误的文件。此方法直接就可以在这里修复了,不用重起电脑什么的。
如下图所示,可能时间需要等个几分钟吧,视个人电脑的配置而定。
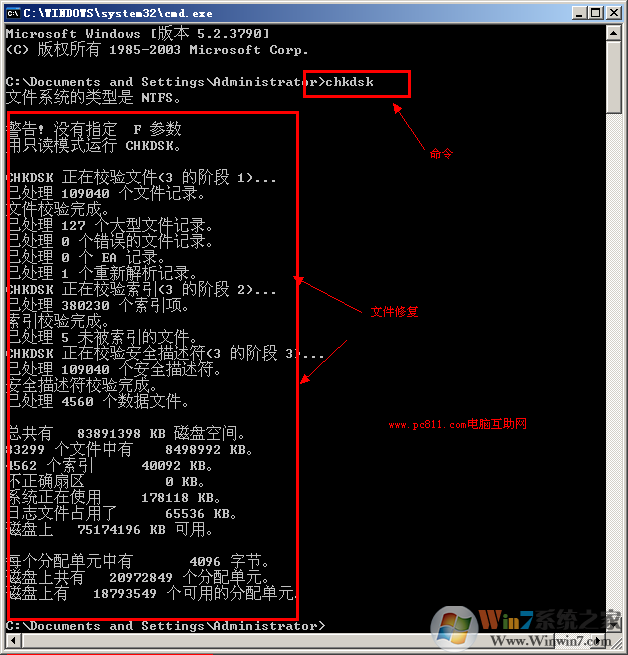
解决方法二:修复文件系统错误
打开我的电脑,在C盘上右键,选择属性如下图3-1所示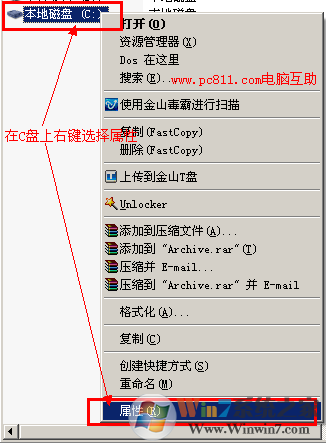
打开系统盘的属性之后,然后在本地磁盘C的属性窗口中选项“工具”选项卡,在工具选项卡下面找到并单击“开始检查”此项,在弹出的“检查磁盘 本地磁盘(C)”这个小窗口中,把“自动修复文件系统错误观点”和“投其所好并试图恢复坏扇区”这两个都勾选中,然后点启动。
之后就是提示让你重起电脑,重起电脑后,在进入系统桌面之前就会出现一个蓝底白字的界面,他就会一直走走走,要走很久。有的电脑快一些,有的电脑走的慢一些。不要管他就行了。走完了就自动进系统了。

(图3-2使用系统自带的修复文件系统错误和恢复坏扇区工具)
解决方法三:关闭磁盘上的写入缓存从而达到解决Windows延缓写入失败的电脑故障
同样在C盘(系统盘)上右键属性,选择本地磁盘C属性中的“硬件”选项卡,在此选项卡中单击“属性”,然后在弹出的新窗口中选择“策略”,然后在策略选项卡下面把“启用磁盘上的写入缓存”前面的勾去掉,然后确定,再回到本地磁盘C属性窗口,再次确定,即可。设置方法图解如下图4所示。
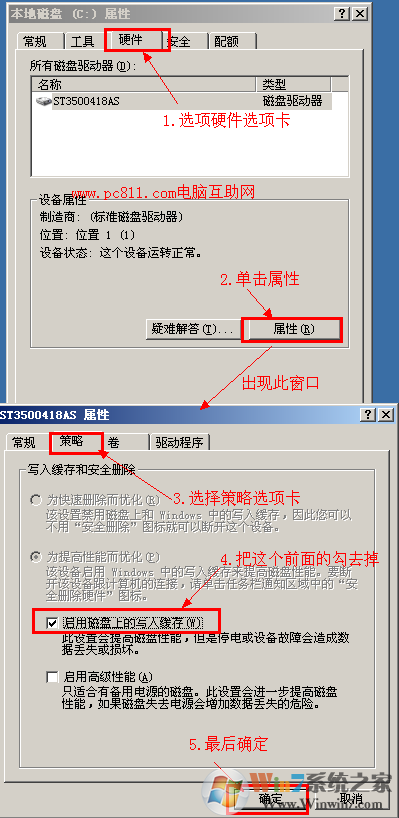
解决方法四:硬盘坏道修复
硬盘物理坏道是导致硬盘出现各种问题的原因,我们可以使用坏道修复工具对硬盘坏道进行修复,这里小编给大家准备了使用diskgenius修复硬盘坏道的方法:
diskgenius检测硬盘坏道和修复教程
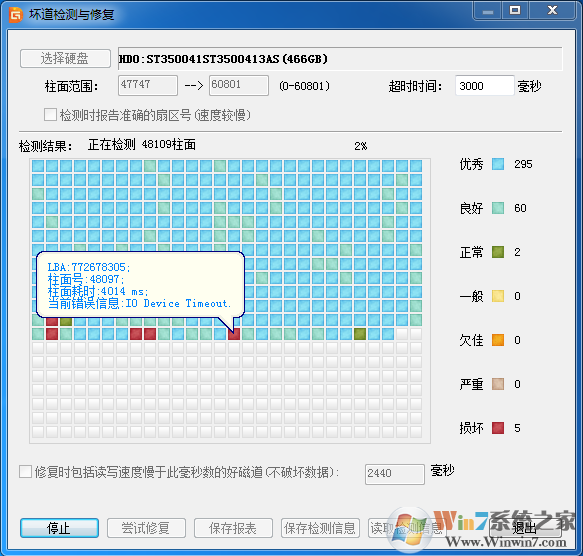
解决方法五:更换硬盘
如果坏道很多,或无法修复,那么只有更换硬盘才能解决~
以上就是小编分享的关于电脑windows延缓写入失败的正确解决方法了,希望大家能喜欢本文。