具体步骤:
一、Win7安装IIS
Windows7版本推荐Win7旗舰版
1、点击:开始 -> 控制面板 ->程序(或程序与功能)
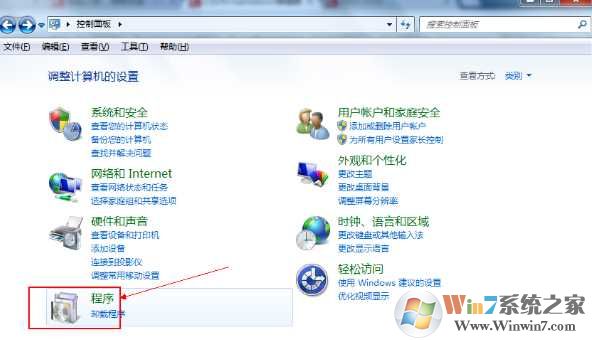
2、点击“打开或关闭Windows功能”选项;
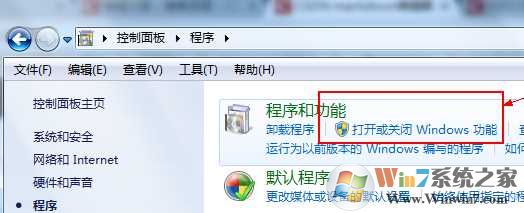
3、勾选相应功能功能(Internet信息服务)按图片提示勾选。注意下面+号打开后的一些选项也要勾选;
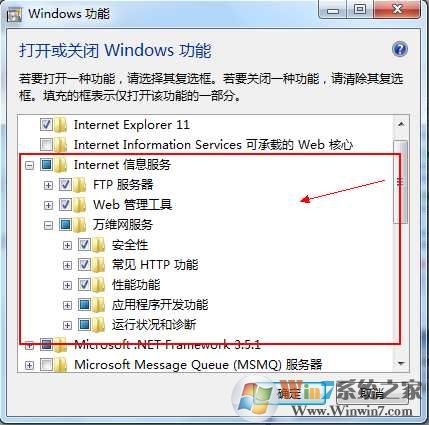
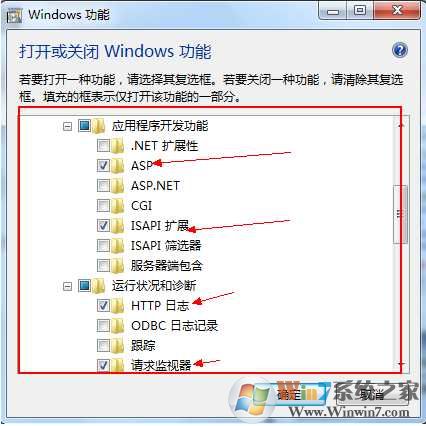
备注:选项前‘对钩’表示全部勾选,选项前‘蓝色’表示部分勾选
4、勾选完成后,点击确定按钮开始安装IIS,我们等待一下即可;

5、然后 控制面板->管理工具->选择‘Internet 信息服务(IIS)管理器‘打开或发送快捷方式至桌面,安装至此完成
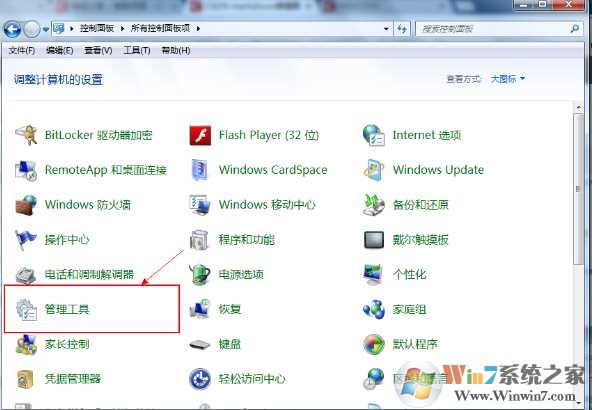

二、win7 IIS配置 (搭建网站)
1、打开internet信息服务(IIS)管理器后,右击网站->添加网站,按图片提示,我们需要设置网站名称、网站物理目录(就是你的网站文件放在磁盘的哪个文件夹),还有配置IP地址,本机一般就是内网地址就可以了,外网的话还需要做路由器映射;
2.点击右侧 浏览网站即可,就可以看到我们刚刚搭建的网站了,当然我们也可以在浏览器中输入IP地址或127.0.0.1来打开。
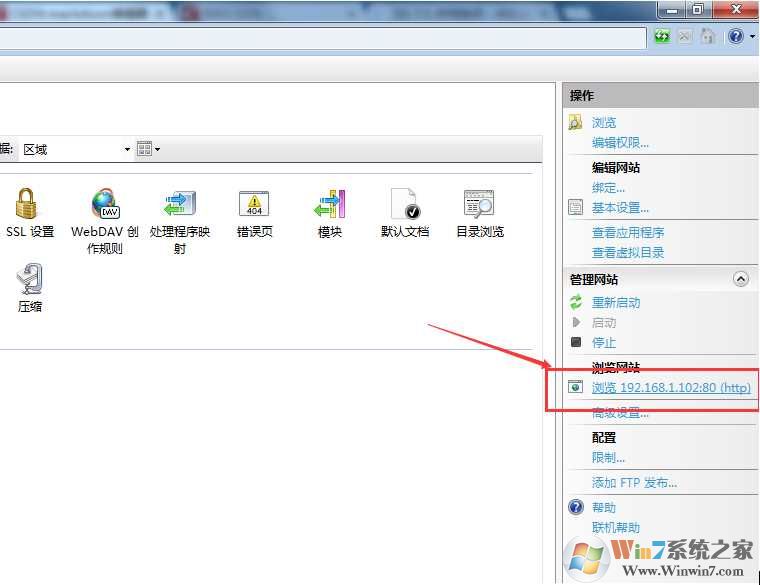
3、ASP配置:选中“Default Web Site”,双击中间的“ASP”
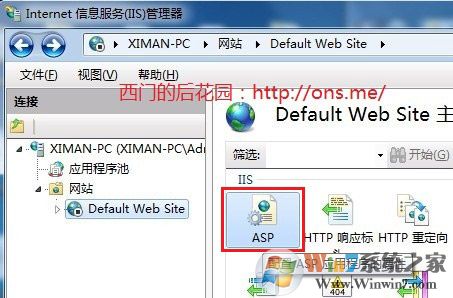
4、把“启用父路径”改为“True”
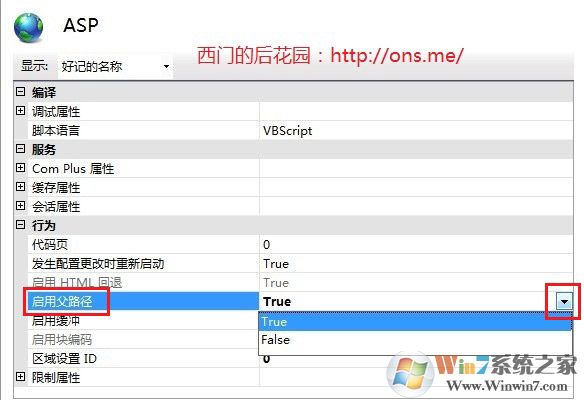
以上就是小编详细分享的Win7 IIS安装和配置并搭建可访问的网站教程了,希望大家能喜欢。
