不知道大家的电脑中有没有自己的隐私或者重要文件,为了这些文件不让别人浏览或者窃取,我们通常采取给文件进行加密的方法。但是随着不想给人看见的文件越来越多,对文件一个个进行加密就显得繁琐了。那么这个时候我们把隐私文件统一放进同一个硬盘,然后对硬盘进行加密就显得轻松许多了。那么我们应该如何给win7系统硬盘加密呢?就让小编给大家带来整理的win7系统全盘加密的详细教程。
win7电脑硬盘加密方法/步骤:
1、下载文件夹“只读加密专家”;
2、打开软件,点击软件下方的【添加磁盘】;
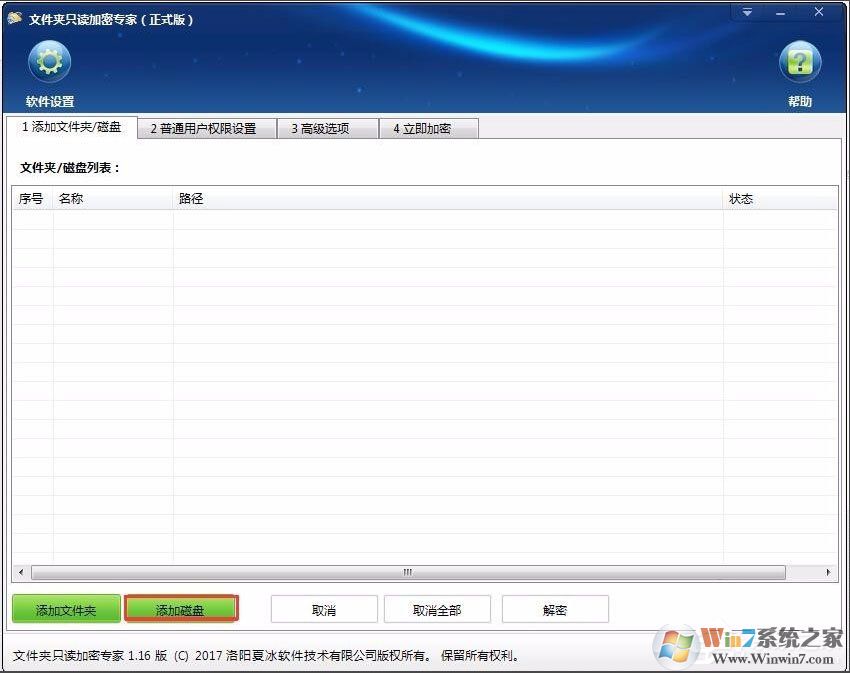
3、在弹出的窗口里选择要加锁的磁盘,点击确定;
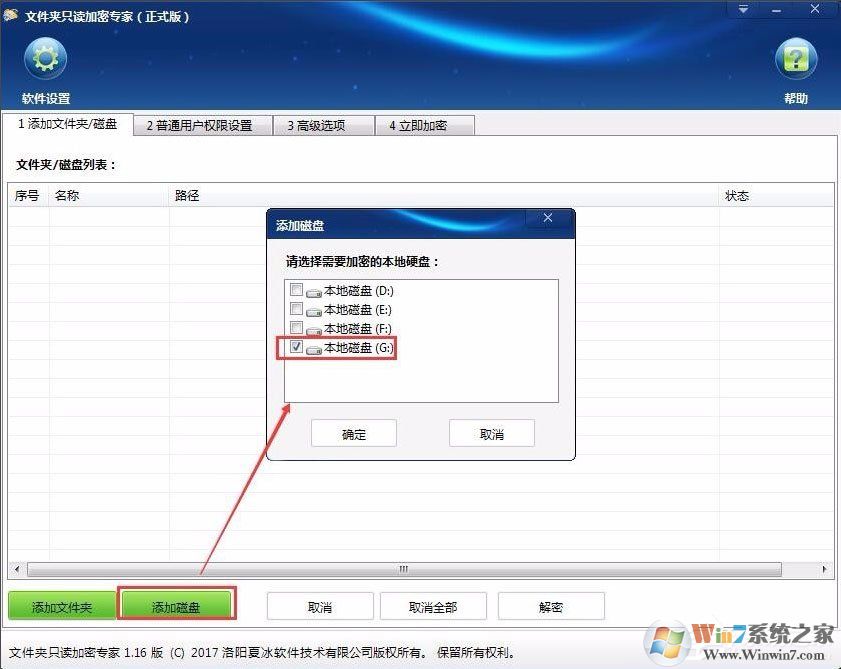
4、点击【普通用户权限设置】,点击添加用户。在弹出的页面设置普通用户账户和密码,以及设置不同的权限,然后点击确定;
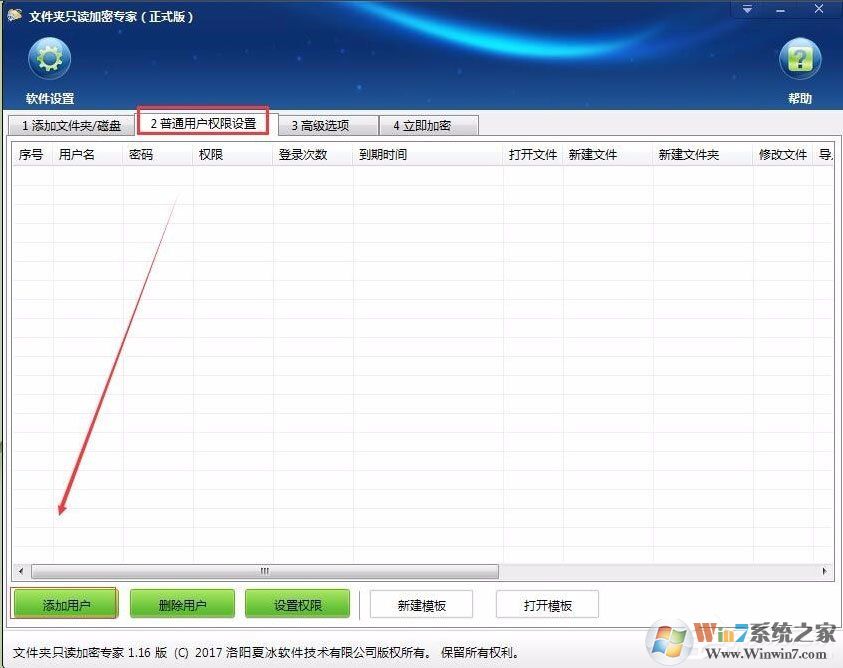
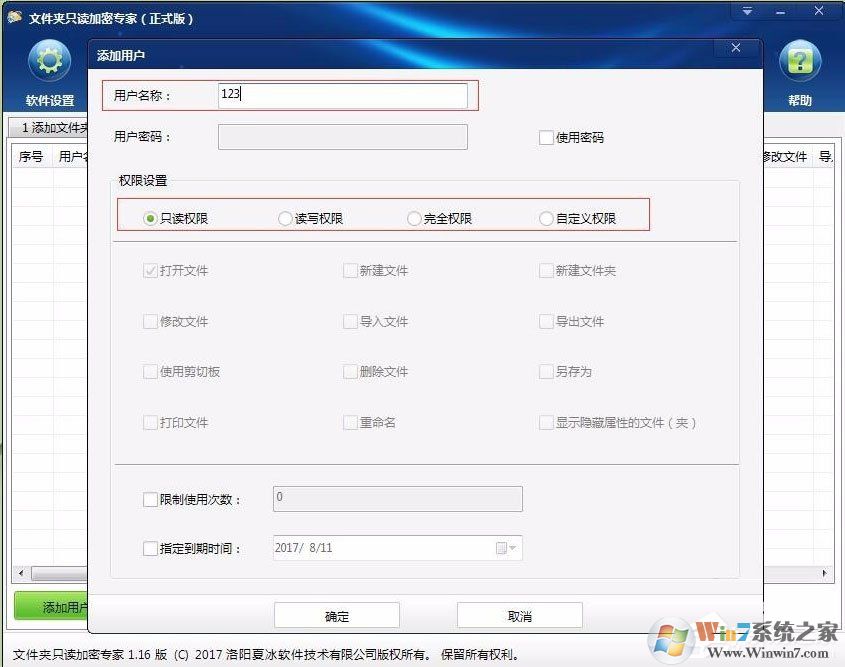
5、然后点击【高级选项】,选择加密强度;
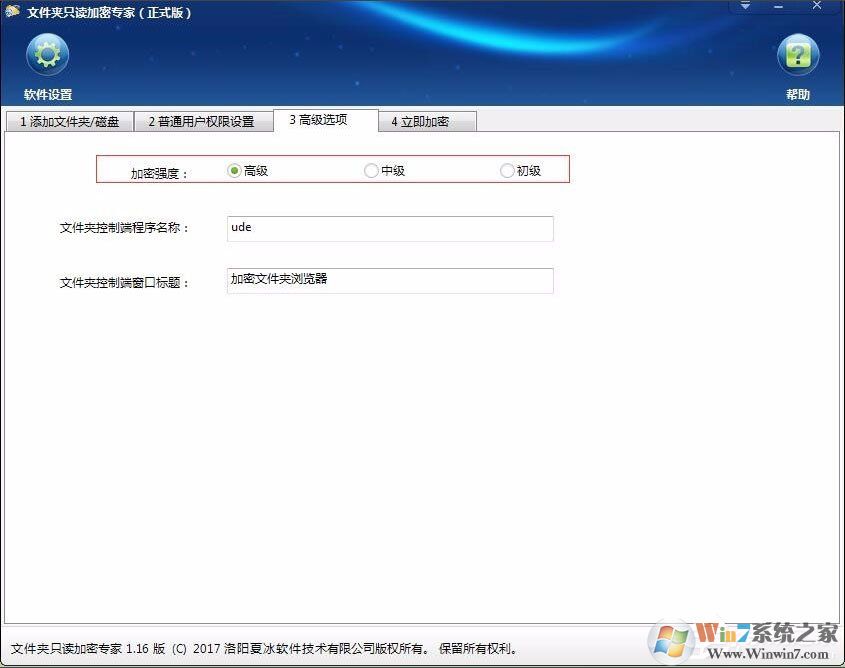
6、点击【立即加密】,设置加密磁盘的密码,点击【加密】,加密完成;
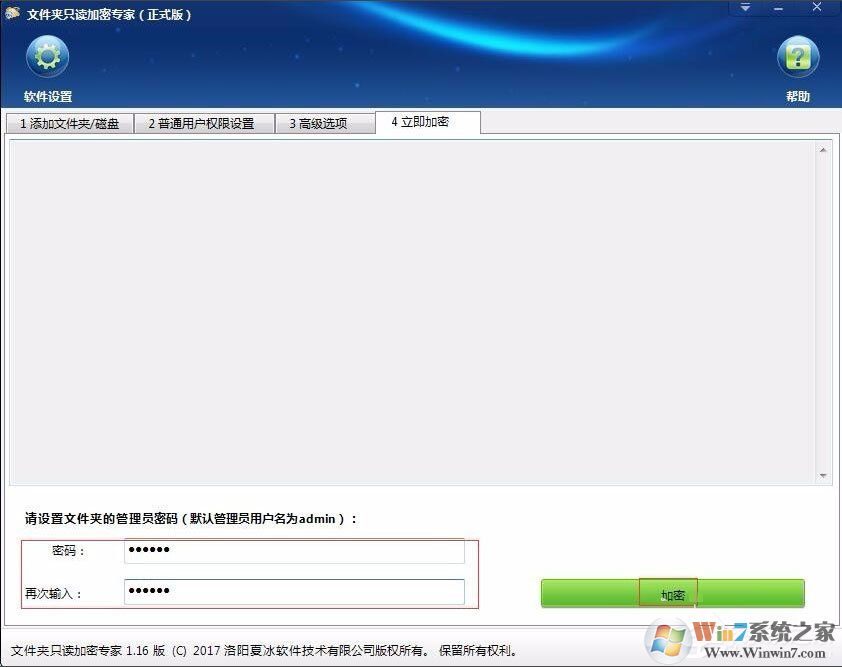
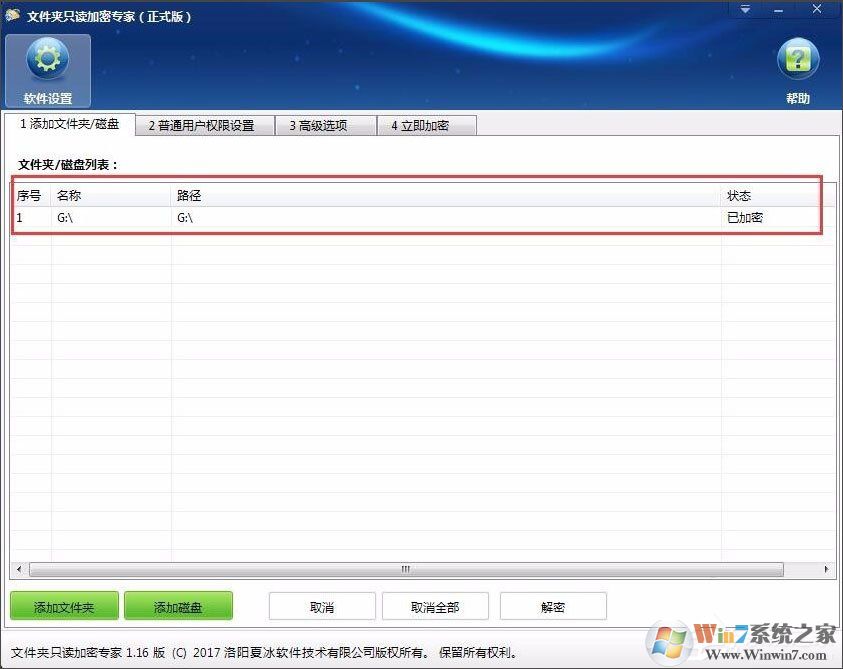
7、打开加密G盘,看到的是一个客户端,双击客户端,在弹出的窗口输入密码就可以打开加密G盘了,admin是管理员账户,输入此账号和密码可以进行所有的操作,输入设置的普通用户,只能进行相应权限的操作。
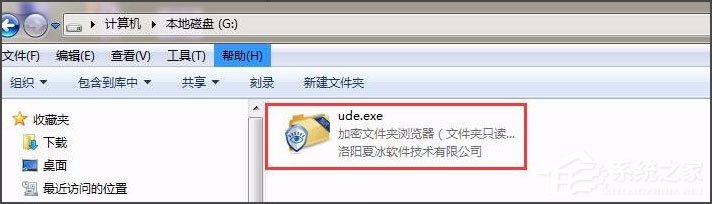
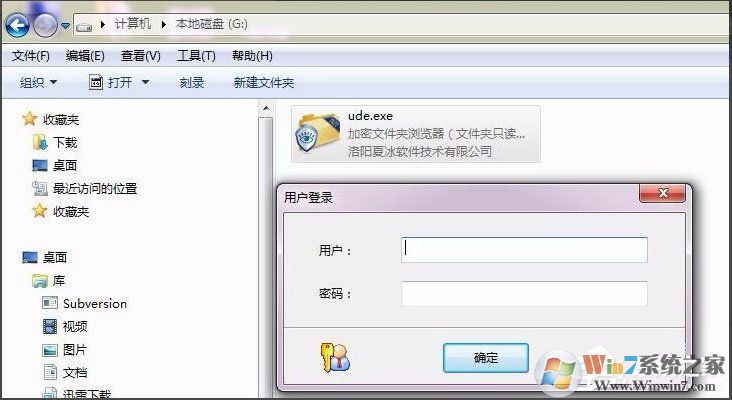
除了文件夹只读加密专家以外,共享文件夹加密超级大师也可以对本地磁盘进行加密,加密方法与文件夹只读加密专家相差无几。以上就是Win7系统全盘加密方法介绍,如果有相关问题的小伙伴只需要按照上述步骤操作进行就可以完成对磁盘的加密了。