我们都知道电脑通常只有一个ip,在我们需要跨网访问的时候,频繁的更改ip就会显得过于繁琐。那么Win7可以设置多个IP吗?该用什么方法才可以设置不同的IP地址呢?答案是肯定可以的,下面就带来小编整理的Win7系统设置双IP地址的方法。
Win7设置双ip方法如下:
1、在电脑右下角点击网络图标;
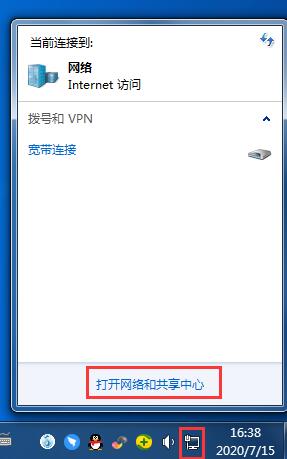
2、点击【打开网络和共享中心】;
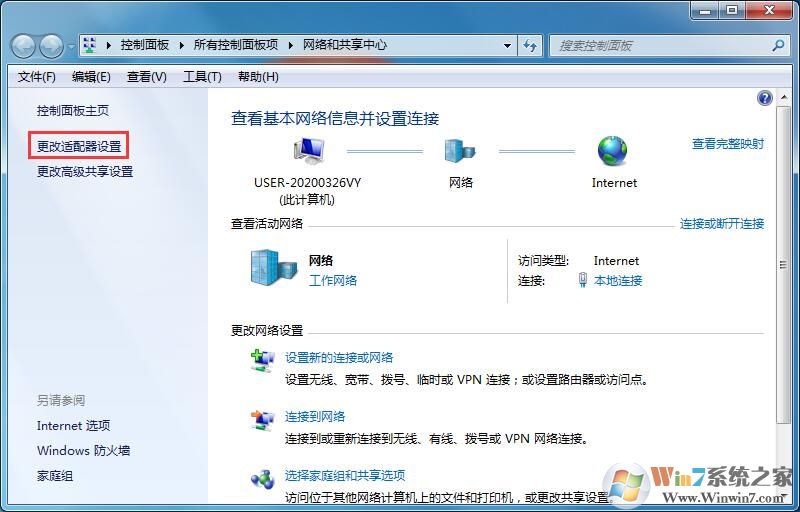
3、点击更改适配器设置;
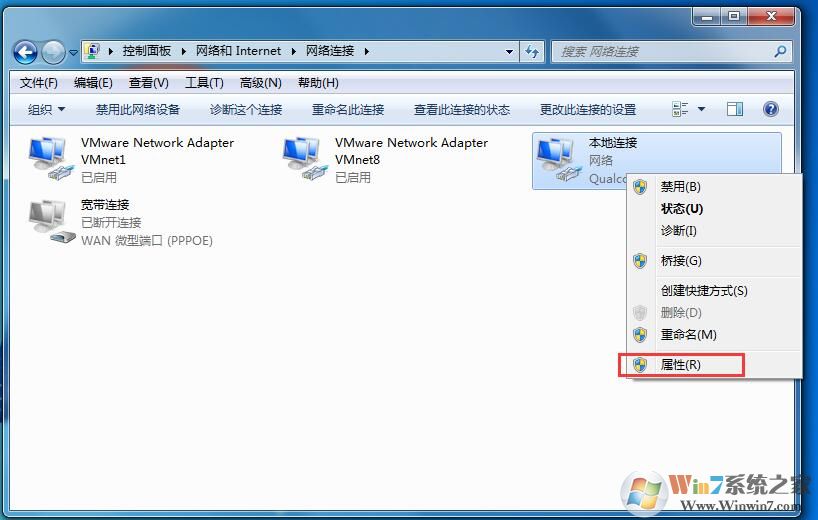
4、右键点击网络连接,选择属性;
5、在属性页面选择IPV4;
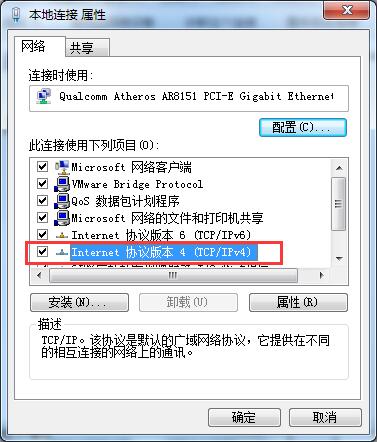
6、打开了属性对话框,这里我们用的是路由器的DHCP功能。自动获取IP,也可以手动固定IP;
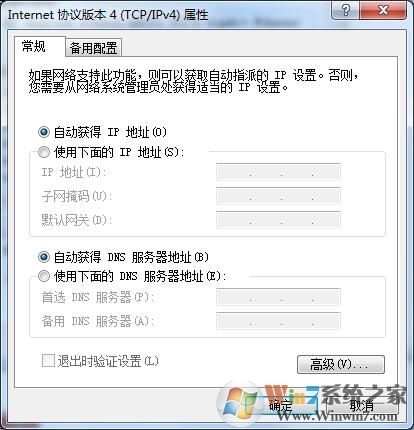
7、点击【备用配置】选项卡,选择【用户配置】;
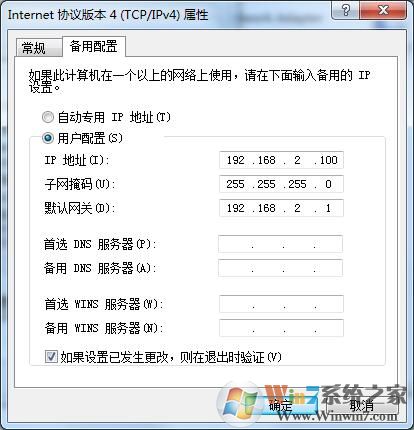
8、手动输入IP地址,我们自动获取的是1段的,我们这里输入2段的ip,【确定】。
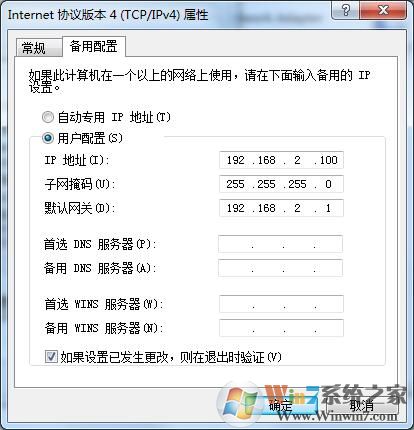
如果有朋友因为一个ip地址不方便,想要设置2个或多个ip地址,以上就是详细的双ip教程,希望可以帮到大家。