威尔克姆e2.0很多设计用户需要使用,如果你刚开始学,或是不知道如何安装威尔克姆e2.0软件,那么大家可能需要看一下小编分享的教程,毕竟安装时会有比较多的注意事项,那么下面一起来看看具体的教程是什么样的吧。
1、首先下载到威尔克姆E2.0安装包然后解压
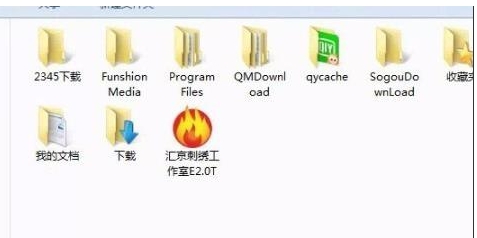
2、双击安装包开始安装。
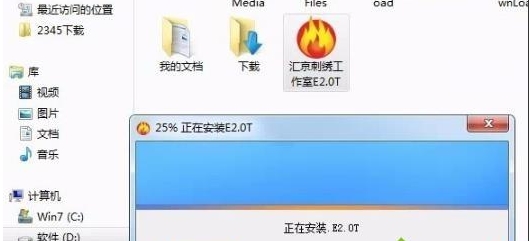
3、出现窗口时先点击next。
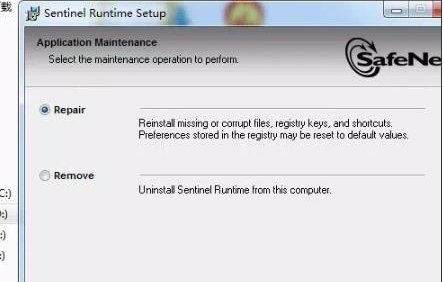
4、最后点击finish。
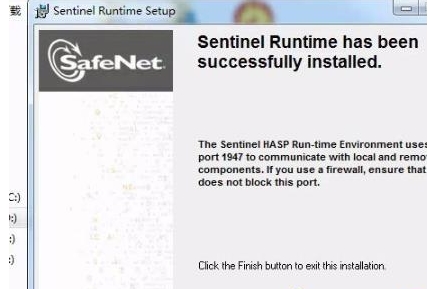
5、下面如果你是64位的话就输入2,32位的话输入1,xp的话输入1回车即可。

6、64位系统会出现这个窗口,选择第一个选项随后点击next。
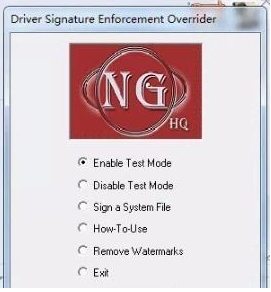
7、在弹出的话就点击exit。
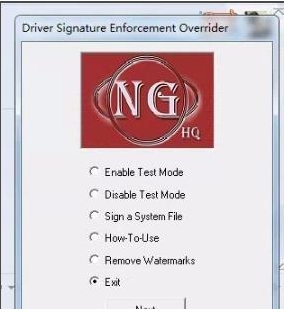
8、最后点击“始终安装此驱动程序软件”即可。
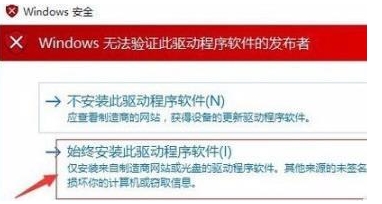
如上所述,威尔克姆e2.0在Win7系统下安装成功~